A Teamsben az asztalon, a weben, az iOS-en és az Androidon olyan jelzők találhatók, amelyek figyelmeztethetik a dolgozók jelenlétére. Íme egy pillantás, hogyan ellenőrizheti a felhasználók online jelenlétét a Teamsben.
- Keresse meg a mutatókat a csatornában, ahol a napi csevegés maga is előfordul. A csatornán látni fogod az adott személy profilikonját és az üzenetet, amelyet utoljára hagyott. Az ikon mellett egy kis jelző látható, amely jelzi, hogy elérhetők, elfoglaltak vagy távol vannak.
- Ha ellenőrizni szeretné az online jelenlétet a Teams mobilalkalmazásban, a folyamat hasonló az asztali számítógépekhez. Érdemes ellenőrizni a jelző ikont egy csatornán vagy egy csevegésen keresztül.
- Megpróbálhatja az összes felhasználó online jelenlétét egyszerre ellenőrizni. Ezt úgy teheti meg, hogy rákattint a csapat nevére, kattintson a További beállítások, majd a További beállítások gombra, majd a Csapattagok kezelése lehetőségre.
Akár otthon dolgozik, akár csak a Microsoft Teams segítségével dolgozik és kommunikál munkatársaival, egy dolog fontos: az online jelenlét.
Az üzleti műveletek kulcsa lehet annak ismerete, hogy az emberek, akikkel kommunikál, mikor vannak online. Nem akarsz üzenetet küldeni valakinek, ha tudod, hogy nem látja (vagy nem fogja látni). A Teamsben az alkalmazásban az asztalon, a weben, az iOS-en és az Androidon olyan jelzőfények jelennek meg, amelyek figyelmeztethetik a dolgozók jelenlétére.
Íme egy pillantás, hogyan ellenőrizheti az online jelenlétet a Teamsben.
Néhány megjegyzés
Mielőtt bármibe belevágna, néhány fontos dolgot meg kell értenie. A Microsoft Teamsben különféle online jelenlétjelzők találhatók. Ezeket úgy állíthatja be, hogy rákattint a profil ikonra, majd kiválasztja az egyik állapotjelzőt. Van egy zöld pipa az „elérhető”, két piros kör az „elfoglalt” vagy a „ne zavarjanak”, majd egy sárga óra a „mindjárt vissza” vagy „tűnjön el”. Ezek azok a mutatók, amelyeket keresnie kell.
Azt is érdemes megjegyezni, hogy a legtöbb esetben az állapotot a Teams automatikusan beállítja. Amikor egy felhasználó online lesz, megkapja a képernyő online állapotát. Ezután, amikor a felhasználó aktív vagy tétlen néhány percig, távolléti állapotot kap. Ezen túlmenően, ha egy felhasználó hívást kezdeményez, inaktív vagy foglalt állapotot kap, hogy mindenki tudja, hogy nem tud csevegni.
Az összes csapattag online állapotának ellenőrzése
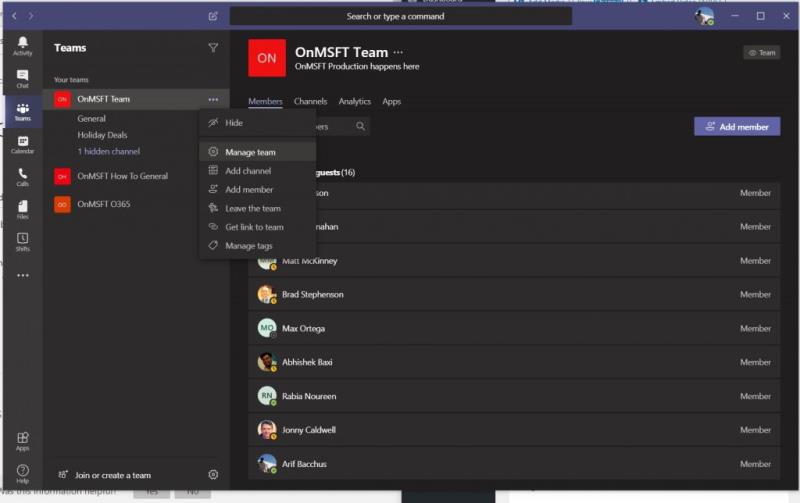
Útmutatónkban egy adott felhasználó online jelenlétének ellenőrzésének különféle módjairól lesz szó. Van azonban egy általános módszer, amely meglehetősen egyszerű: az összes felhasználó online jelenlétének egyidejű ellenőrzése. Ezt úgy teheti meg, hogy rákattint a csapat nevére, kattintson a További lehetőségek elemre (a három pont), majd a Csapattagok kezelése lehetőségre. Mindenkinek, aki éppen online van, a neve mellett van egy zöld kör, egy pipa mellett. Látni fogja a többi felhasználót is, akik távol vannak, vagy teljesen offline állapotban vannak.
Az asztalon és a webes alkalmazásokban MacOS, Windows vagy Linux rendszeren
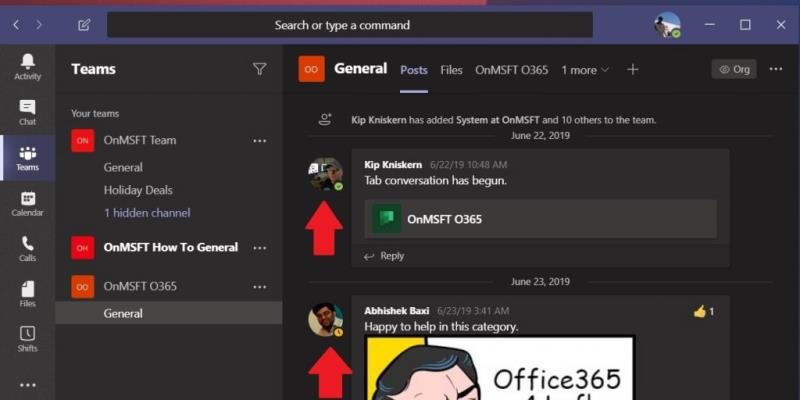
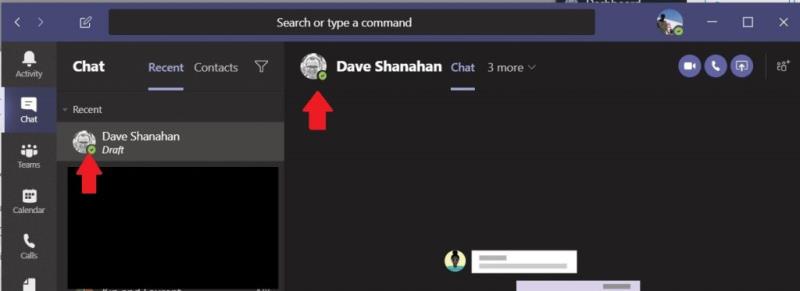
Most, hogy tudja, mit jelentenek a mutatók, keresheti őket. Az asztali Teamsben vagy a webalkalmazásban két helyen keresheti ezeket a mutatókat. Ez magában foglalja a csatornán vagy a chaten.
Először is megkeresheti a mutatókat a csatornában, ahol a napi csevegés maga is előfordul. A csatornán látni fogod az adott személy profilikonját és az üzenetet, amelyet utoljára hagyott. Az ikon mellett egy kis jelző látható, amely jelzi, hogy elérhetők, elfoglaltak vagy távol vannak. Ez a leggyorsabb módja az online jelenlét ellenőrzésének, és az egérmutatót a nevük fölé helyezve további részleteket, például e-mail-címét láthatja.
Következő a chat. Ha az a személy, akinek az online jelenlétét szeretné ellenőrizni, nincs a fő csatornán, akkor csevegésen keresztül is megpróbálhatja ellenőrizni a jelenlétét. Ehhez lépjen a Keresés elemre, vagy írjon be egy parancsot a Teams felső sávjába, és írja be a felhasználónevét. Válassza ki a listából, és a térbe kerül, ahol üzenetet küldhet nekik. Itt láthatja az online állapotot a képernyő közepén, ahol megjelenik a nevük.
iOS és Android rendszeren
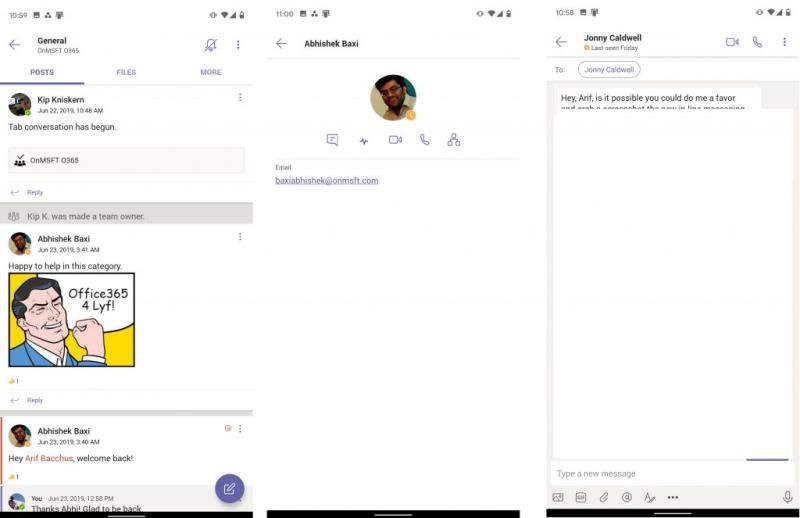
Végül van iOS és Android. Ha ellenőrizni szeretné az online jelenlétet a Teams mobilalkalmazásban, a folyamat hasonló az asztali számítógépekhez. Érdemes csatornán vagy csevegésen keresztül bejelentkezni. A csevegés iOS és Android rendszeren előnyökkel jár, mivel pontosan megmutatja, hogy a felhasználó utoljára mikor volt aktív -- ami nem lehetséges az alkalmazás asztali vagy webes verziójában.
Ha ellenőrizni szeretné a felhasználó online jelenlétét egy csatornán, fel kell keresnie a csatornát, és meg kell keresnie a legutóbb elküldött üzenetét. Ekkor megjelenik egy ikon, amely az első részben felsorolt négy mutató egyikét mutatja. További információért a profiljukra koppintva is megtekintheti.
Aztán itt van a chat. Ha korábban csevegtél a felhasználóval, megtalálhatod a listán. Ha nem, csak indítson új csevegést. A listában látnia kell mindenkit, akivel cseveghet, a jelenlétjelzőikkel együtt. Miután megtalálta a személyt, koppintson a nevére, és látnia kell az állapotát a bal felső sarokban. Ha távol vannak, vagy nem aktívak, akkor az Utoljára látott üzenet jelenik meg.
További információért tekintse meg a többi útmutatónkat
Ha útmutatónkat hasznosnak találta, tudassa velünk az alábbi megjegyzésekben. Nyugodtan tekintse meg Microsoft Teams hírközpontunkat, ahol további csapatok, információk, tippek és trükkök, valamint útmutatók találhatók.

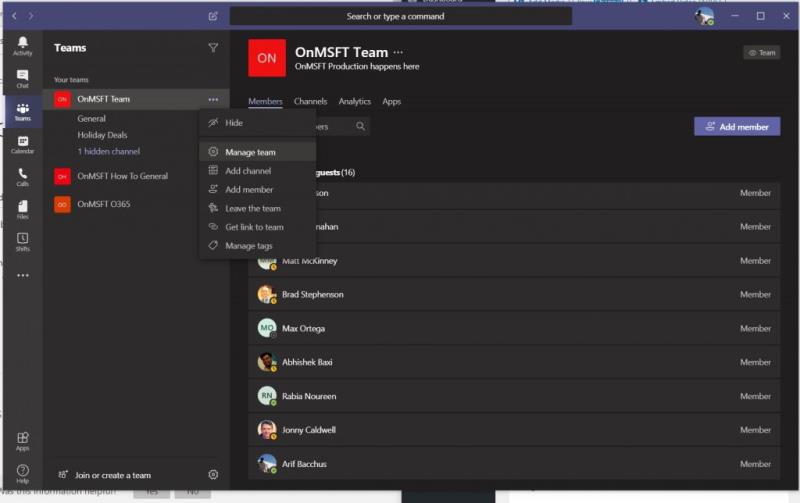
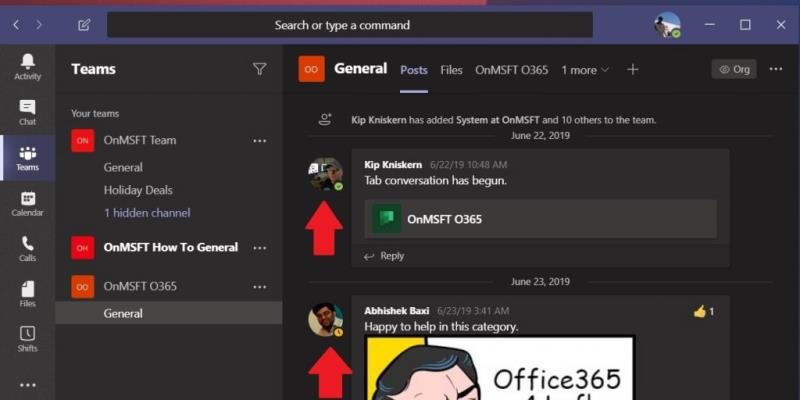
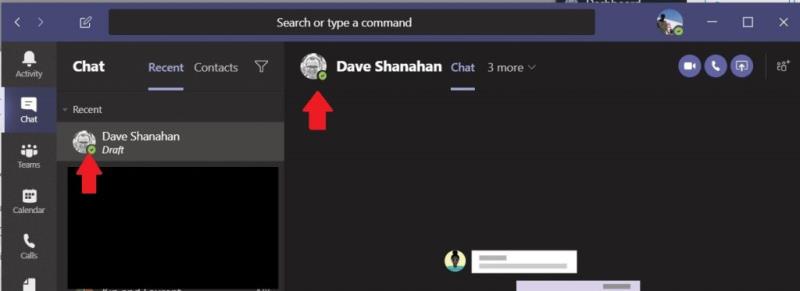
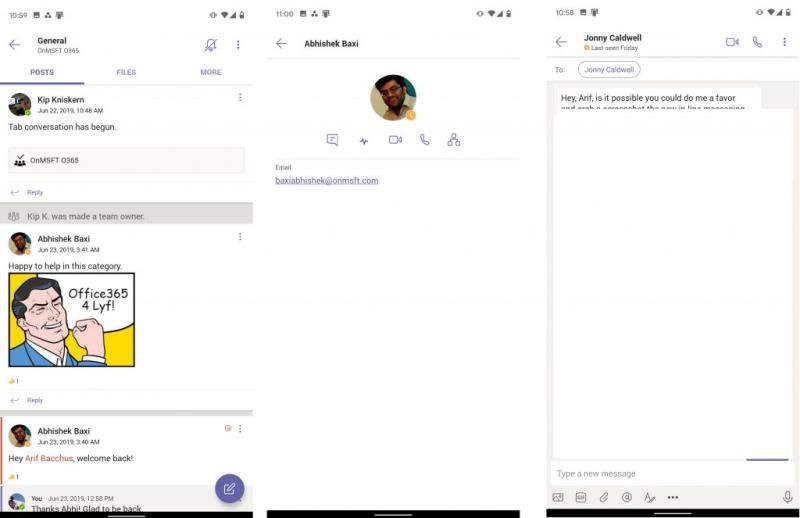











![Microsoft Teams 503-as hibakód [MEGOLDVA] Microsoft Teams 503-as hibakód [MEGOLDVA]](https://blog.webtech360.com/resources3/images10/image-182-1008231237201.png)














![Feltételes formázás egy másik cella alapján [Google Táblázatok] Feltételes formázás egy másik cella alapján [Google Táblázatok]](https://blog.webtech360.com/resources3/images10/image-235-1009001311315.jpg)
