Az olvasási visszaigazolások mostantól alapértelmezés szerint be vannak kapcsolva a Microsoft Teamsben. Ha 1:1-es vagy csoportos csevegésben küld üzenetet, egy pipa jelenik meg, amely jelzi, hogy elküldték. Amikor a címzett elolvassa, látni fogja, hogy a pipa szem alakúvá változik. Így kapcsolhatja ki.
Kattintson a profil ikonjára a képernyő jobb felső sarkában
Kattintson a beállítások ikonra, felülről a negyedik
Zárja be az Adatvédelem elemet a bal oldali sáv listából
Kapcsolja ki az olvasási visszaigazolások kapcsolóját
Az adminisztrátorok az olvasási nyugtákat is szabályozhatják, és a Microsoft Teams felügyeleti központjába lépve és az üzenetkezelési házirend szerkesztésével kikapcsolhatják a funkciót minden felhasználó számára.
2019 júniusában a Microsoft bevezette az olvasási visszaigazolási funkciót a Microsoft Teams számára. Hasonlóan a többi üzenetküldő alkalmazáshoz, ezek az olvasási visszaigazolások vizuális jelzést adnak, amely jelzi, ha az a személy, akinek az üzenetet küldte, valóban megnyitotta és elolvasta.
A funkció lassan bevezetett, és alapértelmezés szerint be van kapcsolva, de a felhasználók teljes körűen szabályozhatják, hogy akarják-e használni a funkciót vagy sem. Ebben az Office 365 útmutatóban egy kicsit mélyebbre ásunk, és elmagyarázzuk, hogyan konfigurálhatja ezt a lehetőséget.
Az olvasási visszaigazolások kikapcsolása
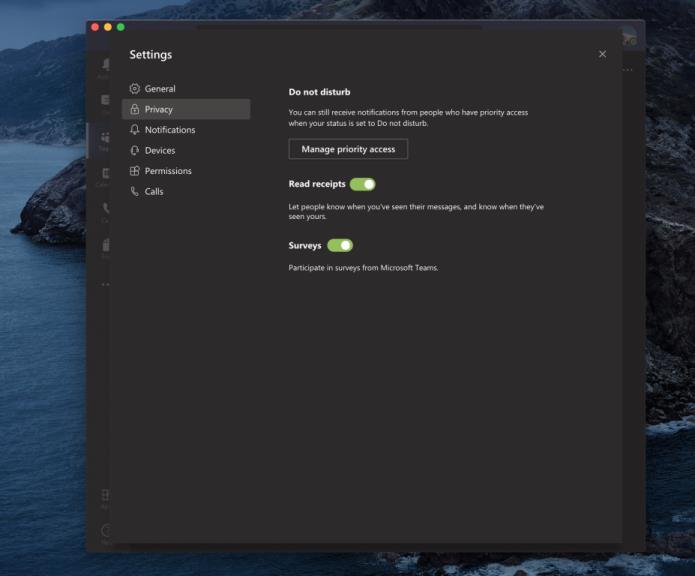
Ahogy korábban említettük, az olvasási visszaigazolások alapértelmezés szerint be vannak kapcsolva a Microsoft Teamsben. Ha 1:1-es vagy csoportos csevegésben küld üzenetet, egy pipa jelenik meg, amely jelzi, hogy elküldték. Amikor a címzett elolvassa, látni fogja, hogy a pipa szem alakúvá változik, jelezve, hogy elolvasta. Ha ez zavarja, ténylegesen letilthatja a Microsoft Teams alkalmazáson keresztül MacOS, Linux vagy Windows 10 rendszeren.
Kattintson a profil ikonjára a képernyő jobb felső sarkában
Kattintson a beállítások ikonra, felülről a negyedik
Zárja be az Adatvédelem elemet a bal oldali sáv listából
Kapcsolja ki az olvasási visszaigazolások kapcsolóját
Ne feledje, hogy ha valakivel cseveg, aki kikapcsolta az olvasási visszaigazolásokat, de még mindig be van kapcsolva a funkció, továbbra sem fog látni az adott személy olvasási visszaigazolásait. Akkor sem kap olvasási visszaigazolást, ha valaki látja üzenetét egy értesítésben vagy a tevékenységi hírfolyamában, vagy ha a Toast Tile-n keresztül válaszol Windows 10 rendszerben vagy a Banner értesítésen keresztül Mac OS rendszerben. Az olvasási visszaigazolások csak akkor működnek, ha a címzett közvetlenül a csevegésből válaszol.
Olvasási visszaigazolások megtekintése egy csoportos csevegésben
Ha szeretné látni, hogy ki olvasta el üzenetét egy csoportos csevegésben, a csevegésben van egy olvasási lehetőség. Miután mindenki látta az üzenetet, megkapja a látott megerősítést, amely a szem alakú ikon. Ezután megtekintheti, hogy ki olvasta el az üzenetet, ha felkeresi az üzenetet, kiválasztja a további lehetőségeket, és kiválasztja az olvasás szerint opciót. Ekkor megjelenik egy lista a bal oldalon.
Felügyeleti lehetőségek az olvasási visszaigazolások konfigurálásához
A fent leírt lehetőségek a felhasználó számára készültek. A Microsoft Teams rendszergazdái azonban teljes ellenőrzést gyakorolhatnak a funkció felett. Ha egy rendszergazda nem akarja, hogy a felhasználó olvasási nyugtákat kapjon, módosíthatja az adminisztrációs portál értékét úgy, hogy az olvasási nyugtákat „kikapcsolva” értékre állítsa. Abban az esetben, ha egy adminisztrátor azt szeretné, hogy mindenkinek legyen olvasási visszaigazolása, az értéket „mindenki” értékre módosíthatja. Íme, hogyan kell ezt megtenni.
Keresse fel a Microsoft Teams felügyeleti központját
Kattintson az üzenetküldő ikonra a képernyő bal oldalán, ez a nyolcadik felülről
Kattintson az üzenetkezelési szabályzat nevére, majd kattintson a felül található szerkesztés ikonra
Ekkor megjelenik az olvasási visszaigazolások opció. A leírtak szerint a legördülő menüből választhat egy lehetőséget.
Bővebben az olvasási bizonylatokról
Hasznos lehet, ha a rendszergazda kikapcsolja az olvasási visszaigazolást olyan helyzetekben, amikor sok ember van egy csevegésben. Ebben a helyzetben az olvasási visszaigazolások zűrzavart okozhatnak a felhasználókban, és túlterhelhetik az üzeneteket. Az olvasási visszaigazolások jobban használhatók kisebb csoportokkal és privát chatekben, ahol a kommunikáció fontosabb. Ezekről az olvasási bizonylatokról itt, a Microsoftnál többet megtudhat, a legfrissebb hírekért és információkért pedig bátran tekintse meg Microsoft Teams központunkat .

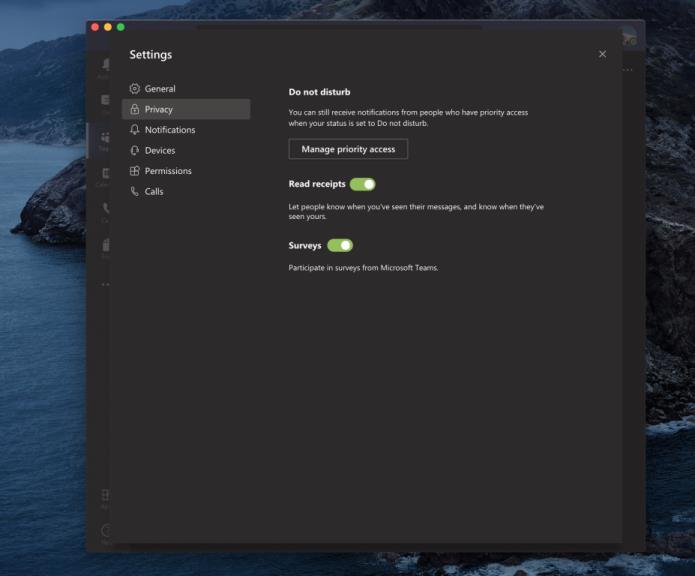











![Microsoft Teams 503-as hibakód [MEGOLDVA] Microsoft Teams 503-as hibakód [MEGOLDVA]](https://blog.webtech360.com/resources3/images10/image-182-1008231237201.png)














![Feltételes formázás egy másik cella alapján [Google Táblázatok] Feltételes formázás egy másik cella alapján [Google Táblázatok]](https://blog.webtech360.com/resources3/images10/image-235-1009001311315.jpg)
