A Windows Snap funkciója lehetővé teszi, hogy az alkalmazásablakokat a kijelző oldalára húzza, hogy egymás mellé illessze őket. Megszünteti a két alkalmazás egyidejű használatának fájdalmát azáltal, hogy a két ablaktáblás elrendezés létrehozását kattintás és húzás feladatává változtatja.
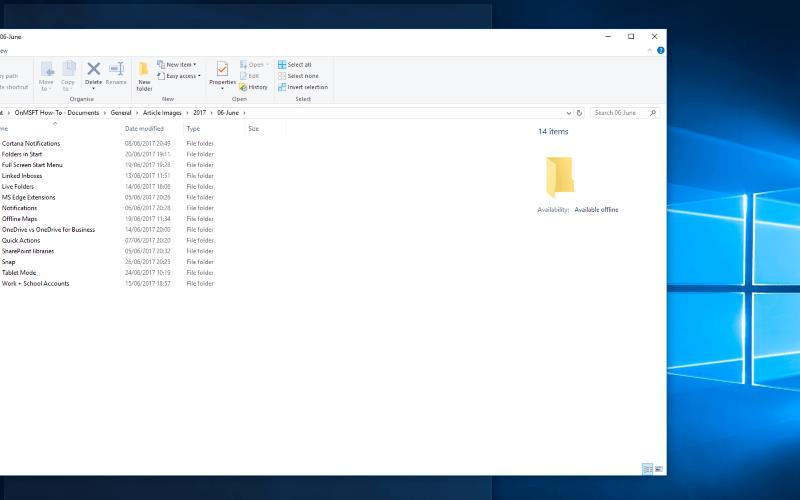
A Microsoft bemutatta a Snap-et a Windows 7-tel. Azóta az ablakkezelő funkció nagyon népszerűnek bizonyult, kényelmes módot kínálva a többfeladatos feladatok elvégzésére a számítógépen. A Snap a Windows 10 rendszerben számos új lehetőséggel bővült, amelyek még termelékenyebbé tehetik Önt, csökkentve a több alkalmazásból álló összetett ablakelrendezés beállításához szükséges időt.
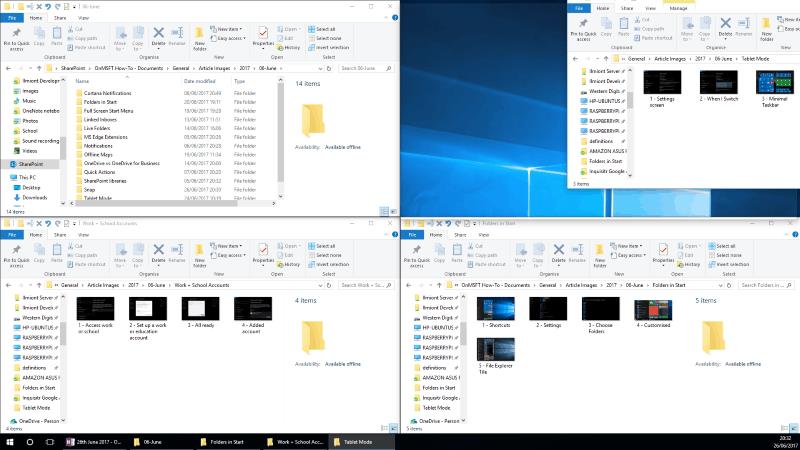
A Windows 10 rendszerben a Snap kibővült, és immár négy ablaktáblás nézetet kínál. Az ablakokat a képernyő sarkaiba húzhatja, így olyan elrendezést kaphat, amelyben minden alkalmazás a teljes terület negyedét foglalja magában. Az ablakszegélyek húzásával finomhangolhatja az elrendezést. A szomszédos ablak automatikusan átméretezi magát, hogy megőrizze a tiszta felosztást.
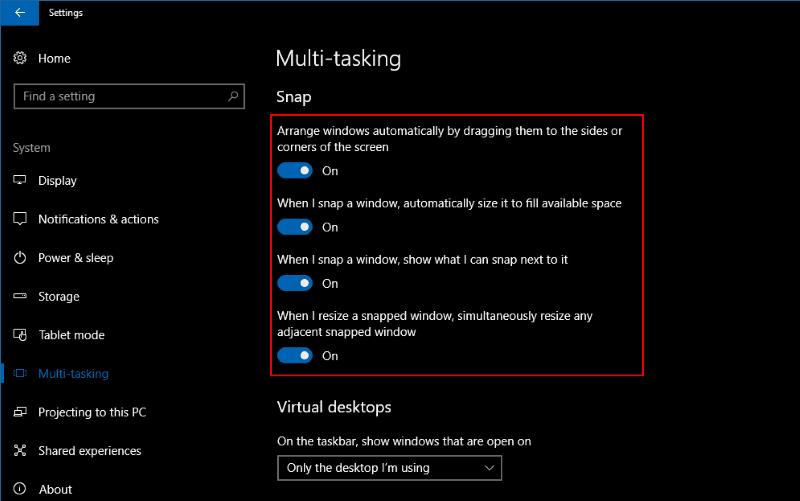
Ez a viselkedés a Snap új beállításaival módosítható a Beállítások alkalmazásban. Nyissa meg az alkalmazást, és lépjen a "Rendszer" kategóriához. Válassza a "Többfeladatos" oldalt a Snap működésének testreszabásához. A bepattintott ablakok automatikus átméretezésének letiltásához kapcsolja ki a "Ha átméretezek egy bepattintott ablakot, egyidejűleg minden szomszédos bepattintott ablakot" gombot kapcsolja ki.
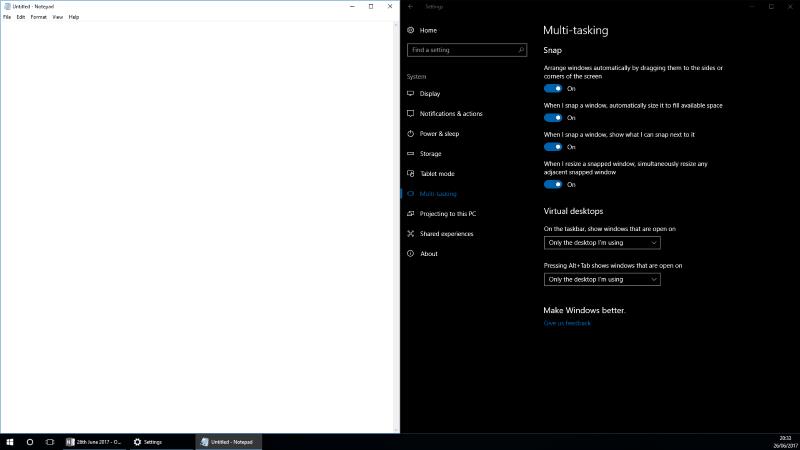
A beállítások oldalon azt is kiválaszthatja, hogy mi történjen, ha egy ablakot egy meglévő elrendezésbe illesztenek. Ezt a „Ha bepattintok egy ablakot, automatikusan méretezzük úgy, hogy kitöltse a rendelkezésre álló helyet” váltógomb vezérli.
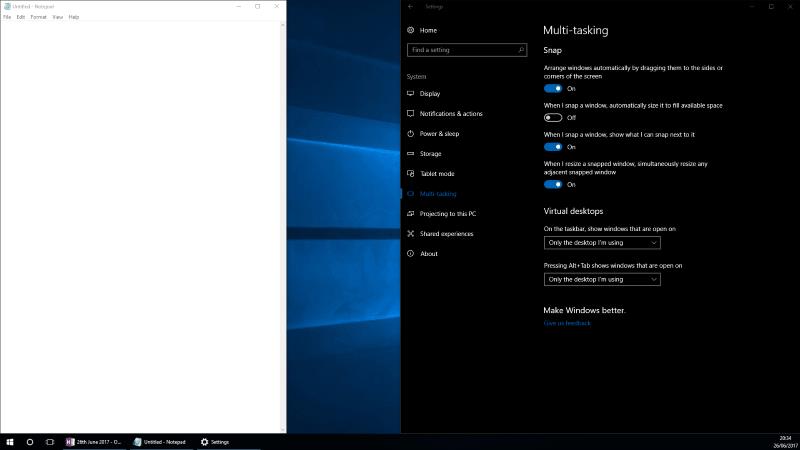
Ez a lehetőség nem különösebben ismert vagy jól címkézett. Ahhoz, hogy megértse, mit csinál, illesszen egy ablakot a kijelző egyik oldalára, majd állítsa be a szélességét. Ha egy másik ablakot a másik oldalra kattint, látni fogja, hogy az új alkalmazás az összes rendelkezésre álló helyet elfoglalja, ha a beállítás engedélyezve van. Ellenkező esetben mereven elfoglalja a kijelző felét, esetleg átfedheti az első alkalmazást, vagy rést hagyva a kettő között.
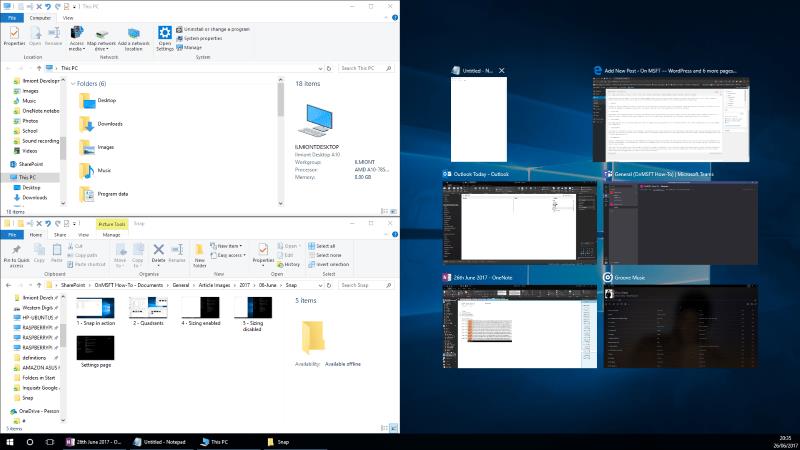
A Windows 10 Snap megvalósítása javaslatokat is tartalmaz azokra az alkalmazásokra vonatkozóan, amelyeket esetleg egymás mellett szeretne használni. Ha a képernyő egyik oldalára kattint egy ablakot, az összes többi megnyitott alkalmazás miniatűrjei megjelennek a fennmaradó területen. Az egyikre kattintva azonnal beilleszthető az elrendezésbe. Ezt a Snap beállításainál a "Ha bepattintok egy ablakot, mutasd meg, mit tudok bepattintani" gombbal lehet kikapcsolni.
A Snap az egyik legjobb Windows-szolgáltatás, amelyet addig nem találhat meg, amíg véletlenül nem aktiválja. Segítségével pillanatok alatt átugorhat egy erőteljes többfeladatos elrendezésbe, növelve ezzel a termelékenységet. Ha úgy dönt, hogy a Snap nem az Ön számára való, teljesen letilthatja a Beállításokban. Menjen a "Rendszer" kategóriában a "Többfeladatos" oldalra, és kapcsolja ki az "Ablakok automatikus elrendezése a képernyő oldalára vagy sarkaira húzással" lehetőséget.

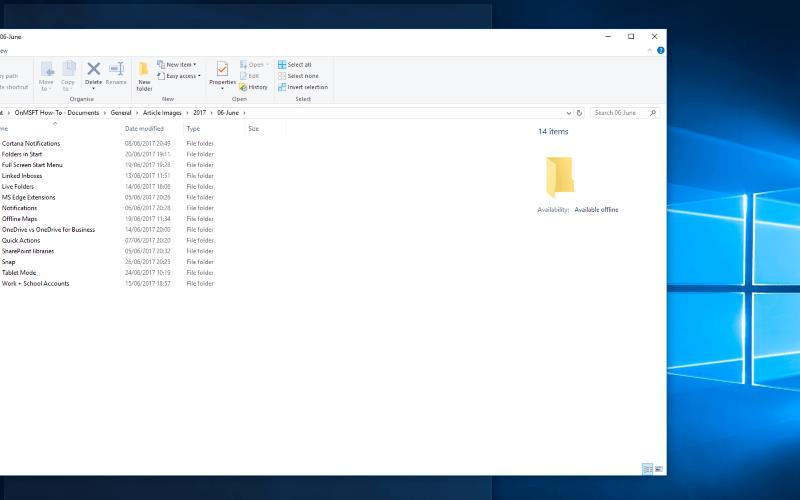
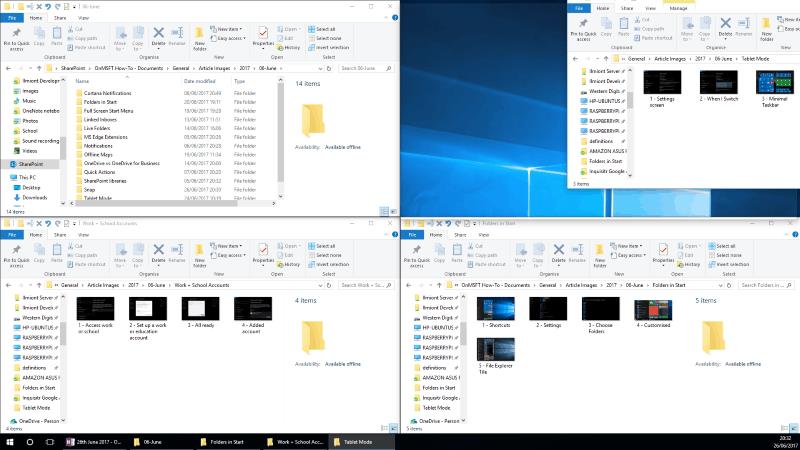
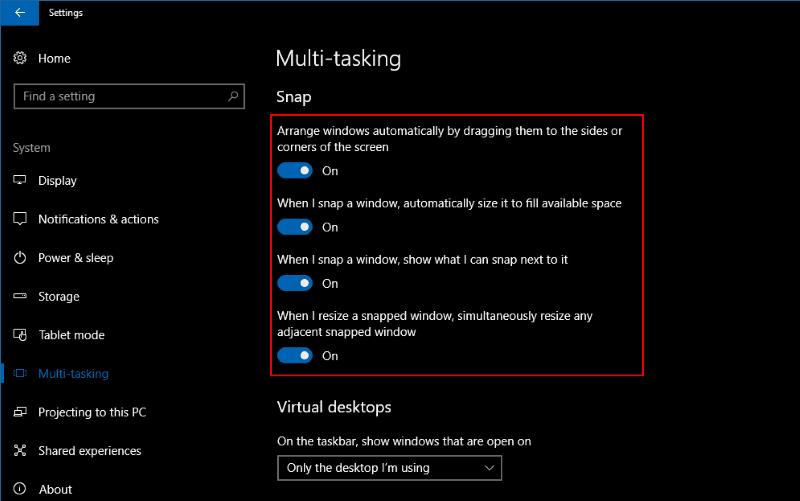
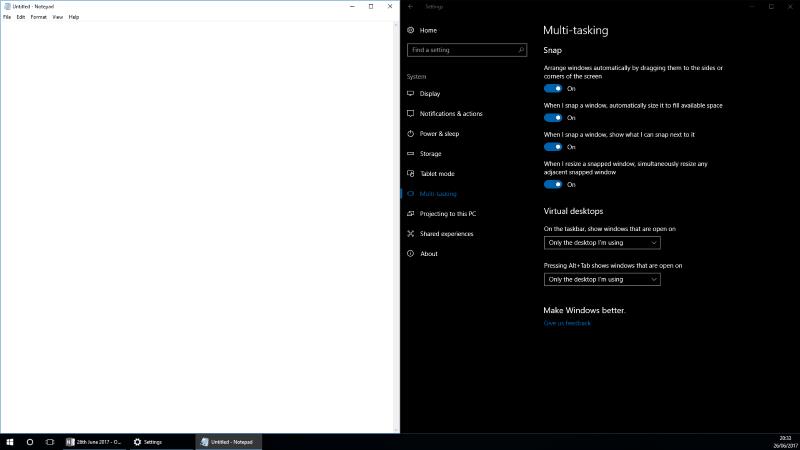
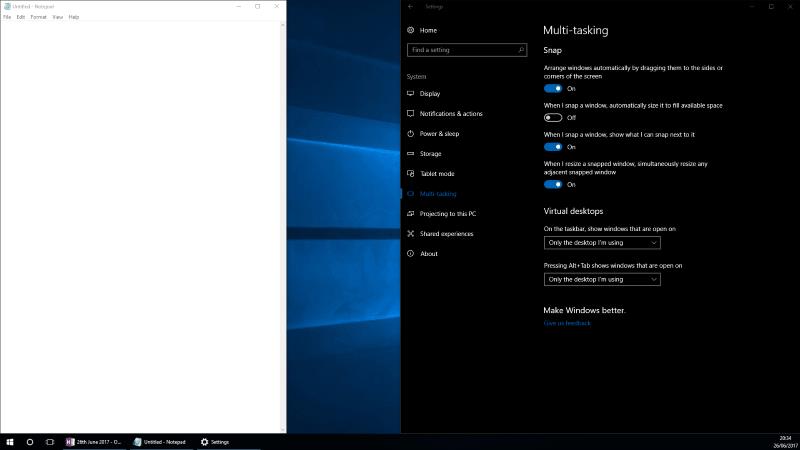
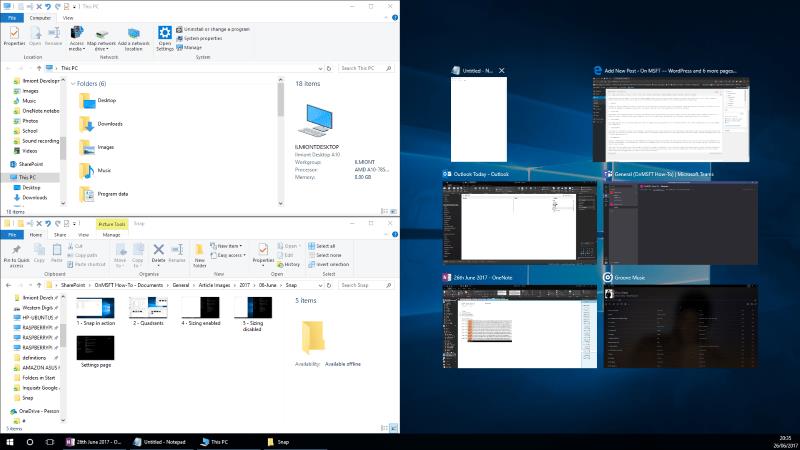























![Feltételes formázás egy másik cella alapján [Google Táblázatok] Feltételes formázás egy másik cella alapján [Google Táblázatok]](https://blog.webtech360.com/resources3/images10/image-235-1009001311315.jpg)
