Az internetkapcsolatok megnövekedett sebessége és a modern web jobb minőségű streaming tartalma minden eddiginél egyszerűbbé teszi a nagy mennyiségű adat fogyasztását anélkül, hogy észrevennénk. A Windows 10 Adathasználat képernyőjén ellenőrizheti az adatfogyasztást, és ellenőrizheti, hogy mennyit használt.
Bár alapvető, ez a funkció költséget takaríthat meg, ha figyelmezteti Önt, hogy közel jár az adatkorláthoz, mielőtt átlépi. Windows 10 rendszerű számítógépeken és telefonokon érhető el, és mindkettőn ugyanazzal az eljárással érhető el.
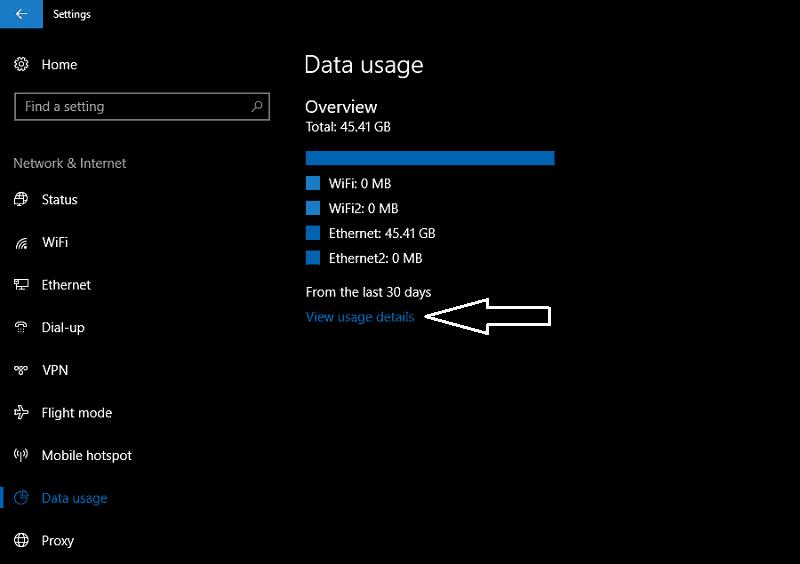 A kezdéshez nyissa meg a Beállítások alkalmazást, és lépjen a Hálózat és internet kategóriához. Mobileszközökön ezt Hálózat és vezeték nélküli hálózatnak hívják. Érintse meg az „Adathasználat” elemet a megfelelő oldal eléréséhez.
A kezdéshez nyissa meg a Beállítások alkalmazást, és lépjen a Hálózat és internet kategóriához. Mobileszközökön ezt Hálózat és vezeték nélküli hálózatnak hívják. Érintse meg az „Adathasználat” elemet a megfelelő oldal eléréséhez.
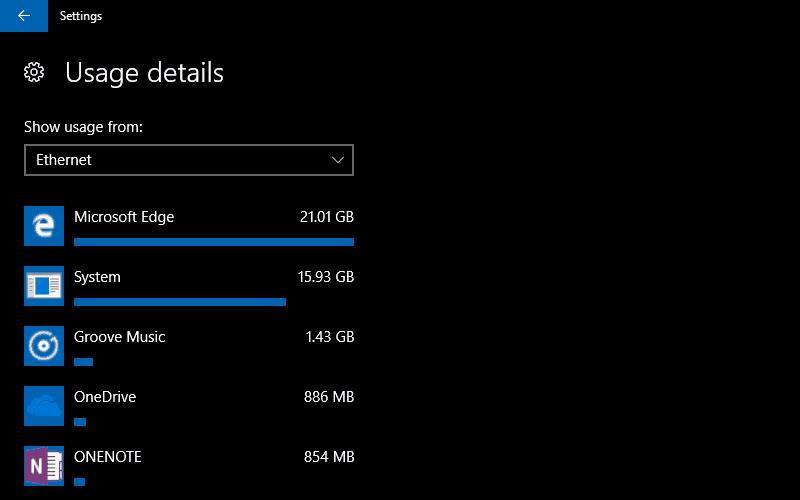 Megjelenik egy grafikon, amely bemutatja az elmúlt 30 nap teljes adathasználatát a különböző hálózati kapcsolatokon keresztül. Ha rákattint vagy megérinti a „Felhasználási részletek megtekintése” linket, megtekintheti az adatfogyasztás alkalmazásonkénti lebontását. Ez lehetővé teszi, hogy azonosítsa azokat az alkalmazásokat, amelyek esetleg lopva adatokat fogyasztanak a háttérben. Noha az adathasználati képernyő nem engedi a szabálysértőket, eltávolíthatja az alkalmazást, vagy módosíthatja a beállításait a megszerzett ismeretei alapján.
Megjelenik egy grafikon, amely bemutatja az elmúlt 30 nap teljes adathasználatát a különböző hálózati kapcsolatokon keresztül. Ha rákattint vagy megérinti a „Felhasználási részletek megtekintése” linket, megtekintheti az adatfogyasztás alkalmazásonkénti lebontását. Ez lehetővé teszi, hogy azonosítsa azokat az alkalmazásokat, amelyek esetleg lopva adatokat fogyasztanak a háttérben. Noha az adathasználati képernyő nem engedi a szabálysértőket, eltávolíthatja az alkalmazást, vagy módosíthatja a beállításait a megszerzett ismeretei alapján.
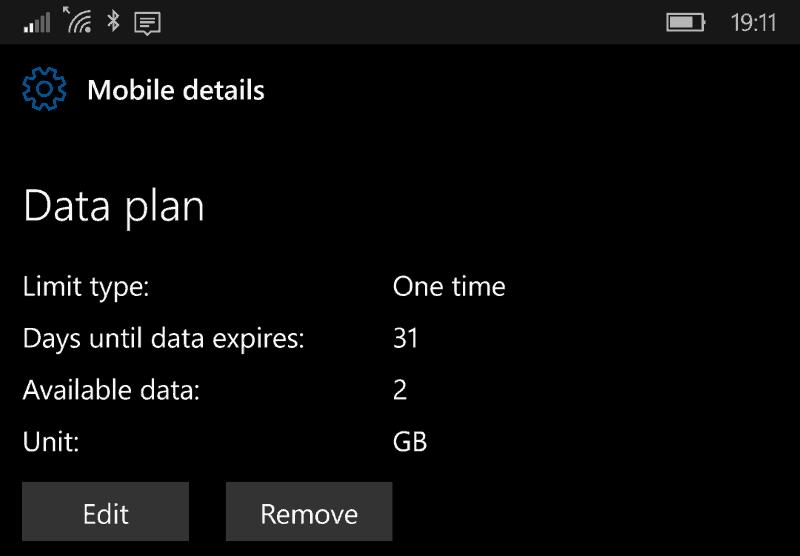 Ha mobiladat-kapcsolattal rendelkező telefont vagy táblagépet használ, megjelenik egy lehetőség adathasználati korlát beállítására is. Ez lehetővé teszi egy egyszeri vagy ismétlődő korlát meghatározását, így figyelmeztetést kap, ha már majdnem elhasználta a juttatást. Amint közeledik a határértékhez, a Windows automatikusan csökkenti a háttérben végzett alkalmazástevékenységet, hogy a fennmaradó megabájtokat egy kicsit hosszabb időre kiszabadítsa.
Ha mobiladat-kapcsolattal rendelkező telefont vagy táblagépet használ, megjelenik egy lehetőség adathasználati korlát beállítására is. Ez lehetővé teszi egy egyszeri vagy ismétlődő korlát meghatározását, így figyelmeztetést kap, ha már majdnem elhasználta a juttatást. Amint közeledik a határértékhez, a Windows automatikusan csökkenti a háttérben végzett alkalmazástevékenységet, hogy a fennmaradó megabájtokat egy kicsit hosszabb időre kiszabadítsa.
A Windows adathasználati képernyője egyszerű módja annak, hogy nyomon követhesse internethasználatát eszköze csatlakozási lehetőségei között. A Microsoft figyelmeztet, hogy előfordulhat, hogy nem egyezik pontosan a szolgáltató nyilvántartásaival, de elég közel kell egyeznie ahhoz, hogy tudatában legyen a Netflix streamelése hatásának, miközben vonaton utazik. További lehetőségként rögzíthet egy élő adathasználati csempét a Start képernyőn a Beállítások menü hosszú lenyomásával, így egy pillantással áttekintheti az elmúlt 30 nap fogyasztását.

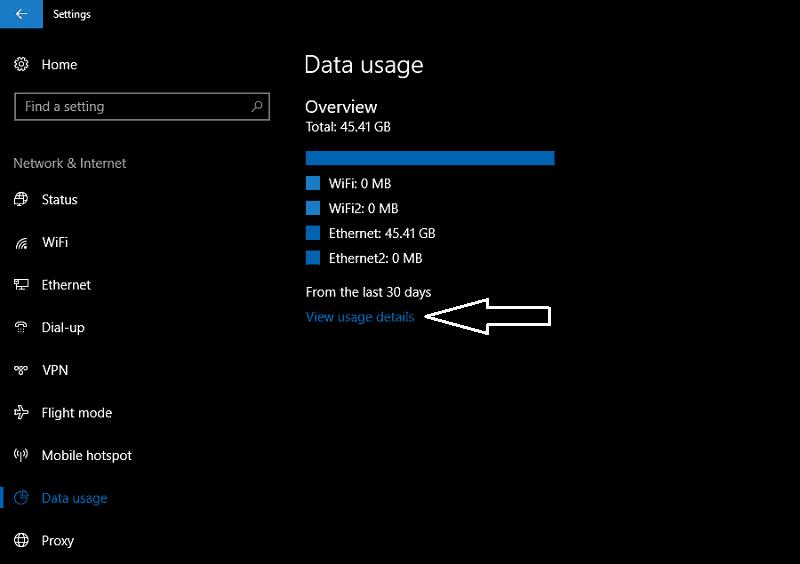 A kezdéshez nyissa meg a Beállítások alkalmazást, és lépjen a Hálózat és internet kategóriához. Mobileszközökön ezt Hálózat és vezeték nélküli hálózatnak hívják. Érintse meg az „Adathasználat” elemet a megfelelő oldal eléréséhez.
A kezdéshez nyissa meg a Beállítások alkalmazást, és lépjen a Hálózat és internet kategóriához. Mobileszközökön ezt Hálózat és vezeték nélküli hálózatnak hívják. Érintse meg az „Adathasználat” elemet a megfelelő oldal eléréséhez.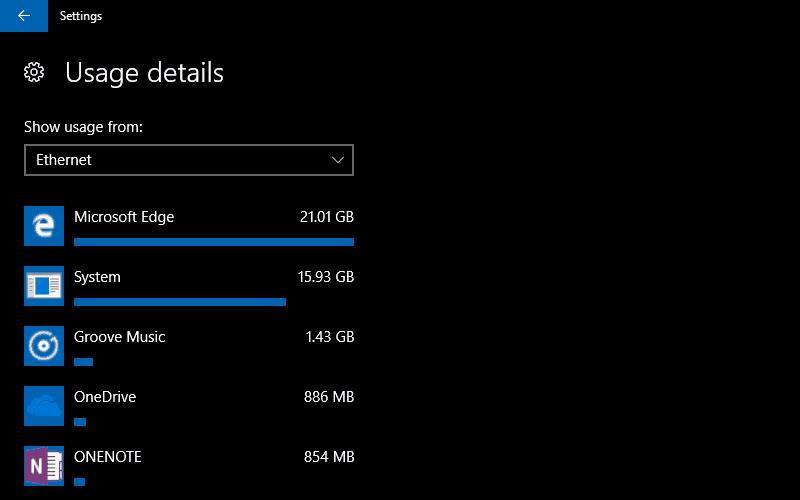 Megjelenik egy grafikon, amely bemutatja az elmúlt 30 nap teljes adathasználatát a különböző hálózati kapcsolatokon keresztül. Ha rákattint vagy megérinti a „Felhasználási részletek megtekintése” linket, megtekintheti az adatfogyasztás alkalmazásonkénti lebontását. Ez lehetővé teszi, hogy azonosítsa azokat az alkalmazásokat, amelyek esetleg lopva adatokat fogyasztanak a háttérben. Noha az adathasználati képernyő nem engedi a szabálysértőket, eltávolíthatja az alkalmazást, vagy módosíthatja a beállításait a megszerzett ismeretei alapján.
Megjelenik egy grafikon, amely bemutatja az elmúlt 30 nap teljes adathasználatát a különböző hálózati kapcsolatokon keresztül. Ha rákattint vagy megérinti a „Felhasználási részletek megtekintése” linket, megtekintheti az adatfogyasztás alkalmazásonkénti lebontását. Ez lehetővé teszi, hogy azonosítsa azokat az alkalmazásokat, amelyek esetleg lopva adatokat fogyasztanak a háttérben. Noha az adathasználati képernyő nem engedi a szabálysértőket, eltávolíthatja az alkalmazást, vagy módosíthatja a beállításait a megszerzett ismeretei alapján.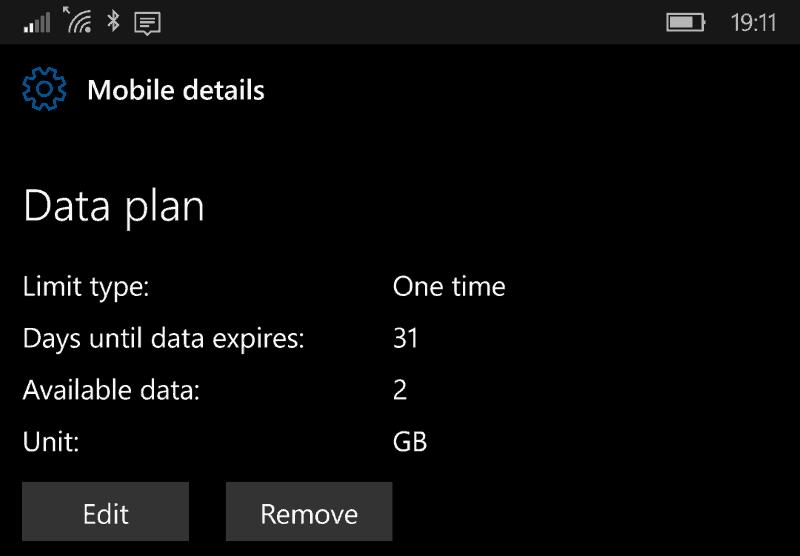 Ha mobiladat-kapcsolattal rendelkező telefont vagy táblagépet használ, megjelenik egy lehetőség adathasználati korlát beállítására is. Ez lehetővé teszi egy egyszeri vagy ismétlődő korlát meghatározását, így figyelmeztetést kap, ha már majdnem elhasználta a juttatást. Amint közeledik a határértékhez, a Windows automatikusan csökkenti a háttérben végzett alkalmazástevékenységet, hogy a fennmaradó megabájtokat egy kicsit hosszabb időre kiszabadítsa.
Ha mobiladat-kapcsolattal rendelkező telefont vagy táblagépet használ, megjelenik egy lehetőség adathasználati korlát beállítására is. Ez lehetővé teszi egy egyszeri vagy ismétlődő korlát meghatározását, így figyelmeztetést kap, ha már majdnem elhasználta a juttatást. Amint közeledik a határértékhez, a Windows automatikusan csökkenti a háttérben végzett alkalmazástevékenységet, hogy a fennmaradó megabájtokat egy kicsit hosszabb időre kiszabadítsa.






















![Feltételes formázás egy másik cella alapján [Google Táblázatok] Feltételes formázás egy másik cella alapján [Google Táblázatok]](https://blog.webtech360.com/resources3/images10/image-235-1009001311315.jpg)
