Nemrég lehetővé vált a Zoom közvetlenül a Teamsbe való integrálása, amely lehetővé teszi az összes Zoom-találkozó kezelését, az értekezletek indítását, ütemezését, a megbeszélésekhez való csatlakozást vagy a képernyőmegosztást a Teams állandó Zoom Meetings lapjáról. Így kell használni.
Ellenőrizze az előfeltételeket , és győződjön meg arról, hogy hozzáadhatja a Zoomot a Teamshez.
Adja hozzá csapatokat a Zoomhoz a Zoom App Marketplace-ről, majd jelentkezzen be Teams-fiókjával
Adja hozzá a nagyítást a Teamshez a Teams Alkalmazások részében
Próbálja ki a Zoom integrációt 1:1 csevegésben, csatornán vagy a Zoom boton keresztül.
A Zoom és a Microsoft Teams jelenleg a két legnépszerűbb videokonferencia-megoldás. Azonban a különbségek ellenére tudtad, hogy a kettő szépen játszik együtt?
Nemrég lehetővé vált a Zoom közvetlenül a Teamsbe való integrálása, amely lehetővé teszi az összes Zoom-találkozó kezelését, az értekezletek indítását, ütemezését, a megbeszélésekhez való csatlakozást vagy a képernyőmegosztást a Teams állandó Zoom Meetings lapjáról. Éppen ezért legújabb Microsoft 365-útmutatónkban megmutatjuk, hogyan adhatja hozzá a nagyítást a Teamshez.
1. lépés: Ellenőrizze az előfeltételeket
Mielőtt még arra gondolna, hogy hozzáadja a Zoomot a Teamshez, szüksége lesz néhány dologra. Természetesen szüksége lesz egy aktív Zoom-fiókra, hogy a kezdéshez hozzáadhassa a Teams beépülő modult a tényleges Zoom-fiókjában lévő dolgok beállításához. Ezenkívül hozzá kell adnia a Zoom-ot Teams-fiókjához. Ne feledje, hogy a Zoom for Teams nem támogatott a Microsoft Teams számára a Microsoft 365 Government GCC-ben.
Végül szüksége lesz egy nagyított e-mail fiókra, például egy munkahelyi e-mailre vagy egy Google bejelentkezési adatokra. Bizonyos esetekben a Microsoft Teams-integráció előzetes jóváhagyására is szükség van a Zoom Marketplace-en.
Ne feledje azonban, hogy sok minden az informatikai rendszergazdán múlik. Ezt általában nem teheti meg saját maga, kivéve, ha rendelkezik a megfelelő engedélyekkel. A Zoom azt is megjegyzi, hogy fizetős Pro, Business, Education vagy API csomagra van szükség a Zoom bot Team csatornán való használatához. Minden más fiók, beleértve az ingyenes csomagokat is, egyenként működik a Zoom bottal.
A tesztelés során azonban sikerült hozzáadnunk egy ingyenes Zoom-ot Teams-fiókunkhoz és egy csapatcsatornához. Nálunk működik, de a legjobb, ha az IT-adminisztrátortól érdeklődik, hogy fiókjai valóban kompatibilisek-e.
2. lépés: A Zoom konfigurálása csapatokhoz
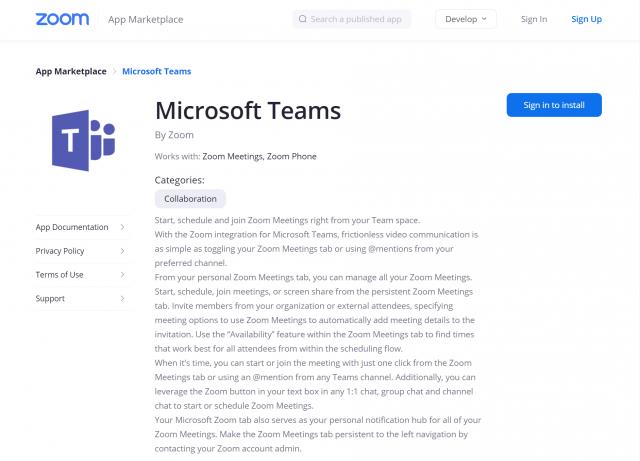
A folyamat következő lépéseként be kell állítania a Zoom-ot a Microsoft Teams számára. Ehhez jelentkezzen be Zoom-fiókjával, és lépjen a Zoom Marketplace oldalra. Keresse meg a Microsoft Teams elemet , majd kattintson az alkalmazásra. Egyes esetekben a Teams alkalmazást előzetesen jóvá kell hagyni. Ha nem, forduljon a rendszergazdához. Mindenesetre a Telepítés gombra kell kattintania az alkalmazás engedélyeinek megerősítéséhez, majd válassza az Engedélyezés lehetőséget. Ekkor átkerül a Teams-fiókjába.
3. lépés: Csapatok konfigurálása a zoomhoz
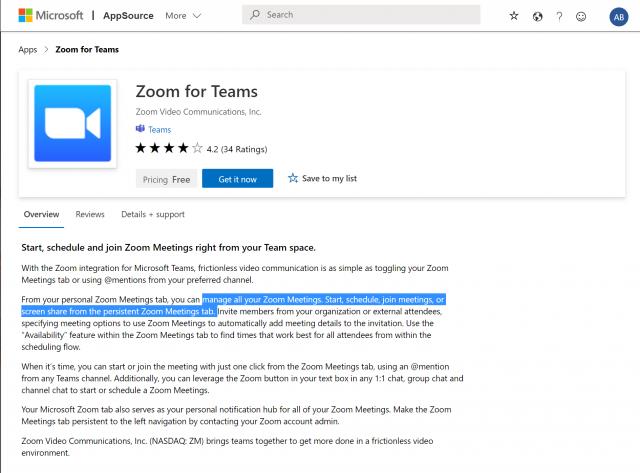
A Teams számára konfigurált Zoom segítségével most továbbléphet a Teams for Zoom konfigurálására. Lépjen be a Microsoft Teamsbe, és kattintson az Alkalmazások gombra az oldalsávon. Ahol azt írja, Keresés az összes olyan alkalmazásban, amelyet beírhat a Zoomban. Ha nem találja, kattintson erre a linkre, hogy meglátogassa a Microsoft App Source webhelyet, majd a Szerezd meg most lehetőséget. Ezzel meg kell nyitnia a listát a Teamsben.
Mindenesetre, miután megnyitotta a Zoom listát a Teamsben, kattintson a Hozzáadás gombra. Vagy kattintson a lefelé mutató nyílra, és válassza a Hozzáadás a csapathoz vagy a Hozzáadás a csevegéshez lehetőséget, így hozzáadhatja egy adott csatornához vagy cseveghet a Teamsben. Ha ezt szeretné megtenni, akkor keresse meg és válassza ki azt a csatornát vagy csapatot, amelyet használni szeretne a Zoom Meeting integrációjával. Ezután válassza a Bot beállítása lehetőséget, és ez telepíti a Zoom lapot és a Zoom Botot is a Microsoft csapatoknak.
Ügyeljen arra, hogy kövesse a Bot utasításait, és miután végzett, használhatja az integrációt. Előfordulhat, hogy a rendszer arra kéri, hogy jelentkezzen be újra Office 365- és Zoom-fiókjával.
Az integráció használata
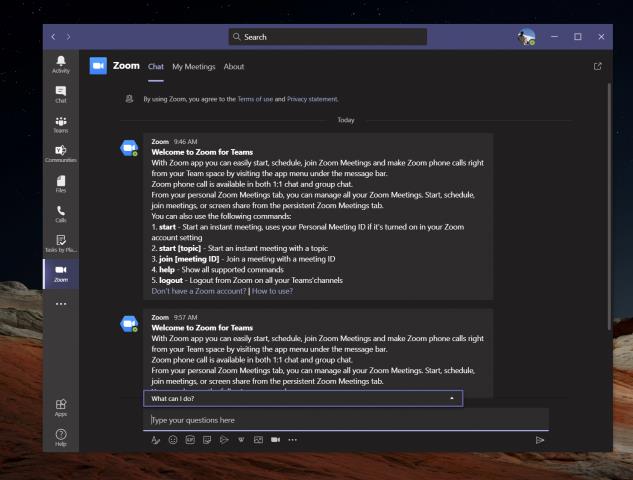
A Teamsben a Zoom integráció használatához néhány dolgot megtehet. Először is kattintson a Zoom Meetings ikonra a bal oldali eszköztáron. Ha nem látja, kattintson a ikonra. . . majd válassza a Zoom lehetőséget. Ezután kattintson a Saját értekezletek lehetőségre. Innen bejelentkezhet a hitelesítő adataival.
A Saját értekezletek segítségével megbeszélést ütemezhet vagy indíthat el bárkivel a Teams-szervezetben, akinél telepítve van a Zoom alkalmazás. Csak kattintson a Saját értekezletek elemre, majd kattintson a Találkozó indítása gombra a beállításához. A Zoom értekezlet ezután elindul a webböngészőjéből. A résztvevők ezután értesítést kapnak arról, hogy Ön megbeszélést indított, és lehetőséget ad nekik a csatlakozásra.
Az értekezletek indítása mellett megbeszéléseket is ütemezhet. Csak válassza a Találkozó ütemezését. Az ütemezést követően az értekezlet a közelgő értekezletek oldalán, a Nagyítás lapon látható, és az értekezlet az Exchange-naptárhoz is hozzáadódik.
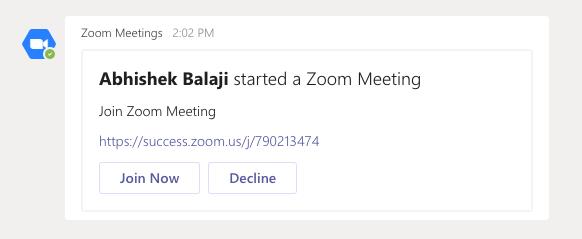
A Zoom Teams-szel való integrációjának néhány egyéb funkciója lehetővé teszi a képernyő megosztását. Ismét meg kell adnia az értekezlet azonosítóját a megosztáshoz, majd az értekezlet elindul a webböngészőn keresztül. Az Ön által ütemezett vagy meghívott értekezletek megjelennek a Nagyítás lap Saját értekezletek oldalán.
Szeretnénk érinteni a Zoom Messaging Extensiont is. Az üzenetküldő bővítmény a Nagyítás gomb a szövegdoboz eszköztárában, bármely 1:1 csevegés, csoportos csevegés és csatornacsevegés mellett. Ezzel a gombbal indíthat vagy ütemezhet egy Zoom-találkozót a csevegés résztvevőivel.
Végül ott van a Zoom Meetings Bot. Navigáljon egy csatornára, ahol a bot telepítve van, és különféle parancsokat írhat be. A @zoom logout kijelentkezteti a Zoom fiókjából. A @Zoom az összes parancsot megjeleníti. Azonnali megbeszélést indíthat a @Zoom segítségével, majd az Indítást. A parancsok teljes listája itt érhető el , a Zoomban.
Miért érdemes nagyítani a Zoom értekezlet-bővítményt?
Ha cége a Zoom-ot és a Teams-et is használja, vagy bizonyos ügyfelekhez Zoom-ot, illetve belsőleg a Teamst is használja, akkor ez az integráció nagyszerű. A Teams Microsoft Zoom Meetings lapja lesz az Ön személyes értesítési központja, anélkül, hogy közvetlenül a Zoom alkalmazást vagy a webet kellene megnyitnia. Ez egy szép integráció, ami nagyon kényelmes.


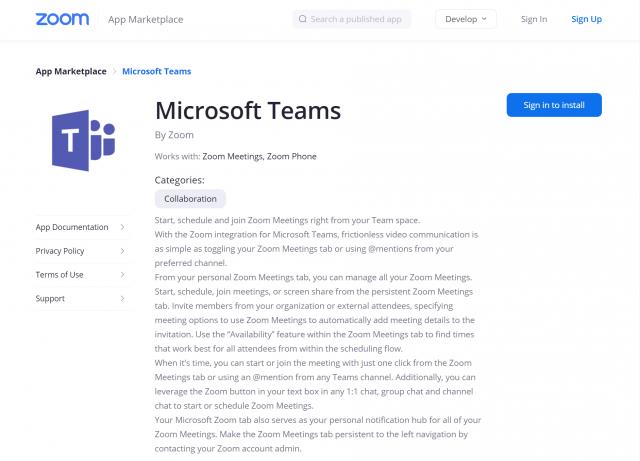
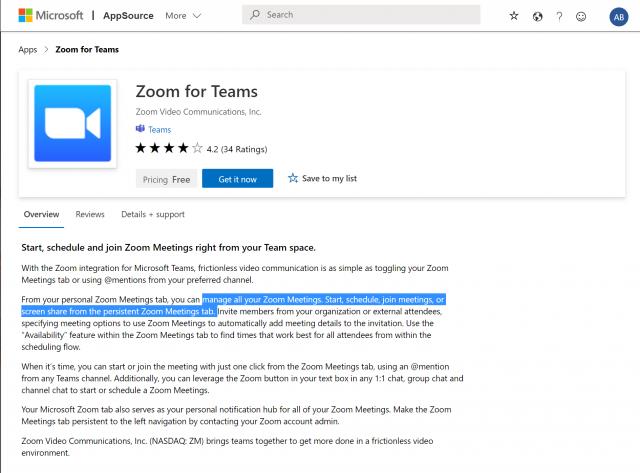
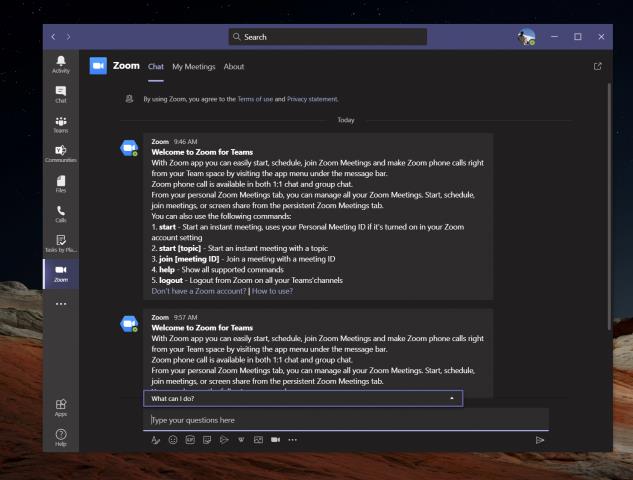
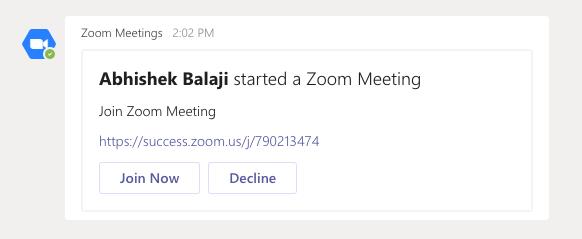







![Microsoft Teams 503-as hibakód [MEGOLDVA] Microsoft Teams 503-as hibakód [MEGOLDVA]](https://blog.webtech360.com/resources3/images10/image-182-1008231237201.png)


















![Feltételes formázás egy másik cella alapján [Google Táblázatok] Feltételes formázás egy másik cella alapján [Google Táblázatok]](https://blog.webtech360.com/resources3/images10/image-235-1009001311315.jpg)

