A Windows Update sávszélesség-korlátjának beállítása a 2020. májusi frissítésben:
Indítsa el a Beállításokat.
Kattintson a "Frissítés és biztonság" elemre.
Kattintson a "Kézbesítés optimalizálása" gombra.
Kattintson a "Speciális beállítások" elemre.
Kattintson az „Abszolút sávszélesség” elemre, és állítsa be a háttér és az előtér korlátait.
A Windows 10 frissítései minden hónapban megjelennek a biztonsági hibák kijavítása és a minőségi problémák megoldása érdekében. Ennek a folyamatnak zökkenőmentesen kell futnia a háttérben, de problémákat okozhat lassú internetkapcsolat esetén.
A Windows 10 2020. májusi frissítése (2004-es Build) új opciókkal egészítette ki a frissítési rendszer irányítását. Most már beállíthat szigorú sávszélesség-korlátokat, amelyeket a Windows Update ígérete szerint tiszteletben tart, így biztosítva, hogy az internet ne lassuljon le a feltérképezésig a frissítések letöltése közben.
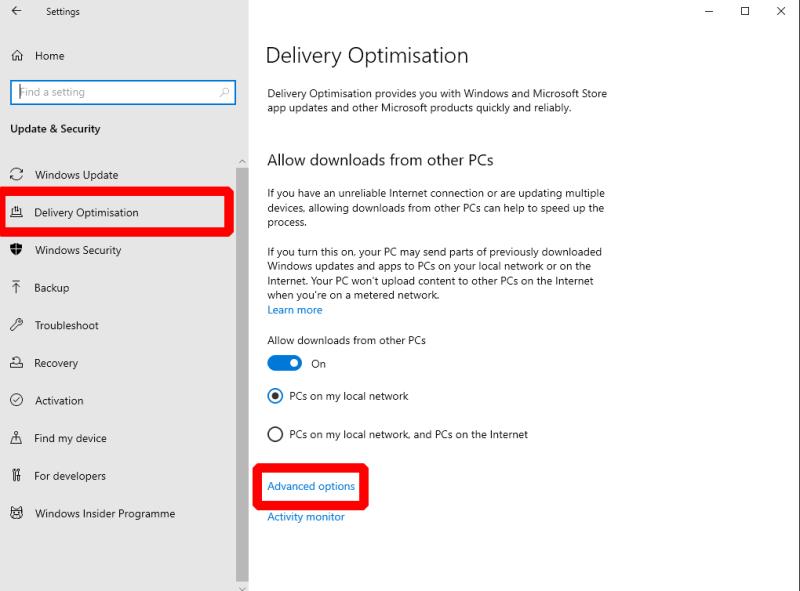
A kezdéshez nyissa meg a Beállítások alkalmazást (Win+I billentyűparancs). Kattintson a "Frissítés és biztonság" csempére a kezdőlapon. A bal oldali menü segítségével váltson a „Kézbesítés optimalizálása” oldalra.
Bár az elnevezés nem biztos, hogy intuitív, a „Kézbesítés optimalizálása” azokra a mechanizmusokra utal, amelyek révén a Windows Update új szoftvereket szerez be. Kattintson a "Speciális beállítások" linkre az oldal alján a sávszélesség korlátozásához.
Választhat aközött, hogy abszolút sávszélesség-korlátot állít be, vagy dinamikus korlátot használ a rendelkezésre álló sávszélesség százalékában. A 2020. májusi frissítés előtt csak az utóbbi lehetőség volt elérhető.
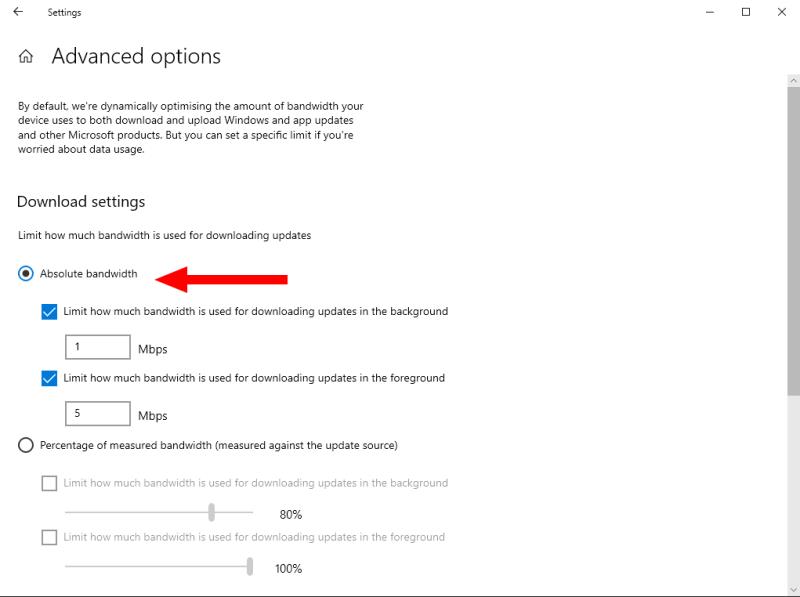
A kemény korlát beállításához jelölje be az „Abszolút sávszélesség” választógombot, majd használja a két jelölőnégyzetet és a szövegbevitelt a háttér és az előtér sávszélességének beállításához. Célszerű alacsonyabb értéket használni a háttérhasználathoz – ez biztosítja, hogy az automatikus frissítések ne rontsák el a sávszélességet, miközben lehetővé teszi a kézi „frissítések keresése” megnyomások teljes sebességű futtatását.
Abszolút korlát használatakor ki kell találnia, hogy mely értékek a legjobbak az internetkapcsolathoz. Próbáljon meg egy online sebességtesztet lefuttatni a vonal maximális sávszélességének ellenőrzésére, ha nem tudja, mit használjon. Alternatív megoldásként használja a százalékos rendszert, hogy a felső határértéket a rendelkezésre álló sávszélességhez igazítsa.

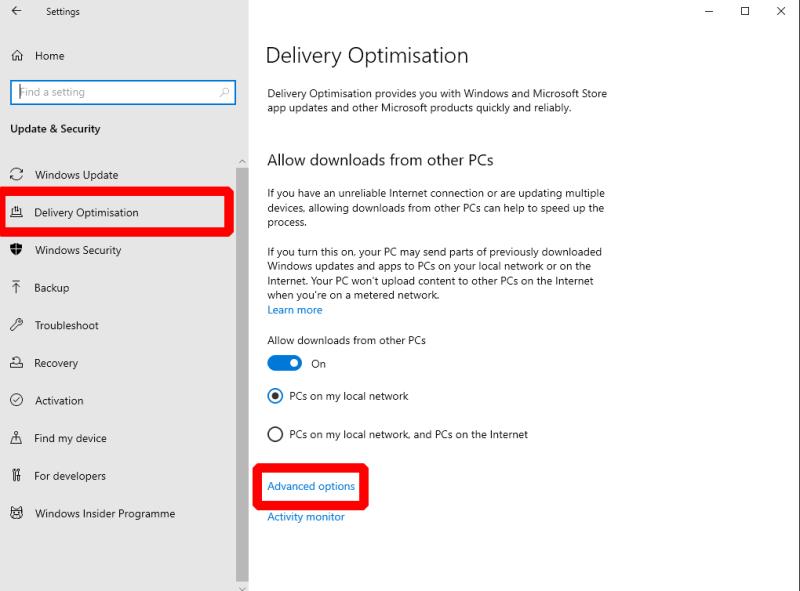
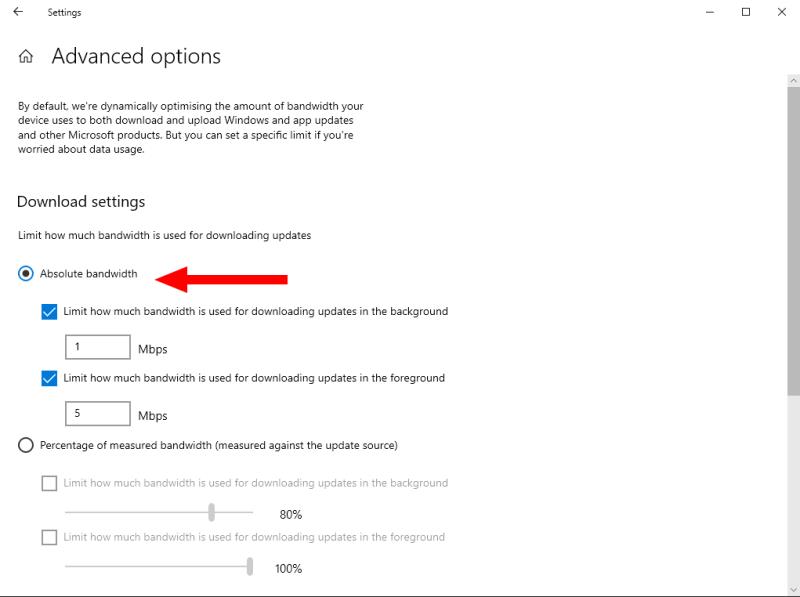























![Feltételes formázás egy másik cella alapján [Google Táblázatok] Feltételes formázás egy másik cella alapján [Google Táblázatok]](https://blog.webtech360.com/resources3/images10/image-235-1009001311315.jpg)
