Íme a lépések, amelyeket követnie kell a keresés javításához a Windows 10 rendszerben:
1. Nyissa meg a Windows beállításait, és válassza a Frissítés és biztonság lehetőséget.
2. Lépjen a Hibaelhárítás > Keresés és indexelés elemre, és válassza a Hibaelhárító futtatása
lehetőséget.
Úgy tűnik, hogy a Windows 10 legújabb frissítése megszakította a keresőmezőt a Windows 10 rendszeren. Sok Windows 10 felhasználó tapasztalta a problémát a múlt héten , de a Microsoft szerint kijavította a problémát. Brad Sams, a Thurrott.com-tól azonban hangot adott a Windows Search válaszadási problémájának.
Többször újraindítottam és megszakítottam a keresést... ez még mindig nem működik :/ pic.twitter.com/MAeUSPdeMK
– Brad Sams (@bdsams) 2020. február 10
Míg Sams tweetére sok válasz azt javasolja, hogy töltsön le és futtasson egy Windows Search szkriptet a PowerShell segítségével , vannak más lehetőségek is a Windows Search visszaállítására és futtatására Windows 10 rendszeren.
Személy szerint találkoztam azzal, hogy a Windows keresőmezője nem csak néhányszor jelenik meg, így számomra nem olyan irritáló, mint más Windows 10 felhasználók számára. Vessünk egy pillantást a Windows Search számára elérhető javításokra.
Futtassa a Windows Search hibaelhárítóját
1. Nyissa meg a Windows beállításait, és válassza a Frissítés és biztonság lehetőséget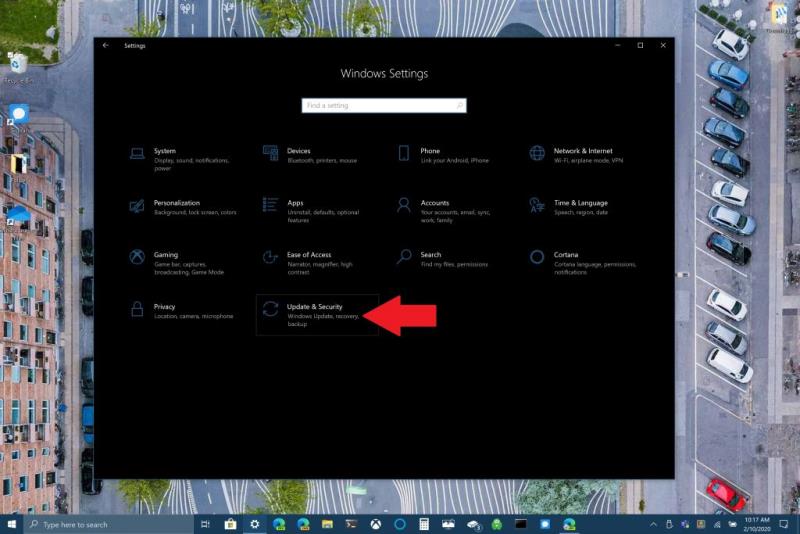
2. Válassza a Hibaelhárítás > Keresés és indexelés menüpontot, és válassza a Hibaelhárító futtatása lehetőséget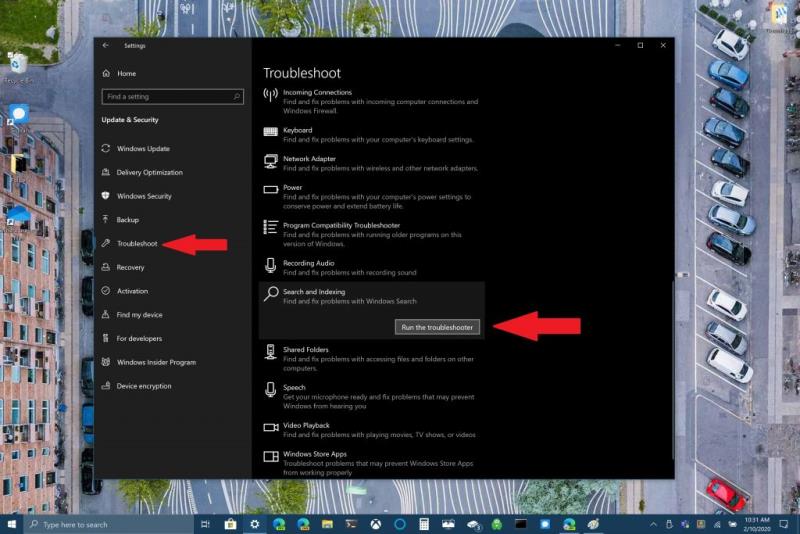
3. Kövesse a hibaelhárító utasításait, hogy a legjobban jelezze a Windows Search problémáját 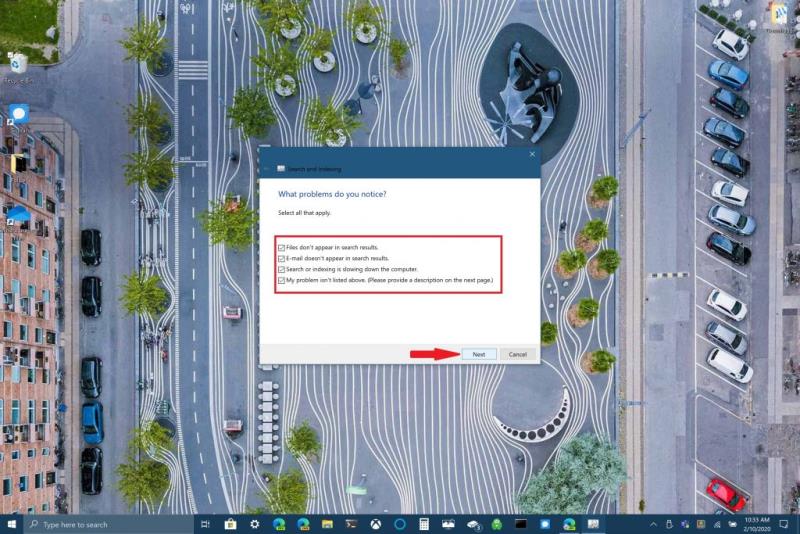
Alternatív megoldásként használhatja a parancssort a hibaelhárító futtatásához. Tartsa lenyomva a Windows logó gombot + R a parancssor megnyitásához. Vágja ki és illessze be a következő sort a parancssorba:
msdt.exe -ep WindowsHelp id SearchDiagnostic
Itt válassza ki a Windows 10 rendszerű eszközére vonatkozó problémákat. A Windows hibaelhárítója automatikusan megpróbálja észlelni és kijavítani a felmerülő problémákat.
Indítsa újra a Windows Search vagy a Windows 10 rendszerű eszközt
A Windows Search javításának másik lehetősége a SearchUI folyamat leállítása a Feladatkezelőben, hogy újraindítsa a Windows Search rendszert a Windows 10 rendszeren belül. Kövesse az alábbi lépéseket:
1. Nyomja le és tartsa lenyomva egyszerre a Ctrl+Alt+Del billentyűkombinációt , majd válassza a Feladatkezelő lehetőséget.
2. A Feladatkezelő ablakban válassza a Részletek lehetőséget a jelzett módon, majd válassza a SearchUI.exe parancsot.
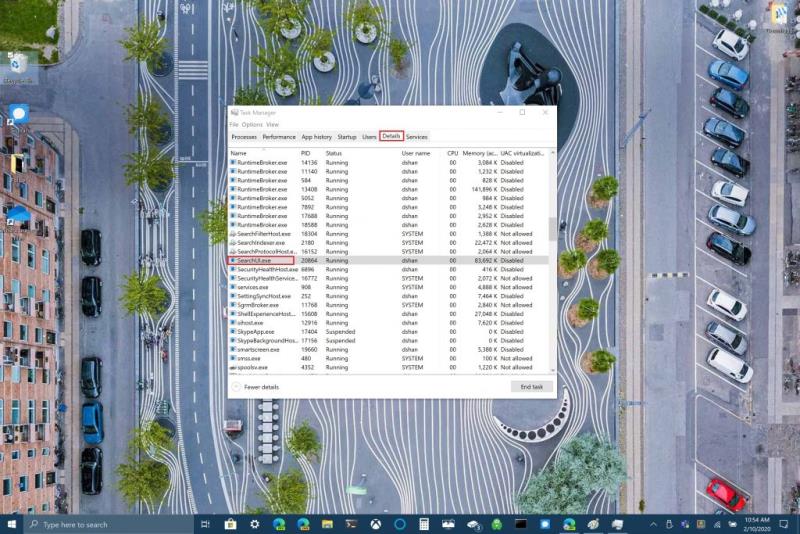
3. Kattintson jobb gombbal a SearchUI.exe fájlra, és válassza a Feladat befejezése lehetőséget . A Windows 10 ismét felszólítja, hogy fejezze be a SearchUI.exe fájlt . Erősítse meg a Folyamat befejezése lehetőség kiválasztásával .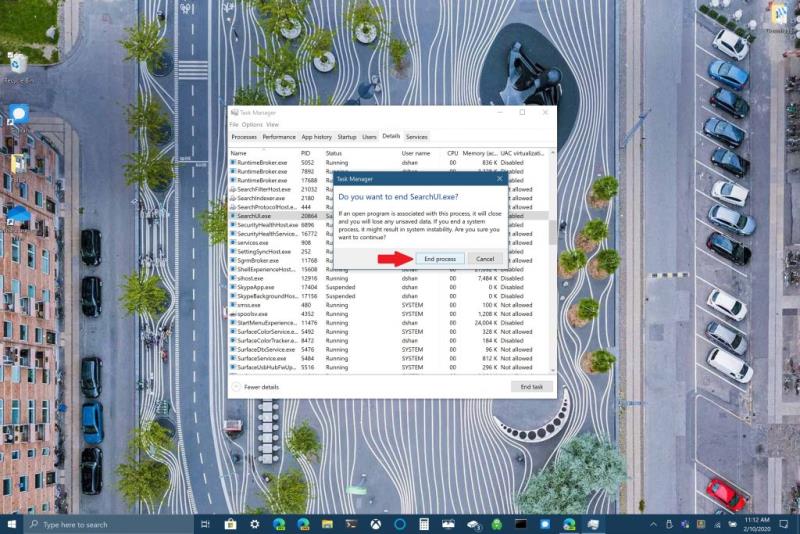
A Windows Search automatikusan újraindul, amikor legközelebb keres valamit a Windows 10 rendszerben. Ha ez nem segít a Windows Search javításában, előfordulhat, hogy újra kell indítania a Windows 10 rendszerű eszközt. Néha a Windows 10-es eszköz újraindítása segíthet a függőben lévő Windows 10-frissítések telepítésének befejezésében, vagy előfordulhat, hogy az eszköznek csak egy gyors újraindításra van szüksége.
Ellenőrizze a Windows 10 frissítéseit
Végül ellenőrizheti, hogy az eszközön megtalálható-e a Windows 10 legújabb frissítése. Ha most találkozott ezzel az útmutatóval, lehetséges, hogy a Microsoft egy frissítésben adott ki egy javítást a Windows Search szolgáltatáshoz. Ez gyakran egy olyan frissítés, amely a Windows 10 egyes funkcióinak meghibásodását vagy folyamatos működését okozhatja. A Windows 10 számítógép beállításaitól függően előfordulhat, hogy a frissítések keresése akadályozza meg Önt egy olyan probléma kijavításában, amely őrületbe kergetheti.
Problémákat tapasztalt a Windows Search szolgáltatással? Van itt nem említett javítása? Tudassa velünk a megjegyzésekben.

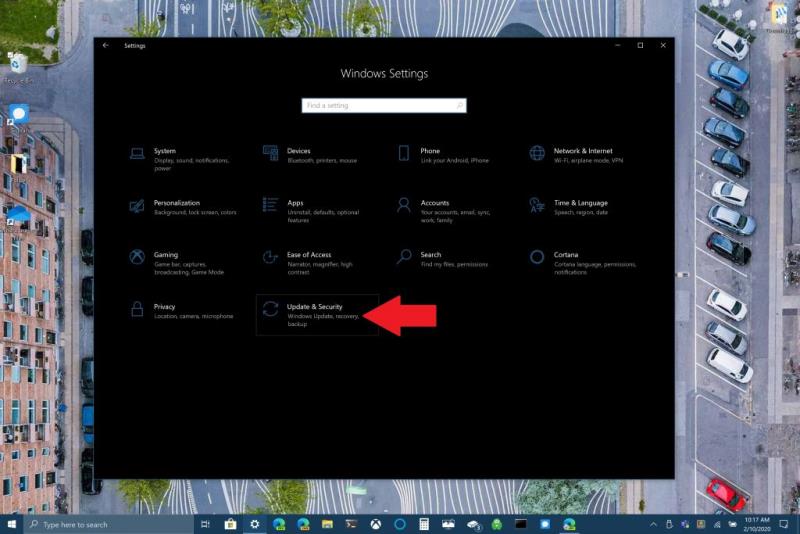
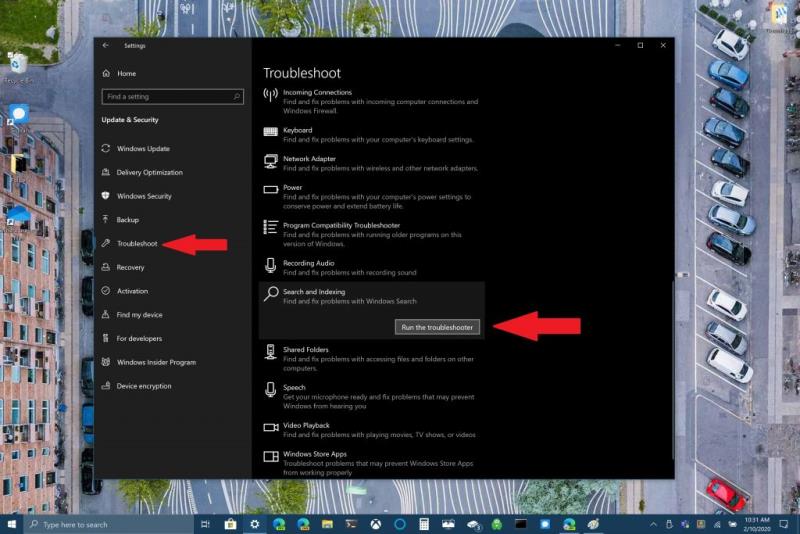
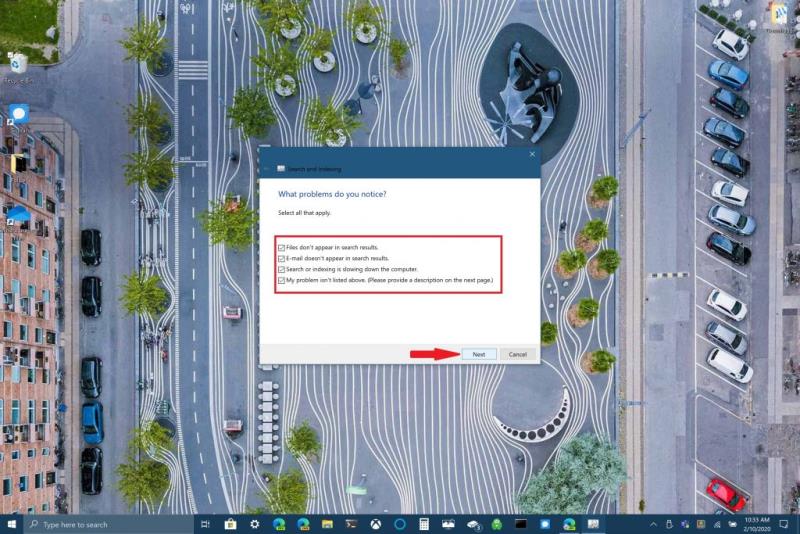
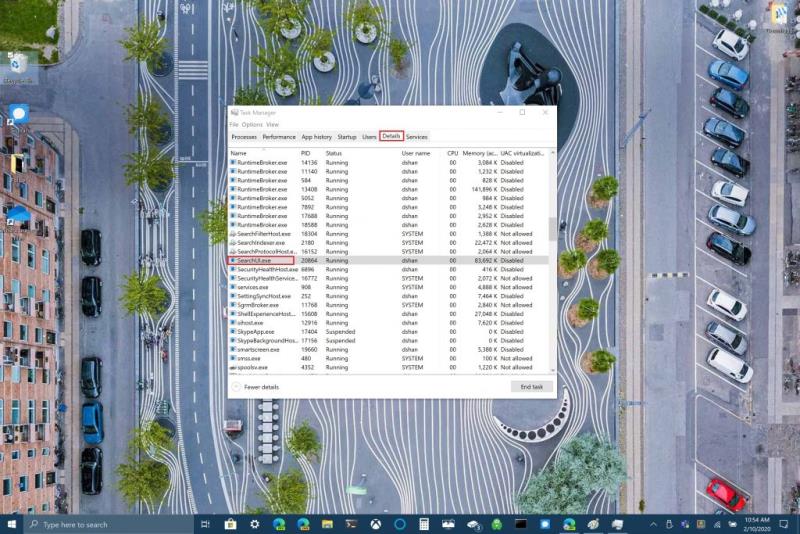
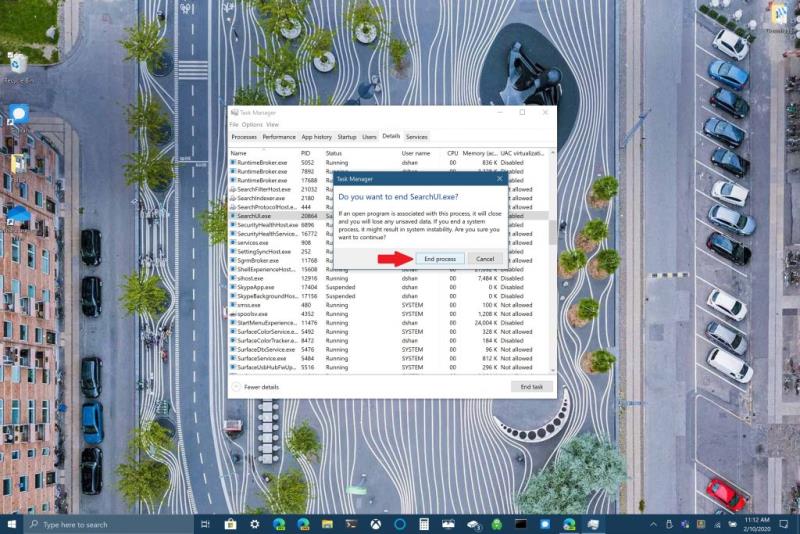























![Feltételes formázás egy másik cella alapján [Google Táblázatok] Feltételes formázás egy másik cella alapján [Google Táblázatok]](https://blog.webtech360.com/resources3/images10/image-235-1009001311315.jpg)
