Egy másik mappa hozzáadása a Fájlelőzmények biztonsági mentéseihez:
Indítsa el a Beállítások alkalmazást.
Kattintson a "Frissítés és biztonság" kategóriára.
Kattintson a "Biztonsági mentés" oldalra.
Kattintson a "További lehetőségek" gombra.
Kattintson a "Mappa hozzáadása" lehetőségre a "Mappák biztonsági mentése" alatt, és válassza ki a hozzáadni kívánt mappát.
A Windows 10 megtartja a Fájlelőzmények biztonsági mentési funkcióját, amelyet a Windows 8-ban vezettek be. A Fájlelőzmények rendszeres időközönként elmenti a fájlok másolatait, így visszamehet az időben és visszaállíthatja a korábbi verziókat.
Alapértelmezés szerint a Fájlelőzmények úgy vannak beállítva, hogy biztonsági másolatot készítsenek a gyakran használt mappákról. A funkció engedélyezése után látni fogja, hogy a könyvtárak és a felhasználói profilok mappái automatikusan átmásolódnak a biztonsági mentési célhelyre. Ha további könyvtárakat szeretne hozzáadni a biztonsági mentéshez, olvassa el, hogy megmutassa, hogyan.
A Fájlelőzmények a Windows egyik olyan funkciója, amelynek beállításai továbbra is megtalálhatók a Beállítások alkalmazásban és a hagyományos Vezérlőpulton. Csak a Beállítások alkalmazásban van lehetőség arra, hogy további mappákat adjon hozzá a biztonsági mentéshez – a Vezérlőpult nem is frissül, és megmutatja, hogy felvette az új helyeket.
Nyissa meg a Beállítások alkalmazást a Start menüből, és kattintson a „Frissítés és biztonság” kategóriára. Válassza ki a Biztonsági mentés oldalt az oldalsávról. Feltételezzük, hogy már beállította a Fájlelőzményeket; ha nem, kapcsolja be a "Fájlok automatikus biztonsági mentése" gombot a funkció engedélyezéséhez.
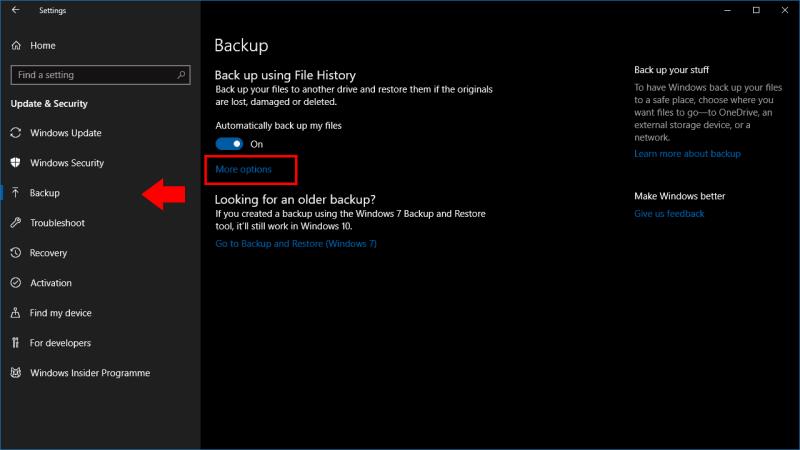
Kattintson a "További lehetőségek" hivatkozásra a Biztonsági mentés oldalon. Itt testreszabhatja a Fájlelőzmények működését. A „Mappák biztonsági mentése” alatt megjelenik a biztonsági másolatban szereplő helyek listája. Kattintson a "Mappa hozzáadása" gombra egy másik könyvtár hozzáadásához.
További könyvtárak hozzáadásához ismételje meg a folyamatot. Javasoljuk, hogy vegyen fel minden olyan mappát, amely személyes fájlokat tartalmaz, valamint az alkalmazás konfigurációs fájljait (ezek általában a C:ProgramData és a C:Users%userprofile%AppData). Kattintson a "Biztonsági mentés most" gombra az oldal tetején a biztonsági mentés azonnali futtatásához és az új fájlok másolásához.

Az oldalon található többi lehetőség lehetővé teszi a Fájlelőzmények működésének finomhangolását. Módosíthatja a biztonsági mentés ütemezését, korlátozhatja a Fájlelőzmények lemezhasználatát a biztonsági mentési meghajtón, vagy tiltólistára teheti a mappákat az oldal alján található „Ezek a mappák kizárása” részben.
Ezen lehetőségek némelyike a Vezérlőpult Fájlelőzmények oldalán is elérhető. Javasoljuk azonban, hogy a Beállítások alkalmazást használja a Fájlelőzmények kezeléséhez. A Vezérlőpult felülete elavult, és nem teszi elérhetővé az összes elérhető lehetőséget. Ezenkívül a Beállítások alkalmazásban végrehajtott egyes módosítások (például az extra biztonsági mentési mappák) nem jelennek meg a Vezérlőpulton, ami zavart okozhat, ha a jövőben módosítania kell a beállításokat.

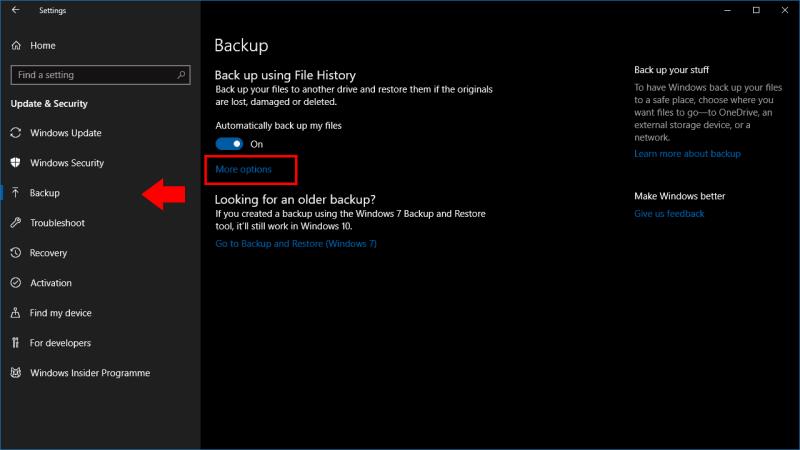
























![Feltételes formázás egy másik cella alapján [Google Táblázatok] Feltételes formázás egy másik cella alapján [Google Táblázatok]](https://blog.webtech360.com/resources3/images10/image-235-1009001311315.jpg)
