Megjegyzés: Ezekhez a szolgáltatásokhoz Windows 10 Pro vagy Windows 10 1809 vagy újabb verzió szükséges
Nyissa meg a Beállítások> Frissítés és biztonság> Windows Update> Speciális beállítások lehetőséget
Engedélyezze a Frissítések szüneteltetése gombot
A Windows 10 1809 előtt 35 napig szüneteltetheti a frissítéseket
Windows 10 19H1 vagy újabb verzió esetén csak 7 napig szünetelhet
A Windows 10 automatikusan frissül új funkciókkal és minőségi fejlesztésekkel az eszköz használata során. Ez a folyamat általában minden beavatkozás nélkül működik, így mindig a Windows legújabb kiadását használja. Ebben az útmutatóban végigvezetjük a Windows Update szüneteltetésén, és bemutatjuk, hogy miért érdemes ezt megtenni.
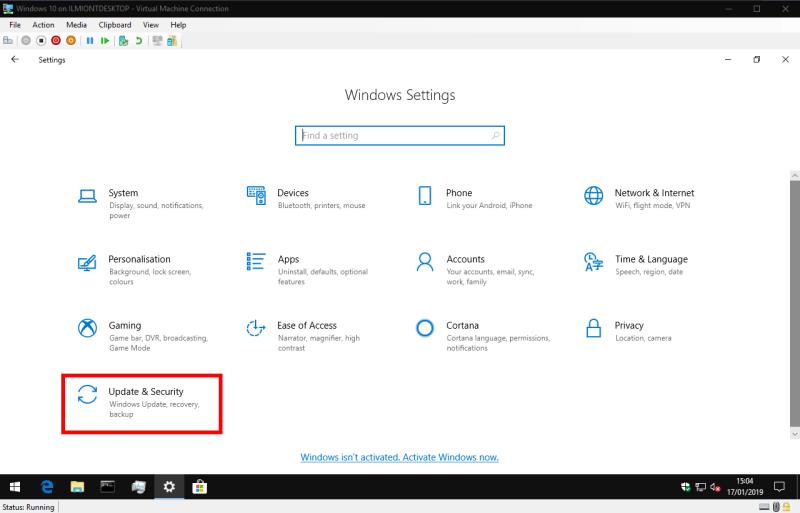
Indítsa el a Beállítások alkalmazást, és nyissa meg a „Frissítés és biztonság” kategóriát. A következő lépései attól függnek, hogy melyik Windows 10 verziót futtatja. A cikk írásakor a Windows 10 legújabb nyilvános kiadása az 1809-es verzió, a 2018. októberi frissítés. Ha újabb kiadást futtat – jelenleg az Insider Preview a 19H1-es verzióhoz készült –, akkor ugorjon az alábbi „19H1 Changes” szakaszra. Ha nem biztos benne, kövesse útmutatónkat a Windows 10 verziójának azonosításához .
1809 és régebbi
Az 1809-es és régebbi buildekben a frissítések szüneteltetése csak a Windows 10 Pro rendszerben érhető el. Sajnos az otthoni felhasználóknak várniuk kell a 19H1 megjelenéséig – lásd az alábbi megjegyzéseket.
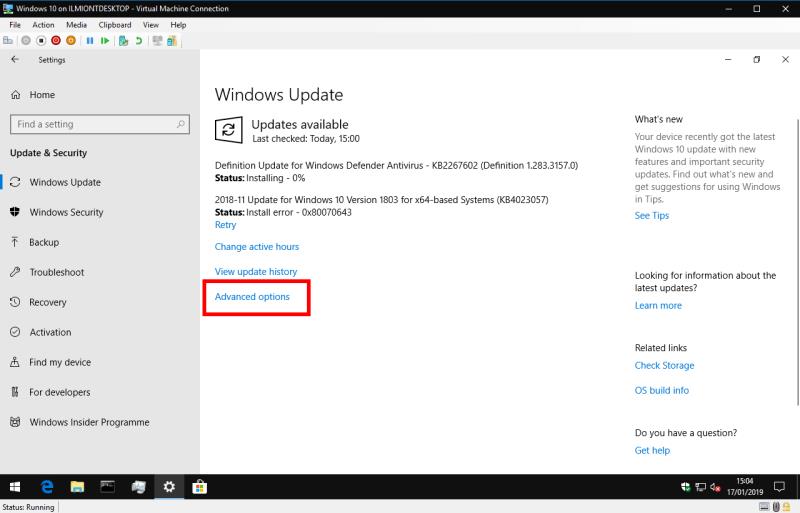
Feltéve, hogy Windows 10 Pro rendszert használ, indítsa el a Beállítások alkalmazást, és kattintson a „Frissítés és biztonság” kategóriára. A megjelenő "Windows Update" oldalon kattintson a "Speciális beállítások" hivatkozásra.
A "Frissítések szüneteltetése" alatt kattintson a váltógombra "Be" állásba a Windows Update felfüggesztéséhez. A változás 35 napig érvényesül, ezalatt nem kerül telepítésre frissítés. A képernyő tájékoztatja Önt, ha a frissítések újra engedélyezve lesznek.
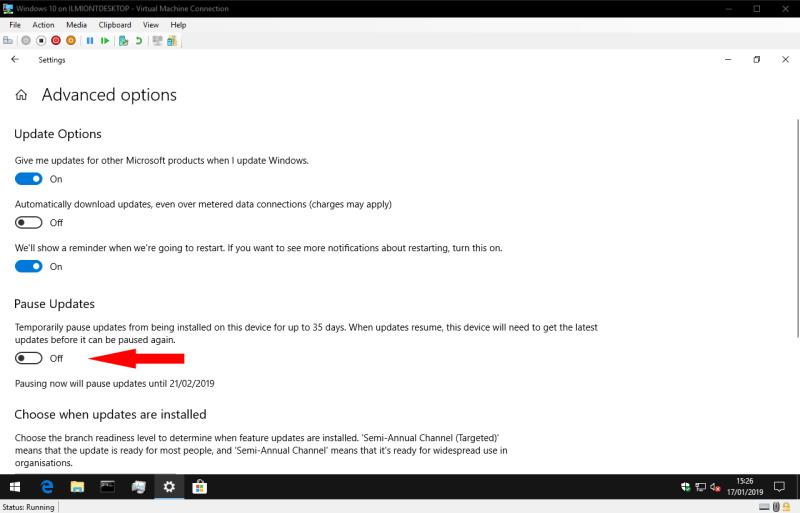
Ha a frissítési blokkot a 35 napos időszak előtt szeretné feloldani, térjen vissza a beállítások oldalra, és tiltsa le a beállítást. A blokk eltávolításakor – akár manuálisan, akár a 35 nap végén – az eszköz automatikusan telepíti az összes függőben lévő frissítést. A folyamat befejeződéséig nem szüneteltetheti újra a frissítéseket.
Ezzel az opcióval egyetlen kattintással felfüggesztheti az összes frissítést. Használat előtt azonban alaposan át kell gondolni. Kétféle frissítés létezik, és nem feltétlenül kell mindkettőt felfüggeszteni.
Minőségi frissítések
A minőségi frissítések havonta jelennek meg, és fontos hibajavításokat és biztonsági fejlesztéseket tartalmaznak. E javítások nélkül eszköze veszélybe kerülhet. Azonban a minőségi frissítések – vagy a halmozott frissítések, ahogyan gyakran hivatkoznak rájuk – maguk is problémákat okoztak a múltban. Ha tudja, hogy egy új frissítés problémásnak bizonyul az Önéhez hasonló eszközök számára, a Windows Update szüneteltetése lehet a legjobb megoldás.

Dönthet úgy, hogy csak a minőségi frissítéseket szünetelteti, ha lefelé görget a „Frissítések telepítésének kiválasztása” fejlécig. A képernyő alján található jelölőnégyzet segítségével válassza ki, hány nappal szeretné elhalasztani a frissítéseket. A minőségi frissítéseket legfeljebb 30 napra felfüggesztheti anélkül, hogy ez más típusú frissítéseket érintene.
Funkciófrissítések
A funkciófrissítések nagyjából félévente jelennek meg. A név szerint új képességekkel egészítik ki a Windows 10-et. Ezek sokkal nagyobb frissítési csomagok, amelyek az operációs rendszer új verzióját is tartalmazzák. A frissítési idők hosszabbak, a változtatások hatásosabbak, és az új kiadás alkalmazásakor eszköze többször is újraindul. A funkciófrissítések azok a helyeken, ahol általában előfordulnak kompatibilitási problémák, például a legutóbbi, 2018. októberi frissítéssel tapasztalt problémahullámmal .
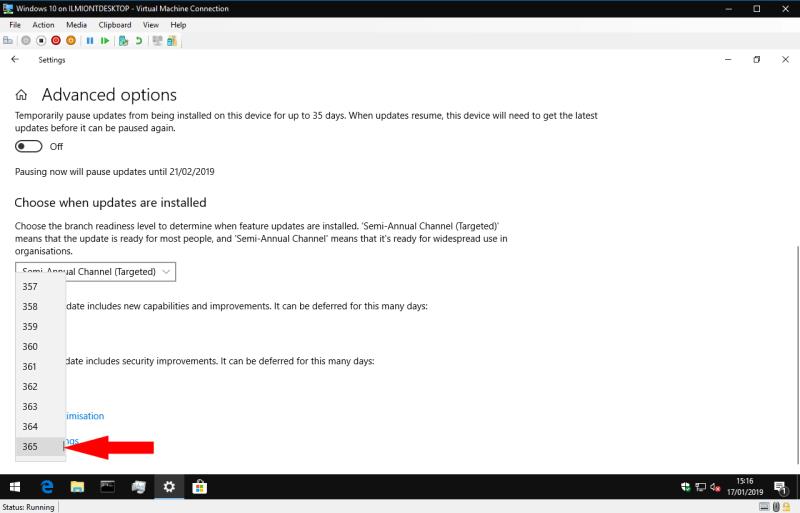
A „Speciális beállítások” képernyő alján található választódoboz segítségével a funkciók frissítése akár egy teljes évre is elhalasztható. A Windows a kiválasztott időszak alatt tartózkodik az automatikus frissítési kísérletektől. Ez lehetővé teszi, hogy biztonságban maradhasson a jelenlegi buildben, miközben az új kiadásokban felmerülő problémákat felfedezi és javítja.
19H1 Változások
A "frissítések szüneteltetése" a jelenlegi 19H1 Insider Preview buildekben megújult . A frissítések szüneteltetésének lehetősége a Windows Update fő beállítási oldalán látható, nem a „Speciális beállítások” részben. Először a Windows 10 Home felhasználók számára is elérhető, így mindenki átveheti az irányítást a frissítési folyamat felett.
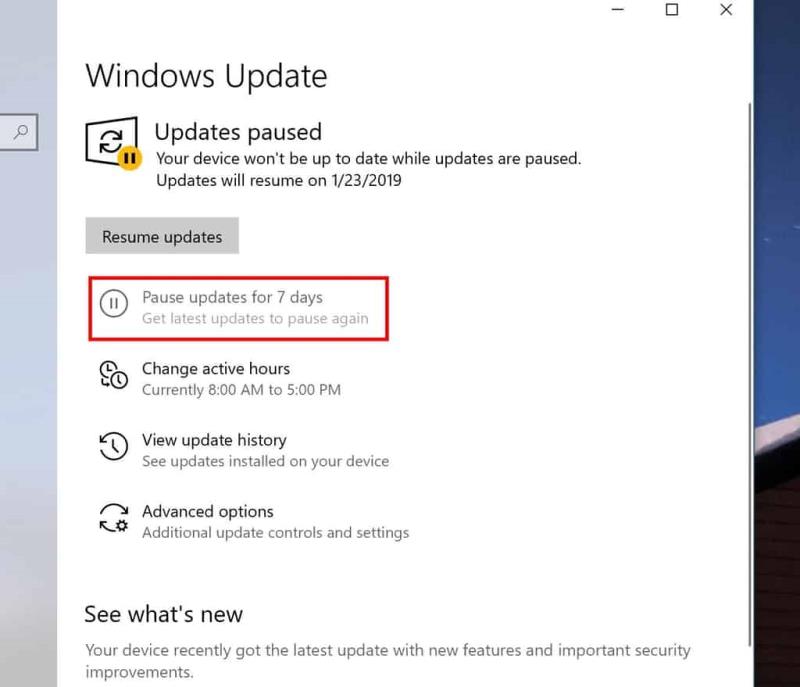
Sajnos úgy tűnik, hogy az élmény néhány fejlettebb aspektusa elveszett. A frissítéseket csak 7 napra lehet szüneteltetni, ellentétben az 1809-es verzióban kínált 35 nappal. Továbbá azt tapasztaltuk, hogy az egyes funkciókat és a minőségi frissítések halasztási lehetőségeit teljesen eltávolítottuk a felületről.
Mivel a 19H1 még fejlesztés alatt áll, lehetséges, hogy ezek a funkciók még a nyilvános megjelenés előtt visszatérnek. Jelenlegi állapotában a 19H1 először kínál vezérlést az otthoni felhasználóknak, de visszalépést jelent a Pro ügyfelek számára. Folyamatosan figyelemmel kísérjük a változásokat, és frissítjük ezt az útmutatót, amint a helyzet világosabbá válik.

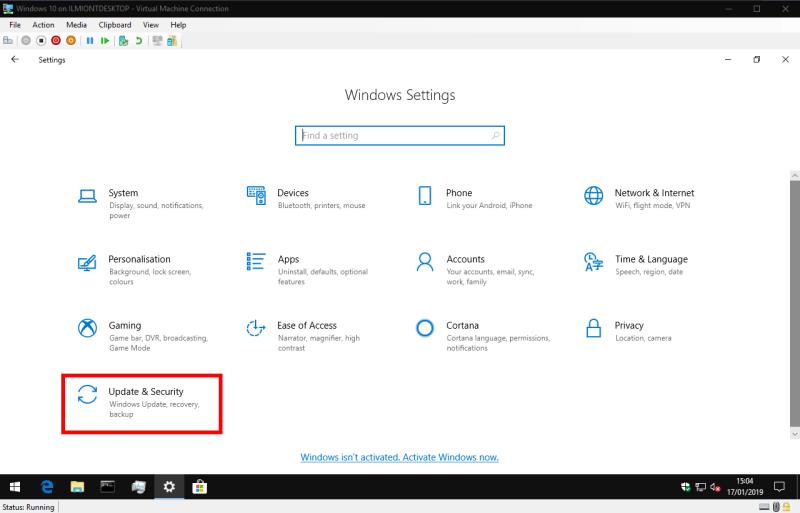
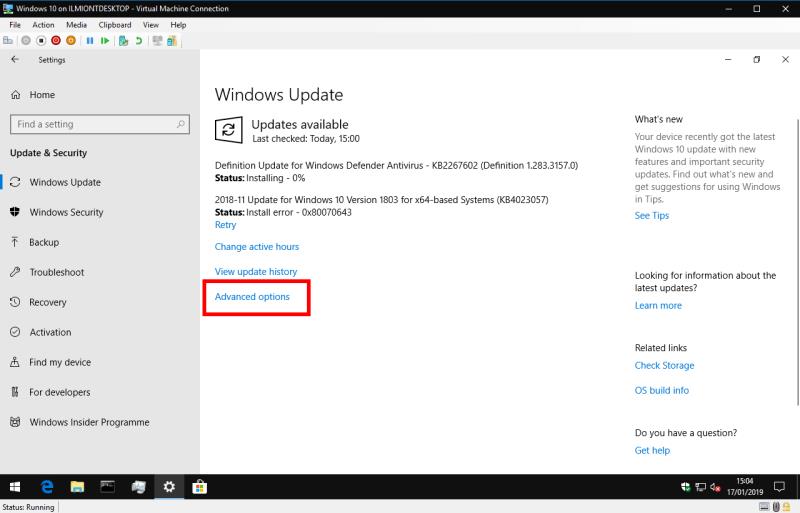
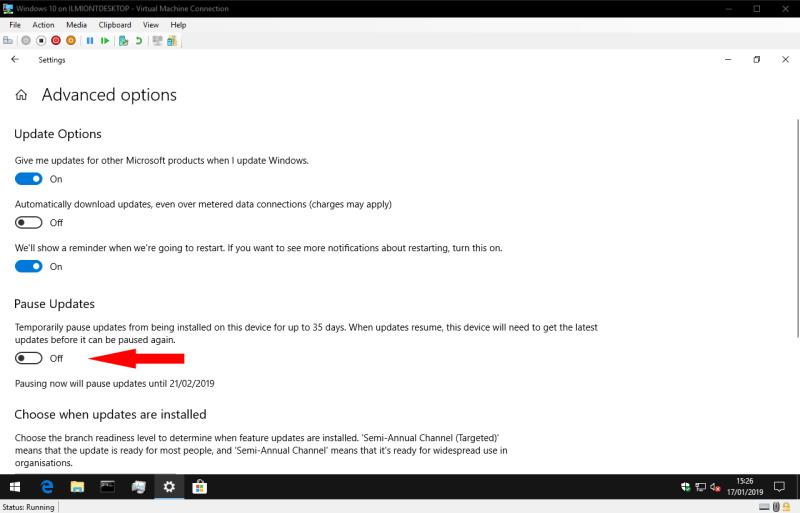

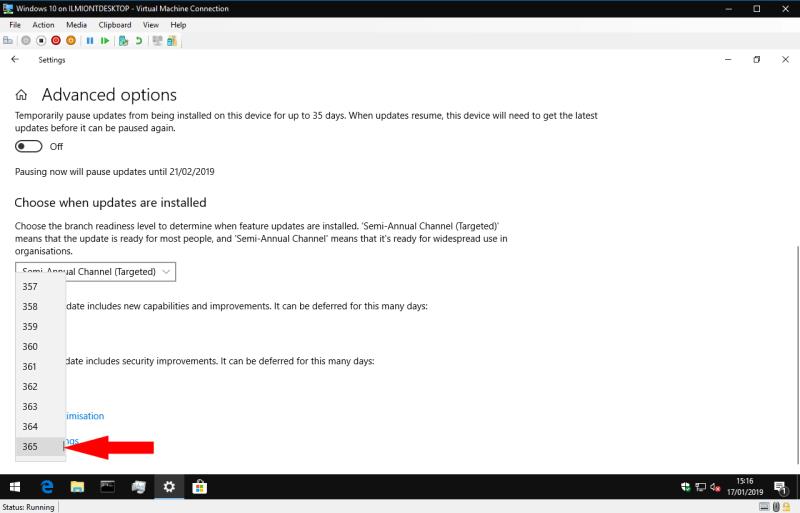
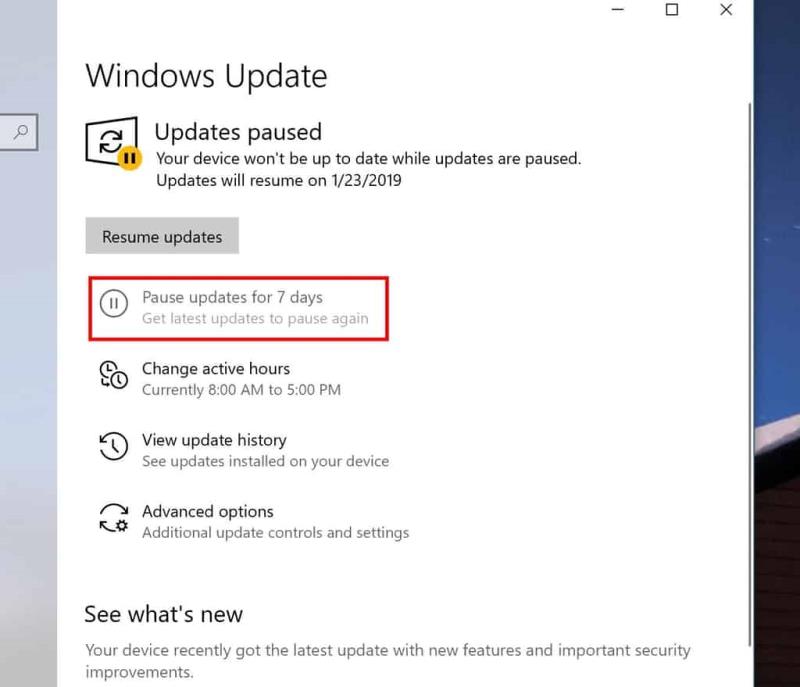























![Feltételes formázás egy másik cella alapján [Google Táblázatok] Feltételes formázás egy másik cella alapján [Google Táblázatok]](https://blog.webtech360.com/resources3/images10/image-235-1009001311315.jpg)
