Ha a Windows 10 rendszert Microsoft-fiókkal aktiválta, új merevlemezt telepíthet számítógépére vagy laptopjára, és az aktív marad. Számos módja van a Windows új meghajtóra való áthelyezésének, beleértve a helyreállítási meghajtó használatát:
Készítsen biztonsági másolatot az összes fájlról a OneDrive-ra vagy hasonlóra
Ha a régi merevlemez még telepítve van, lépjen a Beállítások> Frissítés és biztonság> Biztonsági mentés menüpontra
Helyezzen be egy USB-t, amely elegendő tárhellyel rendelkezik a Windows tárolására, és tegyen biztonsági másolatot az USB-meghajtóra
Kapcsolja ki a számítógépet, és telepítse az új meghajtót
Helyezze be az USB-t, és kapcsolja be a számítógépet a helyreállítási meghajtóról való rendszerindításhoz
Telepítse újra harmadik féltől származó alkalmazásait és fájljait
Nemrég vettem egy új merevlemezt a Windows 10-es számítógépemhez, mert az előző nem működött. Sikerült létrehoznom egy rendszer-helyreállító USB-t, mielőtt a régi merevlemez teljesen meghibásodott. Az új merevlemez telepítése után azonban nem tudtam újratelepíteni a Windows-t. Így sikerült újratelepítenem a Windows 10-et az új merevlemezemre.
Ha úgy dönt, hogy megváltoztatja a Windows 10 rendszerű számítógép hardverösszetevőjét , akkor nem kell problémába ütköznie a számítógép digitális jogosultságával (más néven digitális licenccel). Az Ön Windows digitális licence az az egyedi aláírás, amelyet a Microsoft ad a számítógépének, és amelyet a Microsoft aktivációs kiszolgálókon tárol. Ha egy korábbi Windows-verzióról (Windows 7 vagy Windows 8) Windows 10- re frissített, a korábban használt licencet a rendszer diagnosztikai termékkulcsra cseréli. Ha Ön jelenleg Windows 10-felhasználó, és szeretné frissíteni számítógépe merevlemezét, akkor ezt minden probléma nélkül megteheti a Windows 10 digitális licencével.
Véletlenül találtam egy Microsoft válaszfórumot, amely részletes magyarázatot ad a Windows digitális licenceiről . Az egyetlen probléma, amibe a számítógép hardverének cseréje esetén ütközhet, az az, hogy alaplapot cserél. Az alaplap a számítógép egyetlen olyan része, amely megváltoztatása érvényteleníti a Windows digitális licencét. Ezért a merevlemez cseréjekor semmiféle probléma nem merülhet fel. Csak a merevlemez cseréje előtt készítsen biztonsági másolatot a számítógépéről .
Íme, mit kell tennie a Windows 10 rendszerű számítógép biztonsági mentéséhez.
Nyissa meg a Beállítások menüpontot .
Lépjen a Frissítés és biztonság elemre .
Nyissa meg a Biztonsági mentés menüpontot, ha biztonsági másolatot szeretne készíteni a számítógépéről USB-meghajtóra vagy más tárolóeszközre. A Windows 10 helyreállítási meghajtó létrehozása hasznos referencia, ha kérdése van. Minden lényeges fájlomról biztonsági másolatot készítek a OneDrive segítségével , így nem kell aggódnom a fájlok visszaállítása miatt, ha újra kell telepítenem a Windows 10-et.
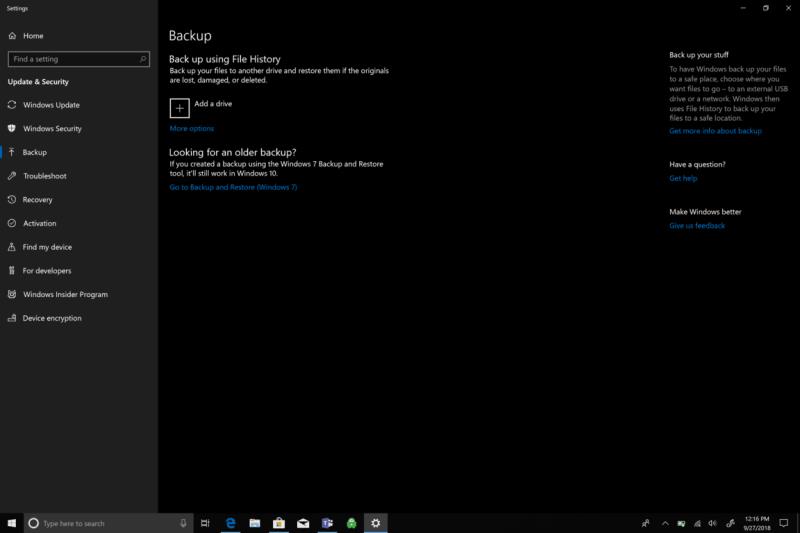
Miután biztonsági másolatot készített a Windows 10 számítógépéről USB-re vagy más tárolóeszközre, ideje telepíteni az új fizikai merevlemezt a Windows 10 rendszerű számítógépre. Nyilvánvaló, hogy a merevlemez telepítésének befejezéséhez le kell választania a tápfeszültséget a számítógépről. Miután megfelelően telepítette az új merevlemezt a számítógépére, ideje újraindítani, és visszaállítani az eszközt a Windows 10 rendszerre.
Az előre nem látható problémákig képesnek kell lennie arra, hogy csatlakoztassa a helyreállítási meghajtót ( Hogyan hozzunk létre egy Windows 10 helyreállítási meghajtót ), és indítsa be a számítógépet a Windows 10 újratelepítéséhez. A helyreállítási meghajtó visszaállítja a Windows 10 rendszert, de újra meg kell töltse le az összes harmadik féltől származó Windows 10 alkalmazást és játékot (Steam, Bethesda Launcher stb.), miután a Windows 10 újratelepítése befejeződött.
A merevlemez cseréje előtt fontos megvizsgálni, hogy melyik opció működik a legjobban az Ön számára. A további lehetőségek közé tartozik a számítógép visszaállítása a Windows 10 rendszerképből , a Windows 10 ISO-fájlok letöltése a Media Creation Tool nélkül és a Windows 10 Media Creation Tool letöltése . Fontos megjegyezni, hogy a számítógép hardverének cseréje csak haladó Windows-felhasználók számára javasolt. Ha nem biztos abban, hogy meg tudja-e csinálni, akkor legyen óvatos, és vigye el Windows PC-jét valakihez, aki tudja, mit csinál.

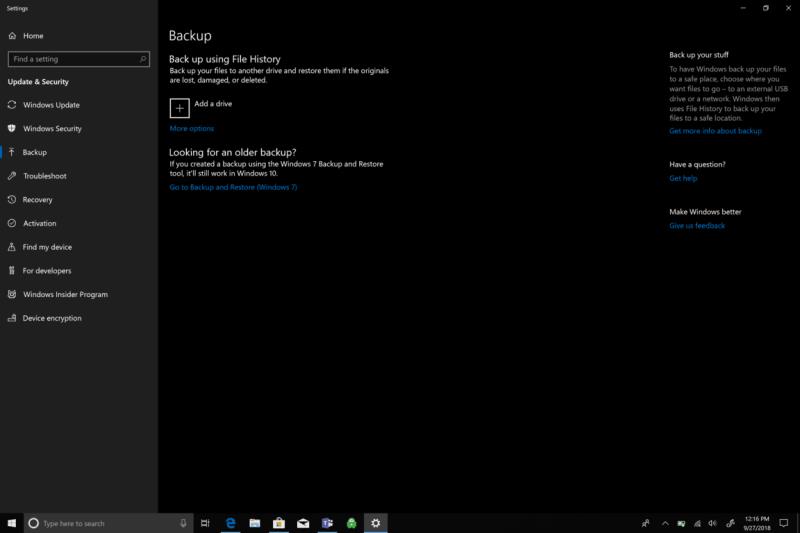























![Feltételes formázás egy másik cella alapján [Google Táblázatok] Feltételes formázás egy másik cella alapján [Google Táblázatok]](https://blog.webtech360.com/resources3/images10/image-235-1009001311315.jpg)
