Az eszközön található keresési előzmények törlése:
Indítsa el a Beállítások alkalmazást.
Kattintson a Keresés gombra.
Görgessen le az „Előzmények” címsorig.
Kattintson az "Eszköz keresési előzményeinek törlése" gombra.
A Windows Search megkönnyíti a fájlok és az online tartalom megtalálását. A Windows nyomon követi kereséseit, hogy javítsa a pontosságot a jövőben, és lehetővé tegye a korábbi lekérdezések újralátogatását. Ha elölről szeretné kezdeni, a következőképpen törölheti az előzményeket.
Az ebben az útmutatóban található lépések törli a helyi keresési előzményeket az eszközön. Indítsa el a Beállítások alkalmazást (Win+I billentyűparancs), és kattintson a "Keresés" csempére a kezdőképernyőn. Görgessen le az oldalon az „Előzmények” címsorig.
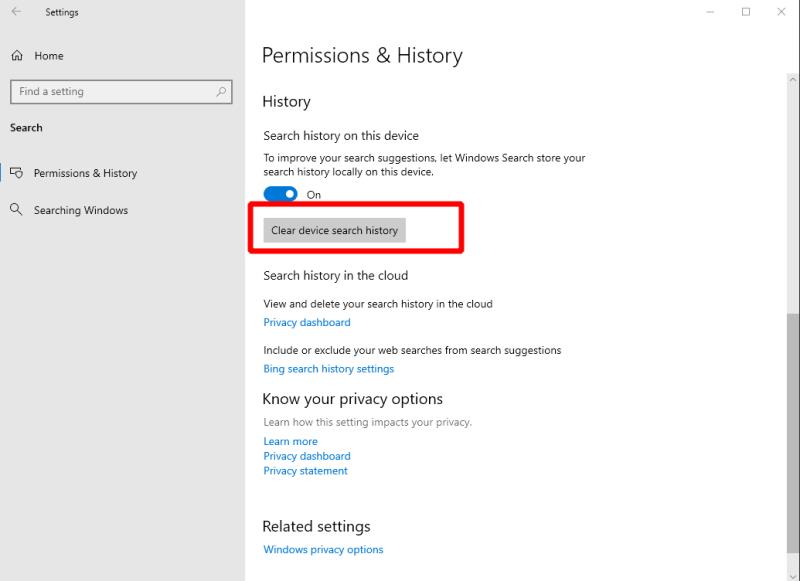
Ezután nyomja meg az „Eszköz keresési előzményeinek törlése” gombot. Az összes mentett keresési lekérdezés törlődik az eszközről. Ha nem szeretné, hogy a Windows a jövőbeni kereséseit is tárolja, állítsa a „Keresési előzmények ezen az eszközön” kapcsolót „Ki” állásba.
Ezen műveletek egyike sem érinti a Microsoft-fiókjában online tárolt keresési előzményeket. Az adatok, például a Bing keresési előzményei kezeléséhez kattintson a "Bing keresési előzmények beállításai" linkre a Beállítások oldal alján. Kövesse a Bing-adatok törlésére vonatkozó külön útmutatónkat is.

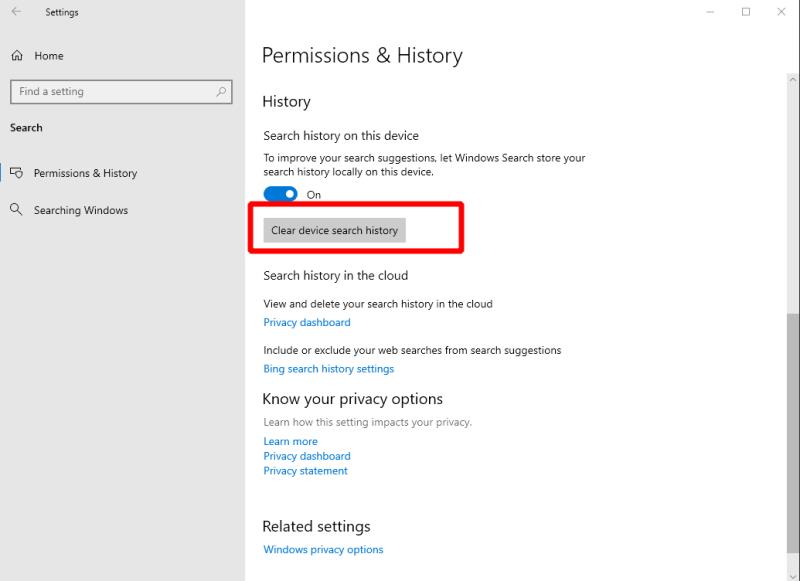























![Feltételes formázás egy másik cella alapján [Google Táblázatok] Feltételes formázás egy másik cella alapján [Google Táblázatok]](https://blog.webtech360.com/resources3/images10/image-235-1009001311315.jpg)
