A telepített frissítések megtekintése a Windows 10 rendszerben:
Indítsa el a Beállítások alkalmazást.
Kattintson a "Frissítés és biztonság" kategóriára.
Kattintson a "Frissítési előzmények megtekintése" gombra.
A Windows 10 rendszert rendszeresen karbantartják minőségi és biztonsági frissítésekkel, amelyek a nagy szolgáltatásfrissítéseken felül érvényesek. Bár ezek általában zökkenőmentesen mennek, egyes frissítések több problémát okozhatnak, mint amennyit megoldanak – például amikor a KB4512941 jelentősen megnövelte a CPU-fogyasztást egyes eszközökön.
A Windows lehetővé teszi, hogy megtekinthesse, mely frissítések vannak telepítve a számítógépére, így megállapíthatja, hogy az eszköze kapott-e problémás frissítést. Először nyissa meg a Beállítások alkalmazást, és kattintson a „Frissítés és biztonság” kategóriára.
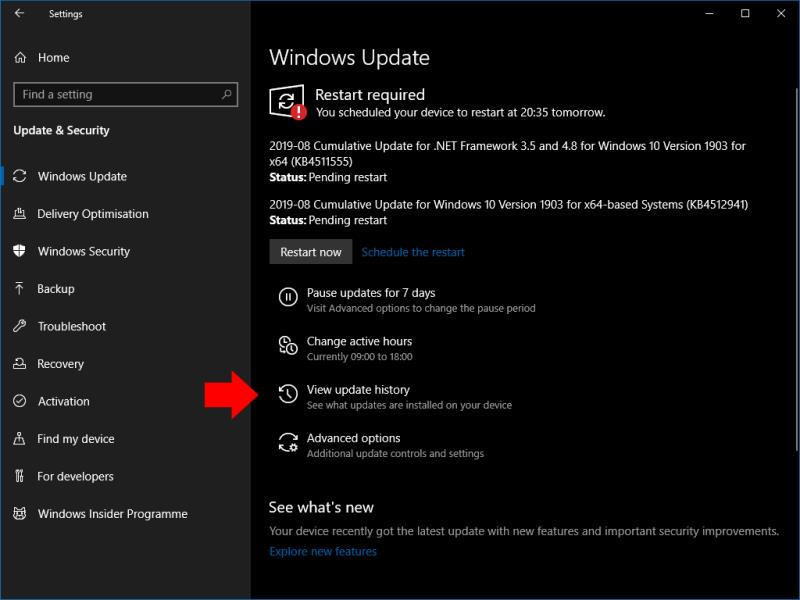
A megjelenő Windows Update oldalon kattintson a "Frissítési előzmények megtekintése" gombra. Megjelenik egy új képernyő a számítógépére telepített összes minőségi és biztonsági frissítéssel.
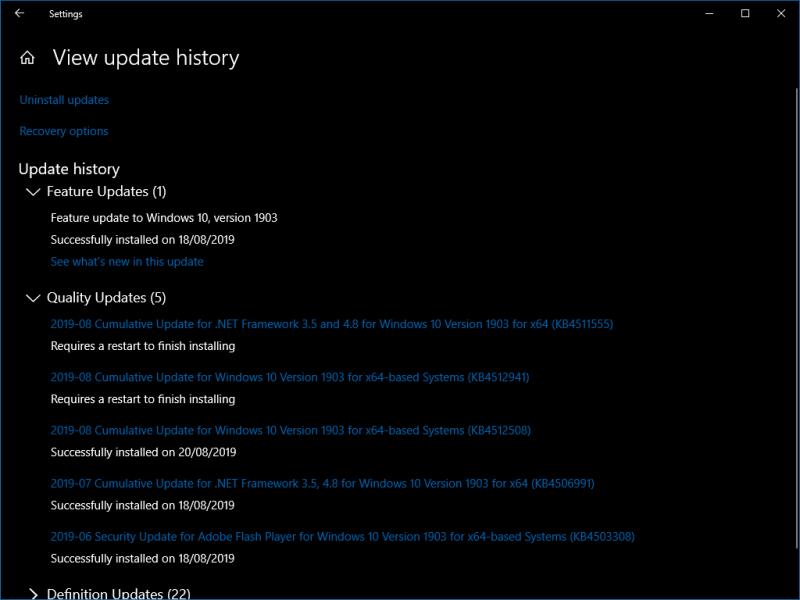
Az oldal a funkciók frissítéseit, a minőségi frissítéseket és a biztonsági frissítéseket tartalmazó szakaszokra oszlik. Bármely frissítés címére kattintva online információkat kaphat arról, hogy mit tartalmaz.
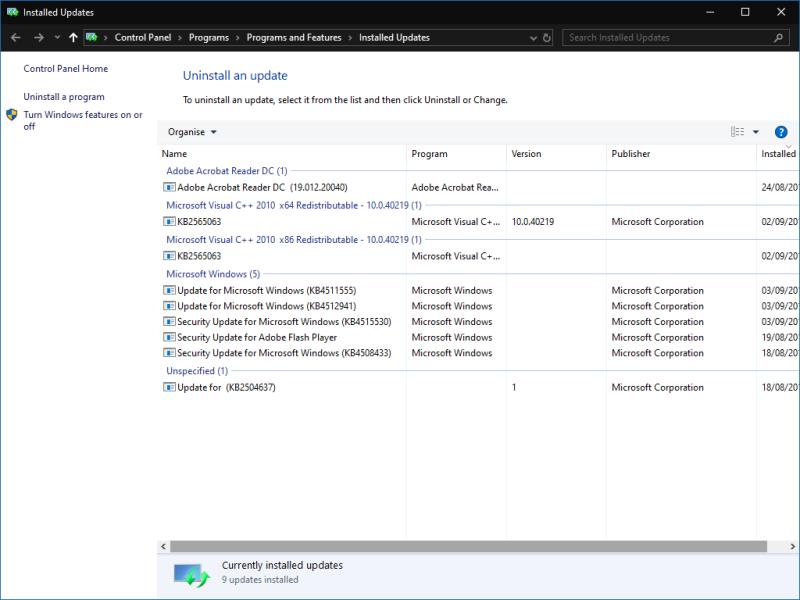
Ha el szeretne távolítani egy telepített frissítést, kattintson a „Frissítések eltávolítása” hivatkozásra az oldal tetején. Nem minden frissítés távolítható el. A "Telepített frissítések" oldal megnyílik a Vezérlőpulton, ahol kiválaszthatja és eltávolíthatja a problémás csomagokat.

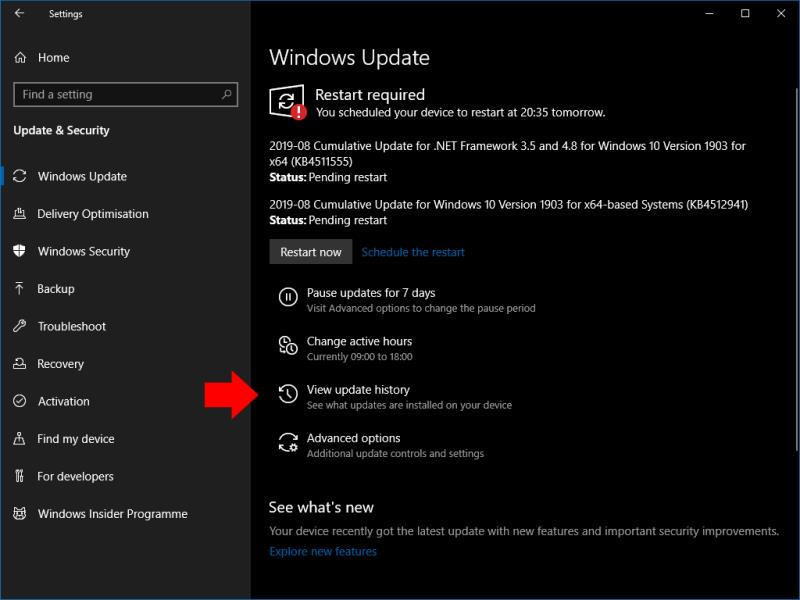
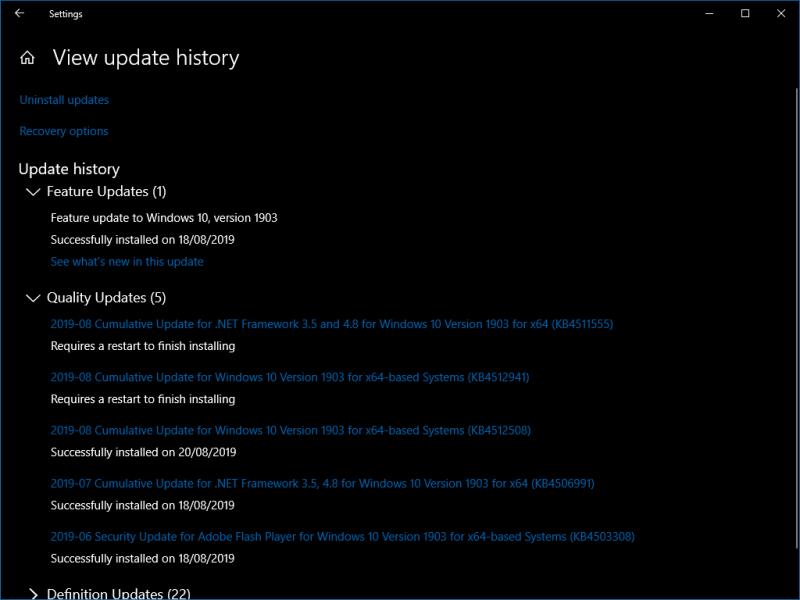
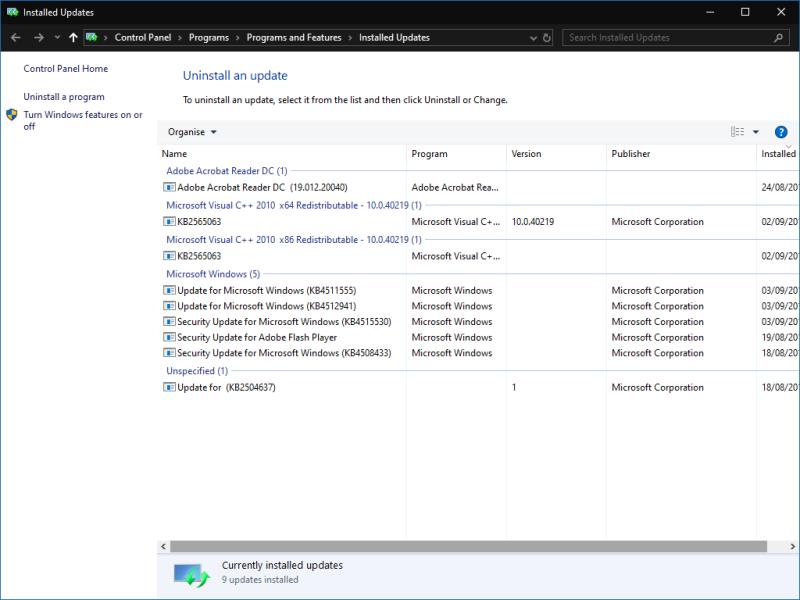























![Feltételes formázás egy másik cella alapján [Google Táblázatok] Feltételes formázás egy másik cella alapján [Google Táblázatok]](https://blog.webtech360.com/resources3/images10/image-235-1009001311315.jpg)
