A Windows 10 táblagép mód funkciója lehetővé teszi az operációs rendszer teljes képernyős Start élményben történő használatát. Hasonló a Windows 8 Start képernyőjéhez, és mindent elérhető közelségbe tesz, ha az érintést használja elsődleges beviteli módként. A Windows automatikusan letilthatja a táblagép módot, amikor billentyűzetet csatlakoztat, így zökkenőmentesen válthat a kezdőképernyő és a teljes asztal között.

Ha érintőképernyős eszközt használ, a táblagép mód valószínűleg alapértelmezés szerint engedélyezve lesz. Ha nem, akkor manuálisan aktiválhatja a Műveletközpont „Tablet mód” gyorskapcsolójával. Az átalakítható számítógépeken, mint például a Microsoft Surface Pro, a táblagép módot úgy kell beállítani, hogy a billentyűzet csatlakoztatásakor visszatérjen az asztali számítógéphez. A viselkedés megváltoztatásához nyissa meg a Beállítások alkalmazást a „Rendszer” kategóriában és a „Táblamód” oldalon.
Ezen a képernyőn láthatja a táblagép móddal kapcsolatos összes beállítást. Az első legördülő lehetőség, a „Bejelentkezéskor” lehetővé teszi annak kiválasztását, hogy a táblagép mód alapértelmezés szerint engedélyezve legyen-e az eszköz indításakor. A lehetőségek a következők: „Tábla mód használata”, „Asztali mód használata” és „A hardvernek megfelelő mód használata”. Ez utóbbi lehetővé teszi a Windows számára, hogy eldöntse, használja-e a táblagép módot, attól függően, hogy az asztali beviteli módok, például az egér és a billentyűzet csatlakoztatva vannak-e.
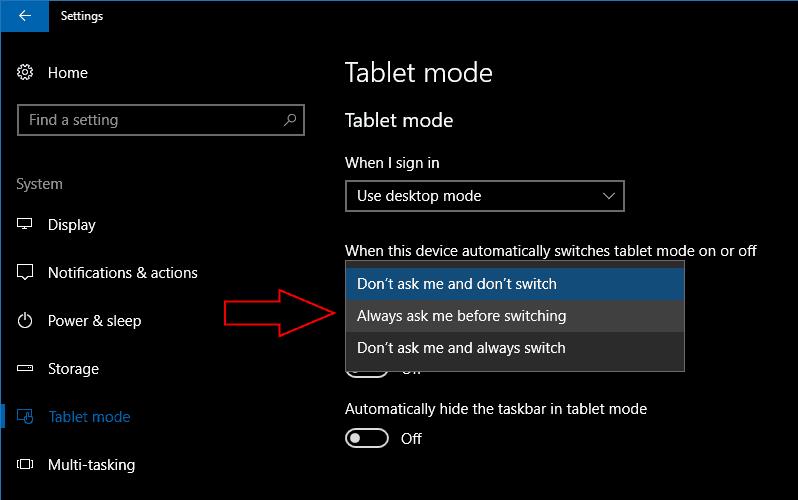
A „Mikor az eszköz automatikusan be- vagy kikapcsolja a táblagép módot” legördülő menüvel módosíthatja, hogy mi történjen billentyűzet vagy dokkoló csatlakoztatásakor vagy eltávolításakor. A „Ne kérdezz, és ne válts” lehetőség figyelmen kívül hagyja az eszköz konfigurációjában bekövetkezett változást, és az eszközt a korábban használt módban tartja. A „Ne kérdezz tőlem, és mindig válts” ennek az ellenkezőjét teszi, mindig az üzemmódot váltja anélkül, hogy előzetesen kérné. Ha saját maga szeretné vezérelni a kapcsolót, használja a „Mindig kérdezzen meg váltás előtt” lehetőséget, hogy minden alkalommal értesítést kapjon, amely lehetővé teszi, hogy eldöntse, vált-e a táblagép mód állapota között.
Az oldal alján található két gomb segítségével személyre szabhatja magát a táblagép módot. Elrejtheti a tálcát táblagép módban a "Tálca automatikus elrejtése táblagép módban" opcióval. Ez a Windows 8-ra emlékeztető élményt nyújt, lehetővé téve a futó alkalmazás számára, hogy a teljes kijelzőt használja. Továbbra is csúsztathat felfelé a képernyő aljáról a tálca megtekintéséhez.

A másik kapcsoló, az "Alkalmazásikonok elrejtése a tálcán táblagép módban" eltávolítja a futó alkalmazásikonokat a tálcáról. Már csak a tálca, valamint a Cortana és a Task View gombok maradnak. Ez kisebb méretű táblagépeken kevésbé zsúfolt tálcát biztosít. Ezenkívül egységesebb és minimális megjelenést eredményez, mivel eltávolítja az alkalmazásikonok eltérő formáit és színeit.
A táblagép módban nincs sok módosítható beállítás. A rendelkezésre álló lehetőségek lehetővé teszik olyan Windows táblagépes élmény létrehozását, amely jobban megfelel saját használatának. A beállítások kombinálásával a Windows 8-hoz közeli élményt hozhat létre, amikor érintéssel használja készülékét. Ezután automatikusan egy teljes asztali számítógépre tud fordulni, amikor egy asztali számítógéphez dokkolja, így jobban tükrözi a „2 az 1-ben” koncepciót. A Microsoft nem változtatott a táblagép üzemmódján a Windows 10 megjelenése óta, így elképzelhető, hogy az elkövetkező hónapokban további funkciók érkeznek, akár az őszi alkotók frissítésével együtt, akár azon túl.


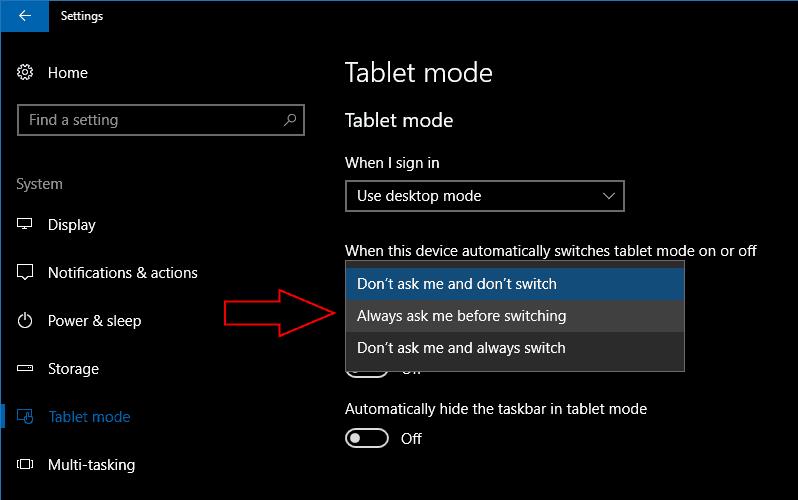
























![Feltételes formázás egy másik cella alapján [Google Táblázatok] Feltételes formázás egy másik cella alapján [Google Táblázatok]](https://blog.webtech360.com/resources3/images10/image-235-1009001311315.jpg)
