A Windows 10 Creators Update egy hasznos új beállítást vezetett be, amely megkönnyíti a kijelzők szemét. Amikor későre jár a nap, az Éjszakai fény úgy állítja be a monitorok színhőmérsékletét, hogy csökkentse az általuk kibocsátott kék fény szintjét. Ez megkönnyíti az éjszakai alvást, és kevésbé fárasztja a szemet.
Az alapok
Az Éjszakai fény használatának első lépése valójában egy gombnyomás. Miután telepítette az Alkotók frissítését, bekapcsolhatja a funkciót az Action Center megnyitásával, és az „Éjszakai fény” kapcsolóra kattintva. Látni fogja, hogy a kijelzők színe melegebb lesz. Bár eleinte észrevehető, hamar megszokja a módosított fehéregyensúlyt, ha rövid időre bekapcsolja.
Éjszakai fény automatikus beállítása Az Éjszakai fény
akkor a legjobb, ha a napkelte és napnyugta idejéhez van szinkronizálva. Amikor a szabadban tartózkodik, a szervezet a nap kelése és süllyedése alapján állítja be az óráját, a nap folyamán változó fényhőmérséklet alapján. Az Éjszakai fény ezt utánozza azáltal, hogy a nap vége felé felmelegíti a képernyők árnyalatát, jelezve testének, hogy ideje pihenni.
A funkció beállításához nyissa meg a Windows 10 Beállítások alkalmazását, és lépjen a Rendszer> Megjelenítés menüpontra. A „Szín” címsor alatt láthatja az Éjszakai fény be- és kikapcsolásának lehetőségét. Az „Éjszakai fény beállításai” lehetőségre kattintva a szolgáltatás konfigurációs oldalára jut.
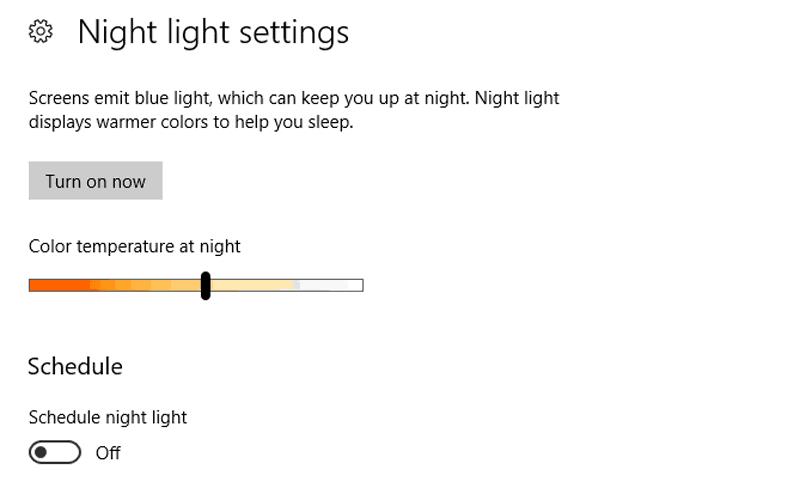
Itt használhatja az "Ütemezés" funkciót, hogy automatikusan engedélyezze az Éjszakai fényt napnyugta és napkelte között. Ha inkább saját ütemezést szeretne használni, beállíthat egyet az „Üzemidő beállítása” lehetőségre kattintva, és kiválaszthatja a használni kívánt órákat.
Az Éjszakai fény az ütemezésnek megfelelően beállítja magát. A Műveletközpontban vagy a Beállítások alkalmazásban található kapcsolókkal továbbra is bármikor be- vagy kikapcsolhatja.
A színhőmérséklet módosítása
Ha nem elégedett a kijelző árnyalatával, a beállítási oldal tetején található csúszkával beállíthatja, hogy melegebb vagy kissé hidegebb legyen. A lehetőségek a monitor alapbeállításainál nem sokkal melegebb szinttől a mély narancssárga színig változnak. Valószínűleg az a legjobb, ha valahol a közepe felé hagyja, de érdemes megfontolni a spektrum melegebb végére történő áthelyezését, hogy több kék fényt szüntessen meg.
Ennyiről van szó! Az Éjszakai fény a Creators Update egyszerű, de potenciálisan nagyon hasznos funkciója, amely megkönnyíti az éjszakai alvást, és csökkenti a szem terhelését. Még nem érhető el a Windows 10 Mobile rendszeren, bár a Windows Insider vezetője, Donar Sarkar azt mondta , hogy „amikor eljön az ideje” megérkezik.

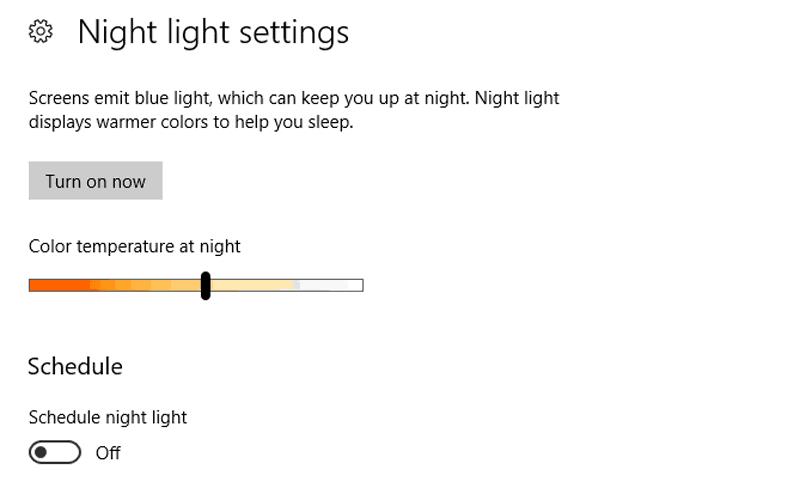























![Feltételes formázás egy másik cella alapján [Google Táblázatok] Feltételes formázás egy másik cella alapján [Google Táblázatok]](https://blog.webtech360.com/resources3/images10/image-235-1009001311315.jpg)
