- Az értekezletenként akár 300 résztvevő támogatásával és számos egyéb új funkcióval a Microsoft Teams villámgyorsan bővül.
- A Teams-értekezletek új funkciói közé tartozik a dinamikus nézet, az Együtt mód, az élő reakciók és a videószűrők.
- Nehézségei vannak a Teams-problémák megoldásában, a vonalon való visszhangtól a hiányzó feladatokig? Ha segítségre van szüksége , keresse fel Teams hibaelhárítási forrásait !
- Ne felejtse el felkeresni a Microsoft Teams oldalát, ahol további híreket és útmutatókat találhat az Office 365 munkaerő-együttműködési eszközének maximális kihasználásához.
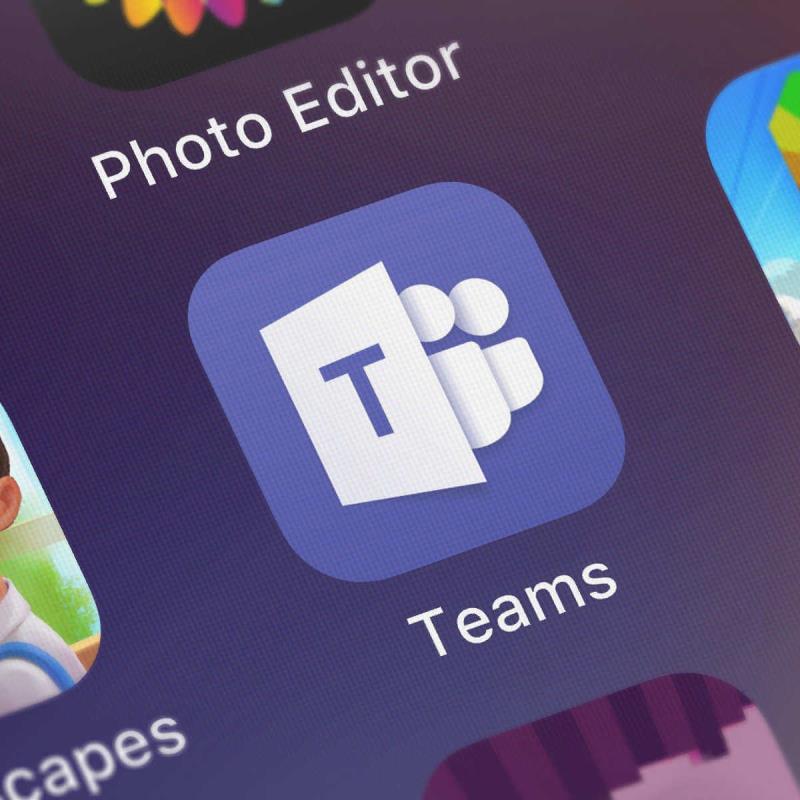
Az értekezletenként akár 300 résztvevő támogatásával és számos egyéb funkciófrissítéssel a Microsoft Teams villámgyorsan terjeszkedik.
Az Office 365 eszköz, amellyel digitális munkaterületeket hozhat létre alkalmazottai számára, a közelmúltban számos frissítést kapott , amelyek lehetővé teszik az együttműködést a munkahelyen és az oktatási szektorban.
A Microsoft Teams értekezletek új funkciói
A Microsoft Teams új funkciókat kapott, amelyek gyerekjátékossá teszik a munkaerő együttműködését. A Microsoft szerint a fejlesztések élénkebbé és befogadóbbá teszik a találkozókat.
They help you feel more connected with your team and reduce meeting fatigue. Second, they make meetings more inclusive and engaging. And third, they help streamline your work and save time.
Íme néhány a Microsoft Teams-felhasználók számára elérhető vagy jelenleg elérhető szolgáltatások közül:
Együtt mód
A Microsoft azt állítja, hogy megvizsgálta és megtudta, hogy a virtuális találkozók hatására az emberek kevésbé érzik magukat kapcsolatban. Tehát a Teamsben megjelenik az Együtt mód, amely mesterséges intelligencia segítségével helyezi el a virtuális értekezletek résztvevőit egy megosztott háttérben.
Dinamikus nézet
Ez a mesterséges intelligencia által vezérelt funkció lehetővé teszi a felhasználók számára, hogy személyre szabják, hogyan tekintsék meg a megosztott tartalmat és a Teams-találkozón résztvevő többi résztvevőt a képernyőn. Például beállíthatja a funkciót úgy, hogy a kiválasztott résztvevők egymás mellett jelenjenek meg.
Ezenkívül a Microsoft augusztusban nagyméretű galérianézetet is bevezet. Ez a frissítés lehetővé teszi, hogy egyszerre 49 személy jelenjen meg a videó képernyőjén.
Tehát végül a Microsoft Teams meg fogja felelni a Zoom maximális résztvevőinek minden képernyőn látható számának.
Videószűrők
Ezzel a funkcióval testreszabhatja a résztvevők megjelenését a videó képernyőn. A fotózásra és a közösségi média alkalmazásokra jellemző videohatások elérése érdekében módosíthatja a világítást, vagy beállíthatja a kamera fókuszát.
Élő reakciók a Microsoft Teamsben
Néhány hónappal azután, hogy a Microsoft Teams megkapta az emelő kéz funkciót , már támogatja az élő reakciókat. Ez a funkció lehetővé teszi, hogy a közönség valós időben, hangulatjelek segítségével visszajelzést adjon a beszélőnek.
A Microsoft Teams egyéb bejelentett szolgáltatásai közé tartoznak a csevegési buborékok, a javasolt válaszok és egyebek.
Kérjük, hagyjon nekünk üzenetet az alábbi megjegyzések részben, hogy tudassa velünk, mit gondol a Teams új fejlesztéseiről.

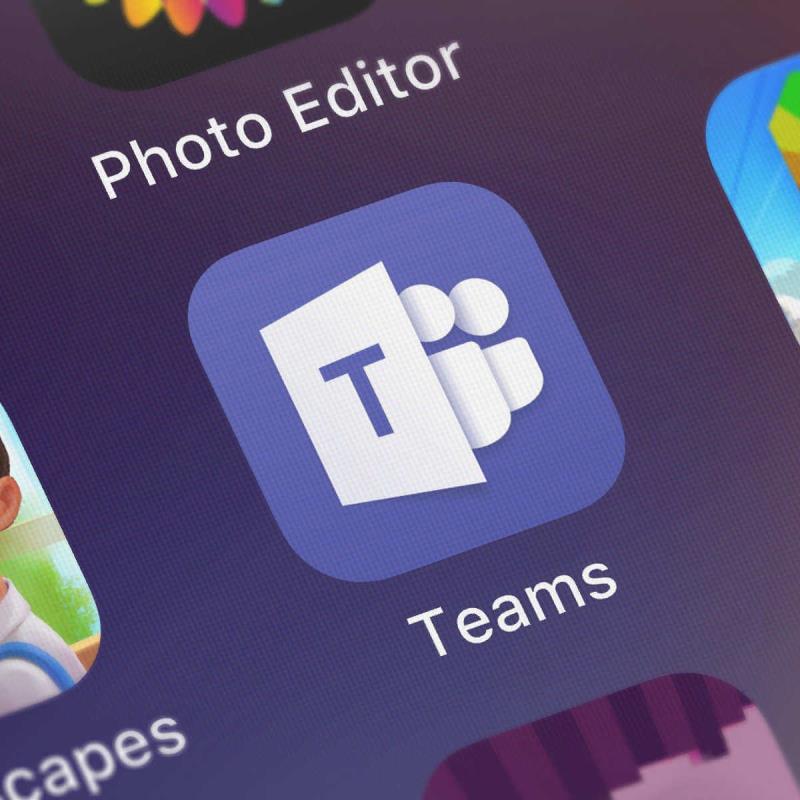











![Microsoft Teams 503-as hibakód [MEGOLDVA] Microsoft Teams 503-as hibakód [MEGOLDVA]](https://blog.webtech360.com/resources3/images10/image-182-1008231237201.png)














![Feltételes formázás egy másik cella alapján [Google Táblázatok] Feltételes formázás egy másik cella alapján [Google Táblázatok]](https://blog.webtech360.com/resources3/images10/image-235-1009001311315.jpg)
