Íme a lépések, amelyeket követnie kell annak érdekében, hogy a Microsoft Teams végleg megszűnjön.
Kattintson a Start gombra, lépjen a Beállítások > Alkalmazások menüpontra
Az Alkalmazások és funkciók alatt keressen a „csapatok” kifejezésre
Jelölje ki a Microsoft Teams elemet, majd kattintson az Eltávolítás gombra.
Jelölje ki a Teams Machine-Wide Installer elemet, majd kattintson az Eltávolítás gombra.
A Microsoft Teams számítógépről való teljes eltávolításához többet kell tennie, mint egyszerűen eltávolítani a Windows 10 alkalmazást a Vezérlőpulton. A Microsoft nem engedi, hogy ilyen könnyen eltávolítsa szoftverfunkcióit. Természetesen, ha szeretné teljesen leállítani a Microsoft Teams szolgáltatást a számítógépéről, meg kell ismételnie a következő folyamatot a számítógép összes felhasználójára , beleértve a rendszergazdákat is.
Alternatív megoldásként a rendszergazdák leállíthatják a Microsoft Teams telepítését, mielőtt az automatikusan települne az Office 365 részeként. A Microsoft mindenesetre megnehezíti alkalmazásai eltávolítását a számítógépről. A Microsoft felfedi, hogy el kell távolítania a " Microsoft Teams " és a " Teams Machine-Wide Installer " programot is.
Arra is fel kell hívni a figyelmet, hogy a Microsoft Teams automatikusan települ az Office 365 részeként. Tehát még ha úgy gondolja, hogy nem is telepítette a Microsoft Teams programot, előfordulhat, hogy a Microsoft Teams még mindig ott lapul valahol a gépén.
Íme a lépések, amelyeket követnie kell annak érdekében, hogy a Microsoft Teams végleg megszűnjön.
Kattintson a Start gombra, lépjen a Beállítások > Alkalmazások menüpontra
Az Alkalmazások és funkciók alatt keressen rá a „csapatok” kifejezésre az alábbi képernyőképen látható módon.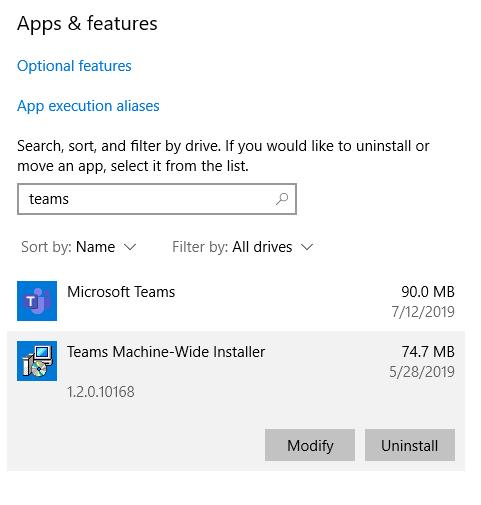
Jelölje ki a Microsoft Teams elemet , kattintson az Eltávolítás elemre, és kövesse az utasításokat az eltávolítási folyamat befejezéséhez.
Jelölje ki a Teams Machine-Wide Installer elemet , kattintson az Eltávolítás elemre, és kövesse az utasításokat az eltávolítási folyamat befejezéséhez.
Csak ennyit kell tennie a Microsoft Teams teljes eltávolításához.

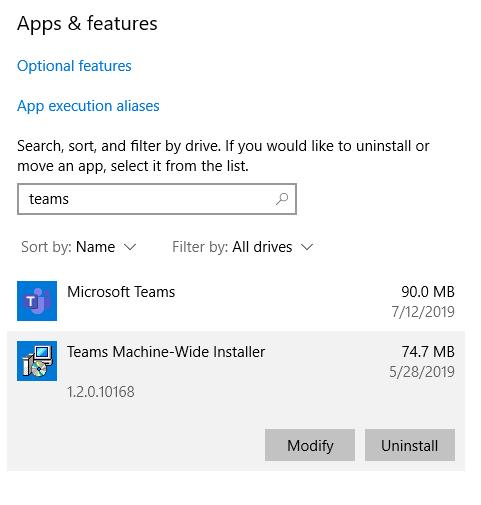











![Microsoft Teams 503-as hibakód [MEGOLDVA] Microsoft Teams 503-as hibakód [MEGOLDVA]](https://blog.webtech360.com/resources3/images10/image-182-1008231237201.png)














![Feltételes formázás egy másik cella alapján [Google Táblázatok] Feltételes formázás egy másik cella alapján [Google Táblázatok]](https://blog.webtech360.com/resources3/images10/image-235-1009001311315.jpg)
