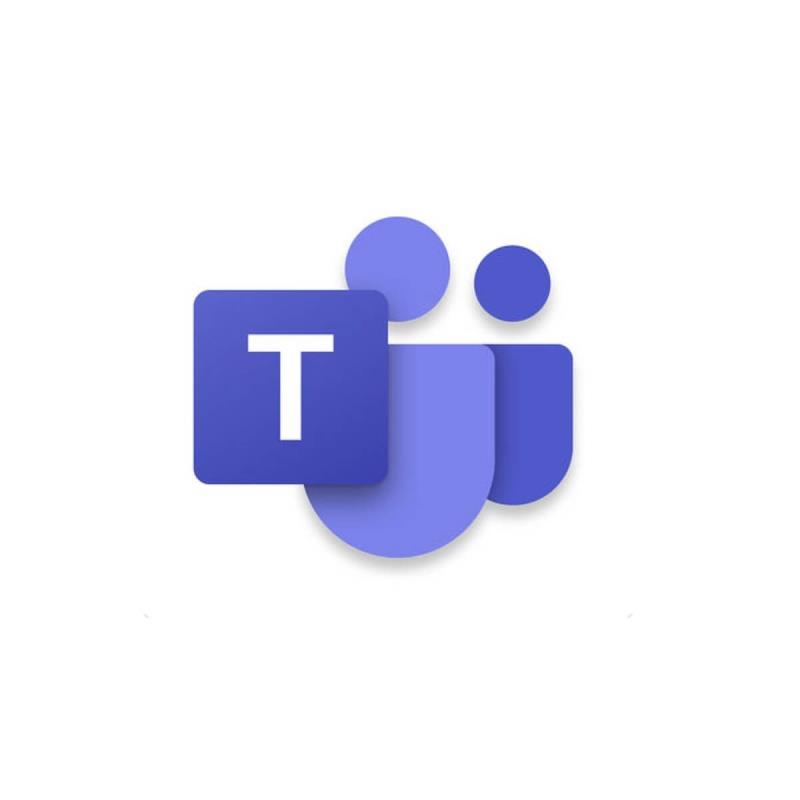
A Microsoft Teams egy ügyes eszköz, amelyet a Microsoft Office 365 Suite-hoz adtak, ezzel is hangsúlyozva a vállalati felhasználást.
Lényegében a Microsoft által ajánlott de facto együttműködési szoftverként működik , mivel támogatja az összes alapvető funkciót és még sok mást. Ennek apropóján, ha kíváncsi a Microsoft Teams hatékonyságára, további részletekért tekintse meg áttekintésünket .
A Microsoft Teams azonban hírhedt a felhasználók által a hivatalos fórumokon jelentett hibák mennyiségéről .
Ez magában foglalja azokat az eseteket is, amikor a felhasználók azt állítják, hogy nem tudják sorba állítani a hívásokat.
When you call the queue line, there is a 3-5 second delay before the call is connected. (I understand this is a current issue being worked on) But, even once the call does connect, the agent cannot hear the caller. The caller can hear the agent with no issue. But the agent must place the call on hold and retrieve it for the audio to connect properly.
Úgy tűnik, ez a probléma széles körben ismert a közösség körében, mivel a legtöbben így vagy úgy tapasztalják.
Miért nem állnak sorba a Microsoft Teams hívásai?
Az egyik szempont, amelyet emlékeznie kell, az, hogy vannak-e közvetlen átirányítási számok hozzárendelve a hívási sorokhoz.
Ennek az az oka, hogy ez a funkció még akkor sem támogatott, ha úgy tűnik, hogy bizonyos SBC-konfigurációval meg lehet javítani.
Győződjön meg arról, hogy a Microsoft Teams legújabb verziója telepítve van
Egészen a közelmúltig a hívási sorok valójában nem voltak jellemzőek a Microsoft Teamsben.
Mostantól azonban közvetlen átirányítási számokat rendelhet az automatikus kezelőhöz és a hívási sorokhoz. Ezért győződjön meg arról, hogy a Microsoft Teams legújabb verziója van telepítve.
Az asztali alkalmazás automatikusan frissül, de ha szeretné, továbbra is ellenőrizheti az elérhető frissítéseket manuálisan.
- Egyszerűen kattintson a profilképére az alkalmazás tetején
- Válassza a Frissítések keresése lehetőséget .
Ne feledje, hogy a webalkalmazás mindig a legújabb verzióra frissül, ezért fontolja meg alapértelmezés szerinti használatát az asztali verzióval szemben .
Ha a Microsoft Teams mobil verzióját használja, keresse meg az alkalmazás legújabb verzióját a Google Play Áruházban.
A Microsoft Teams folyamatosan frissül, javítva és továbbfejlesztve, így a felfedezett problémák nem maradnak fenn sokáig.
Van további kérdése a Microsoft Teamsszel kapcsolatban? Kérjük, ossza meg velünk az alábbi megjegyzések részben.
Gyakran Ismételt Kérdések
- Mi a Microsoft Teams telefonszámom?
A Microsoft Teams telefonszámának megtekintéséhez lépjen a Voice oldalra, majd kattintson a Telefonszámok elemre a vállalat telefonszámainak megjelenítéséhez.
- A Microsoft Teams indíthat külső hívásokat?
A Microsoft Teams-felhasználók külső hívásokat kezdeményezhetnek, ha az Office 365-előfizetésük rendelkezik Enterprise Voice licenccel.
- A Microsoft Teams hívhatja a Skype-ot?
A Microsoft Teams felhasználói probléma nélkül indíthatnak hívásokat Skype-felhasználókkal. Az MS Teams felhasználói beírhatják a Skype-felhasználók e-mail címét a keresősávba, hogy megtalálják őket. Hívás kezdeményezéséhez egyszerűen válassza ki a megfelelő Skype-felhasználót.

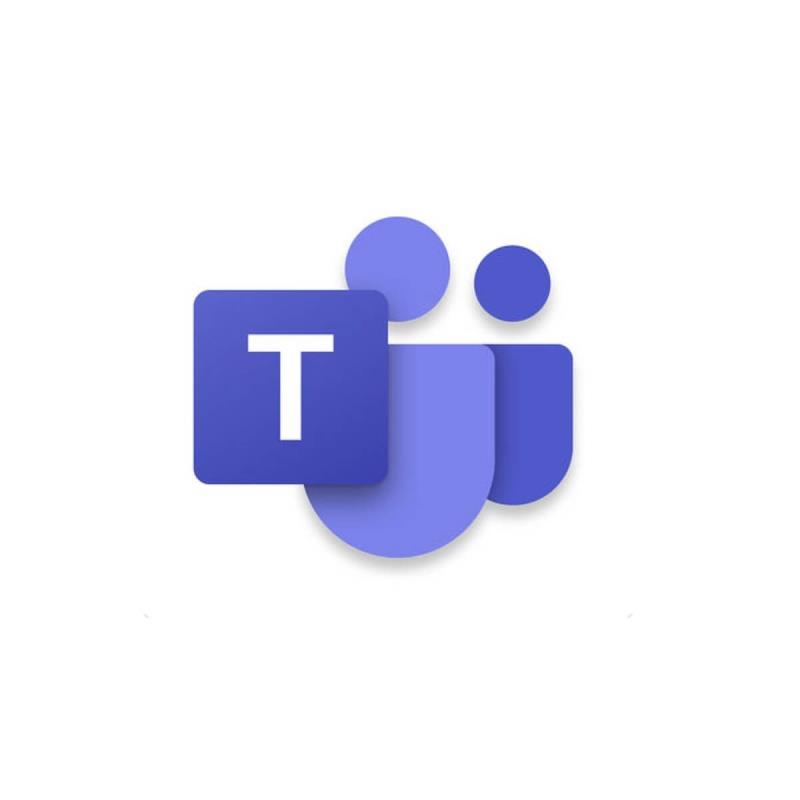











![Microsoft Teams 503-as hibakód [MEGOLDVA] Microsoft Teams 503-as hibakód [MEGOLDVA]](https://blog.webtech360.com/resources3/images10/image-182-1008231237201.png)














![Feltételes formázás egy másik cella alapján [Google Táblázatok] Feltételes formázás egy másik cella alapján [Google Táblázatok]](https://blog.webtech360.com/resources3/images10/image-235-1009001311315.jpg)
