A Teams a Microsoft új munkahelyi csevegőalkalmazása, amely elsősorban a Slack versenytársára készült. Ha szervezete áttér a Teams szolgáltatásra, akkor a tapasztalat nem különbözik túlságosan a meglévő vállalati csevegési megoldásoktól. Ebben az alkalmazást bemutató gyors bemutatóban megismertetjük a Teams alapvető funkcióival, így készen állhat az együttműködés megkezdésére.
A Teams elérhető az interneten és dedikált alkalmazásként iOS, Android, Windows és Windows 10 Mobile eszközökhöz. A kezdéshez töltse le az alkalmazást a választott platformra, és jelentkezzen be az Office 365-fiók hitelesítő adataival. Ebben az útmutatóban elsősorban az asztali és webes eszközökhöz készült Teams alkalmazásra fogunk összpontosítani. A legtöbb esetben ugyanazok az elvek vonatkoznak mobilra is, de még nem érhető el minden Teams funkció, és a felület platformonként eltérő lehet.
Felület
Asztali számítógépen a Teams felülete három fő részből áll. A képernyő bal szélén található egy függőleges navigációs menü, amely lehetővé teszi az alkalmazás fő területei közötti váltást. Egy pillanat alatt minden lapot külön-külön megvizsgálunk. A menü alján a profilképére kattintva elérheti a Teams beállításait, és módosíthatja a témát.
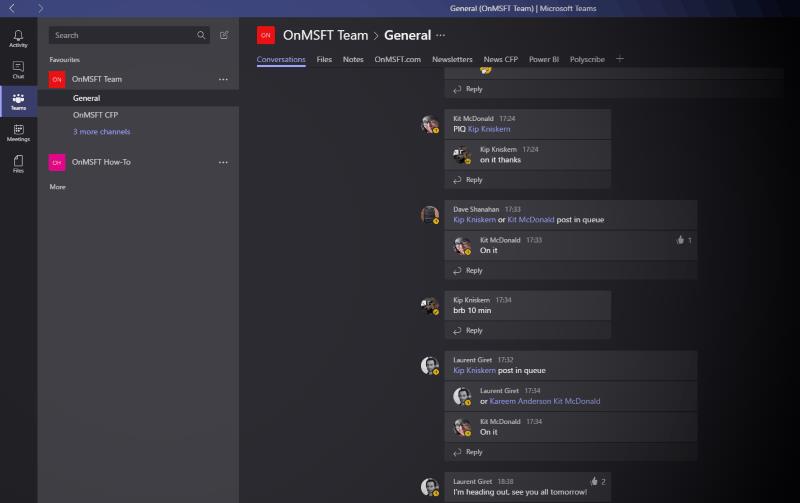
A navigációs menü bal oldalán található panelen válthat a különböző csevegések és csoportok között. Miután a főmenü használatával váltott területet az alkalmazásban, ezen a panelen választhatja ki a megtekinteni kívánt erőforrást.
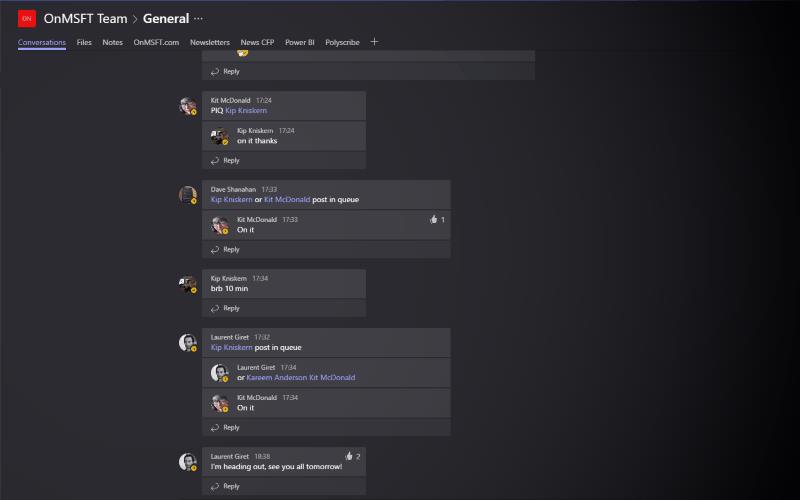
A csevegés, amelyben részt vesz, megjelenik az ablak többi részében, a képernyő jobb oldalán. Ez ad otthont a Teams lapjainak funkciójának is, amely lehetővé teszi webhelyek, dokumentumok és fontos hivatkozások rögzítését a Teams-beszélgetésekhez.
Csevegés
A Teams első használatakor a „Csevegés” lapra kerül. Ez az a hely, ahol személyesen beszélhet szervezete többi tagjával. Itt található a "T-Bot" is, a Teams beépített chatbotja, amely alapvető információkat nyújt az alkalmazás használatáról.
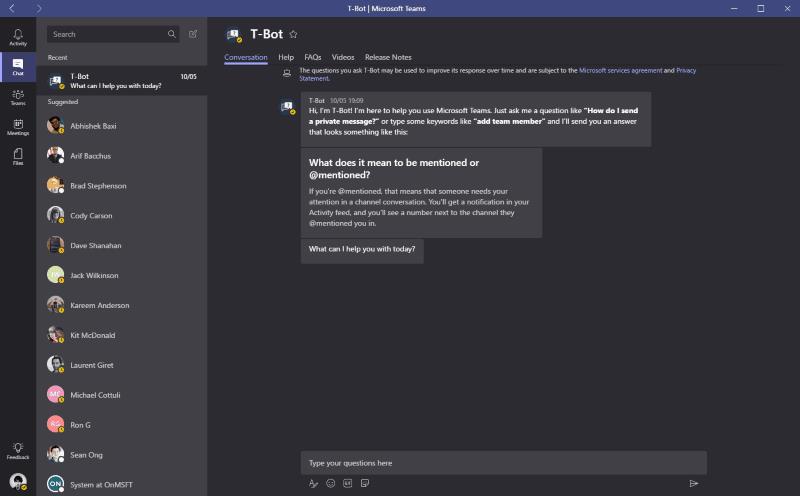
Üzenet küldéséhez kattintson bármelyik névjegyére. A beszélgetés megnyílik a jobb oldali ablaktáblában. Amint elkezd csevegni, látni fogja, hogy a képernyő megtelik üzenetekkel. A Teams automatikusan külön időkeretekre osztja a szálat, így gyorsan böngészhet a beszélgetésben. A képernyő alján található zeneszerző segítségével GIF-eket, fájlokat és matricákat küldhet. Ha fel szeretné hívni az ismerősét, a képernyő jobb felső sarkában találhatók hang- és videógombok.
Csapatok
A Csapatok rész az a hely, ahol a legtöbb időt tölti. Ez lehetővé teszi a csoportos beszélgetésekben való részvételt. A Teams egy szálas nézetet használ, ahol az üzenetekre válaszolva új beszélgetéseket indíthat. Ez ellentétben áll a Slack túlnyomórészt egysoros formátumával.
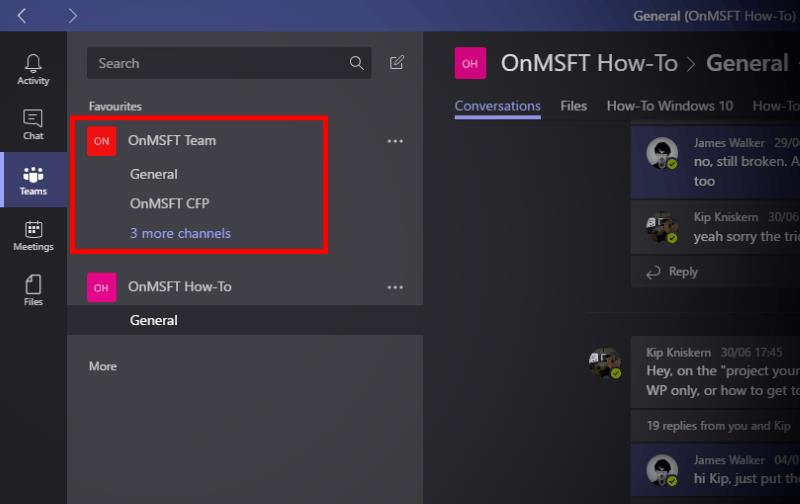
Új csapatot a csapatlista alján található "Csapat hozzáadása" gombra kattintva vehet fel. Ha szervezete már beállította Önt a Teams szolgáltatásban, akkor a kezdeti szinkronizálás befejezése után látnia kell azokat a csoportokat, amelyekhez hozzáféréssel rendelkezik.
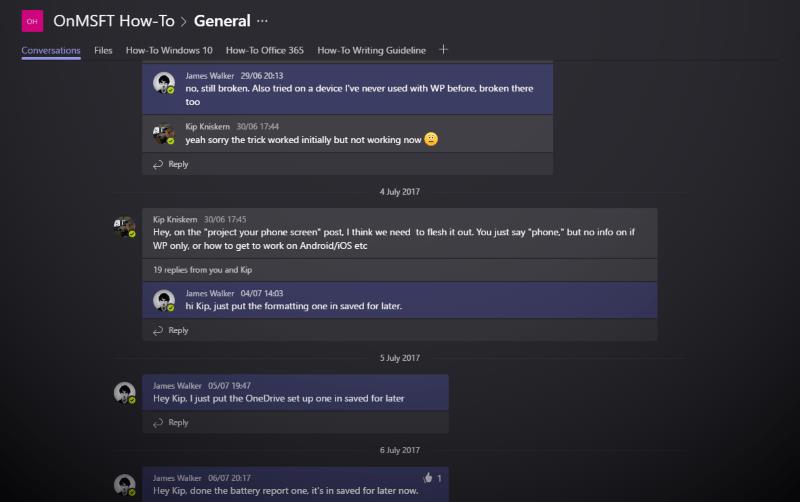
Minden csapatnak több folyamatban lévő megbeszélése lehet, amelyek „csatornaként” jelennek meg a Csapatok listájában. Alapértelmezés szerint a csapatok egy „Általános” csatornával jönnek létre, amelyen mindenki részt vehet. Kattintson bármelyik csatornára a csapatlistában, hogy belemerüljön és ellenőrizze a beszélgetést.
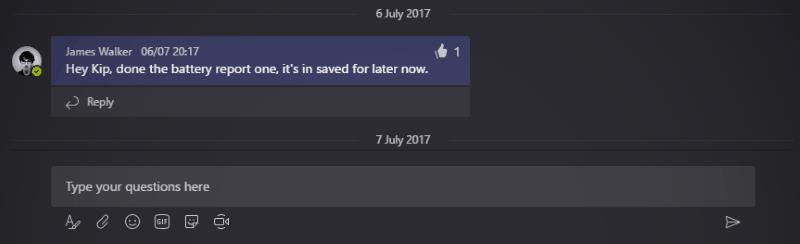
Üzenetet küldhet a képernyő alján található univerzális zeneszerző segítségével. Felhasználó megemlítéséhez használja a „@mention” szintaxist, és írja be a nevét, vagy csak az első néhány betűt, válassza ki a nevét, és nyomja meg a tabulátort. Az egyes válaszkártyák jobb felső sarkában lévő tetszőleges ikonnal kedvelheti az üzeneteket, vagy a könyvjelzőikon segítségével elmentheti őket, hogy később cselekedjen.
Tevékenység

A Tevékenység lap az a hely, ahol a Teams összegyűjti az összes értesítést. Láthatja, ha valaki megemlítette Önt, kedvelték üzeneteit vagy válaszoltak egy olyan beszélgetésre, amelyben részt vesz. A bejövő értesítések amint megérkeznek, felvillannak az asztalon. Ezek a figyelmeztetések a mobileszközön is megjelennek, de a Teams elég okos ahhoz, hogy ne küldje el őket, ha már aktívan használja a számítógépét.
Találkozók és akták
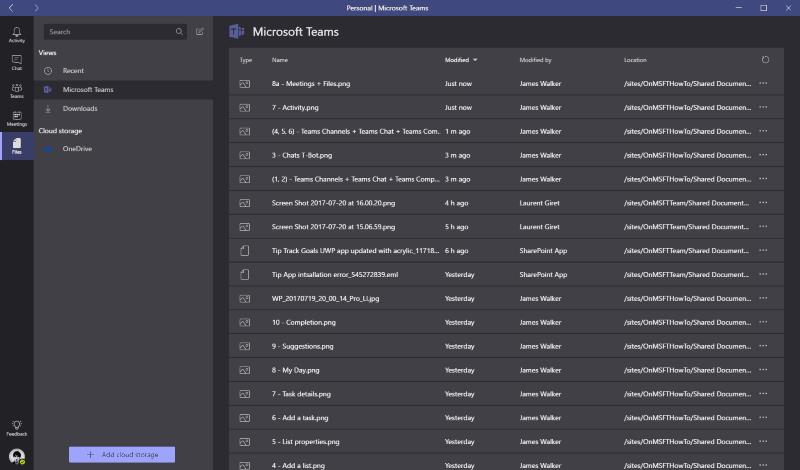
A Teams utolsó két részében megbeszéléseket ütemezhet a munkatársaival, és böngészhet a csapat fájljaiban. A Meetings teret biztosít az együttműködéshez, ha hang- vagy videohívást kezdeményez kollégáival. Megoszthat fájlokat és megjeleníthet tartalmat a képernyőn, így elkerülheti, hogy tárgyalóterembe menjen és kivetítőt használjon. Megbeszélés közben a Fájlok lapon elérheti a közvetlenül a Teams-beszélgetésekbe feltöltött vagy a vállalata OneDrive-ján elérhető erőforrásokat.
Csapatok: A chat lazítása

A Microsoft Teams más megközelítést kínál a csoportos csevegéshez, amely elsősorban a szálalapú beszélgetésekre összpontosít. A Microsoft azt reméli, hogy a meglévő Office 365-szolgáltatásokkal való gazdag integrációval el tudja távolítani a vállalatokat az olyan riválisoktól, mint a Slack és a Google Hangouts, ha már használják a többi termékét. A Teams egyszerűen kezelhető, miközben hatékony funkciókat kínál, amelyek segítségével az alkalmazást a saját csapata igényeihez igazíthatja.

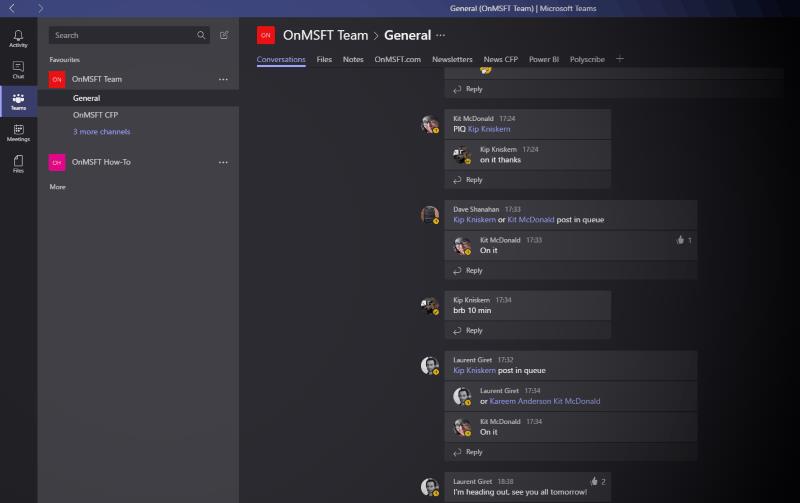
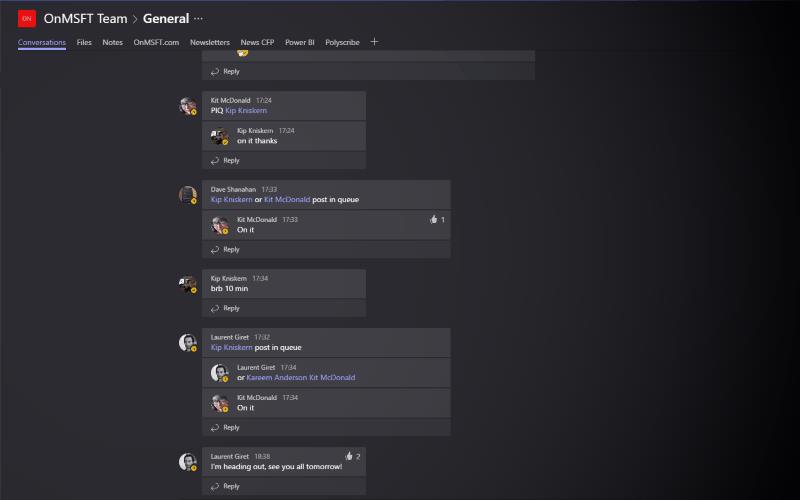
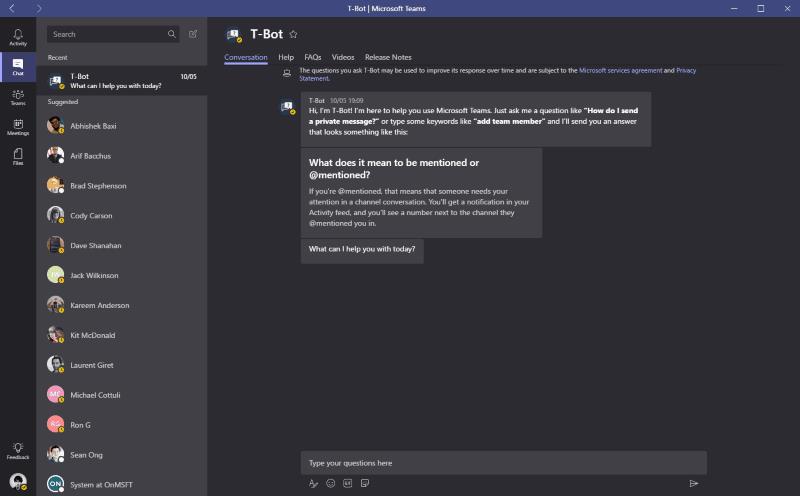
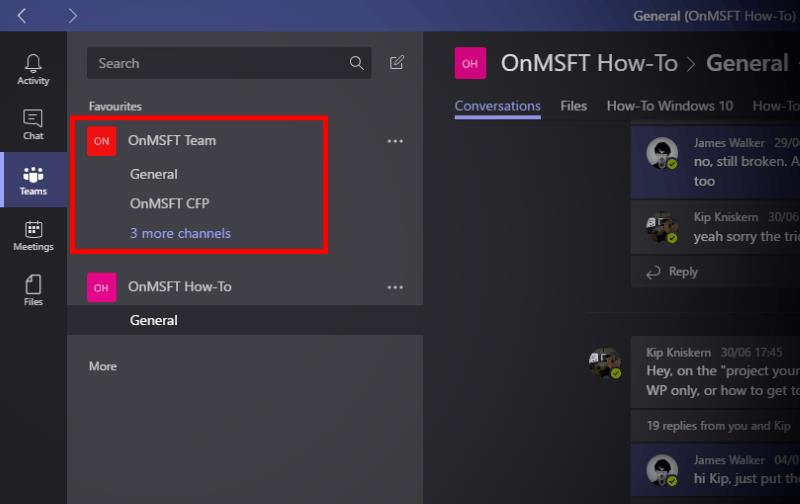
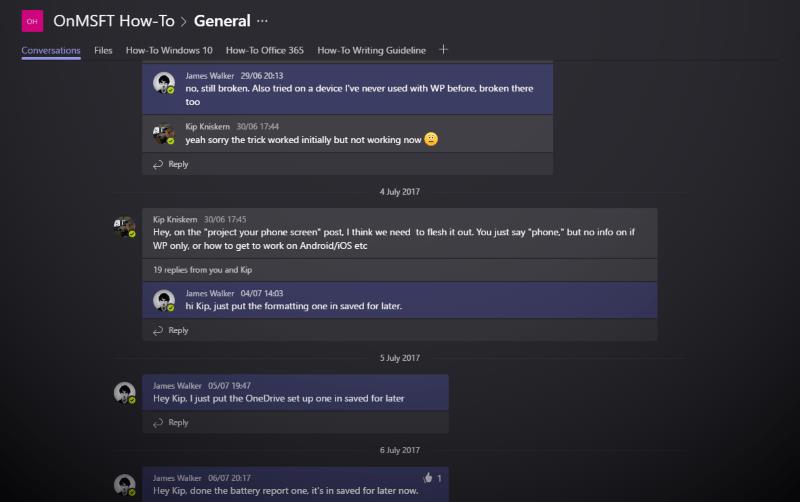
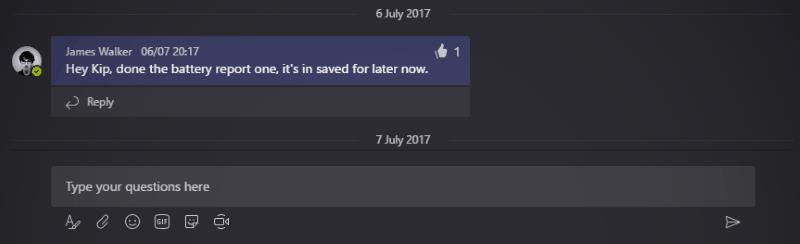

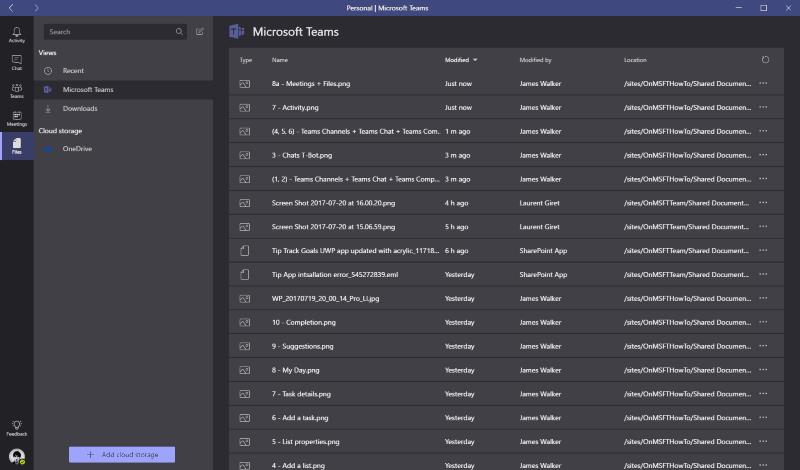












![Microsoft Teams 503-as hibakód [MEGOLDVA] Microsoft Teams 503-as hibakód [MEGOLDVA]](https://blog.webtech360.com/resources3/images10/image-182-1008231237201.png)














![Feltételes formázás egy másik cella alapján [Google Táblázatok] Feltételes formázás egy másik cella alapján [Google Táblázatok]](https://blog.webtech360.com/resources3/images10/image-235-1009001311315.jpg)
