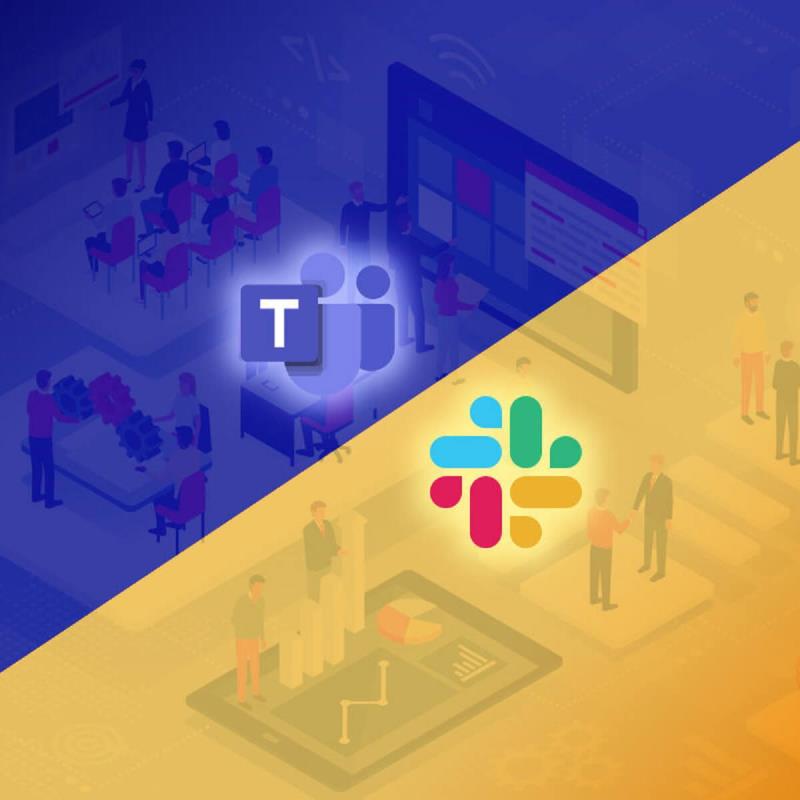
Az irodában végzett munka sokkal nehezebb lenne, ha nem tudna kommunikálni a csapat tagjaival és kollégáival. Éppen ezért rengeteg együttműködésen alapuló szoftvereszköz áll rendelkezésre a vállalatok számára
Az egyik ilyen együttműködési program a Slack . A Slack egy felhőalapú azonnali üzenetküldő eszköz, amely lehetővé teszi az emberek számára, hogy a Workplaces néven ismert csatornákon csoportosuljanak.
Egy másik jó példa a nagyszerű együttműködési eszközre a Microsoft Teams. Egyesíti az állandó munkahelyi csevegést, a videomegbeszéléseket, a fájltárolást és az alkalmazások integrációját.
Ez a két szolgáltatás nagyon ismerősen hangzik, és közös célt szolgálnak, így az egyik funkció integrálása a másikba feltétlenül megtörtént a másik pontján.
Hogyan integrálhatom a Slackot és a Microsoft Teamst?
1. Használja a webszolgáltatásokat
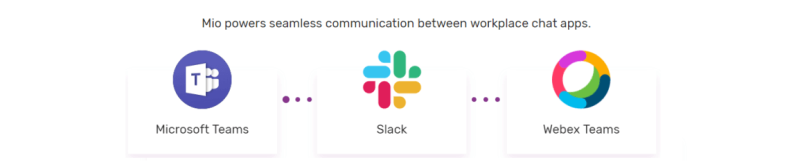
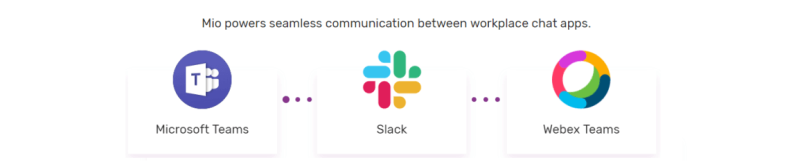
Számos webszolgáltatás kínál lehetőséget a Slack és a Microsoft Teams egymással való integrálására.
A legnépszerűbbek közül néhány a következő:
Ezeknek az eszközöknek az a nagy része, hogy nagyjából mindegyik ugyanúgy működik:
- Ezen webhelyek bármelyikére fel kell lépnie
- Adja meg a Slack és a Microsoft Teams bejelentkezési adatait is
- Kattintson a Csatlakozás vagy a Hivatkozás gombra
Egy dolog, amit érdemes megjegyezni ezekkel a szolgáltatásokkal kapcsolatban, hogy csak a Slack és a Microsoft Teams böngészőverzióival működnek. Mint ilyen, ha folyamatosan használni fogja a kettőt, akkor akár el is távolíthatja az asztali klienseket.
Ezen túlmenően ezeknek a szolgáltatásoknak egy része nem ingyenes, ami csalódást keltő, tekintve, hogy hogyan használják őket két ingyenes szolgáltatás összekapcsolására.
2. Használjon API-kat és botokat 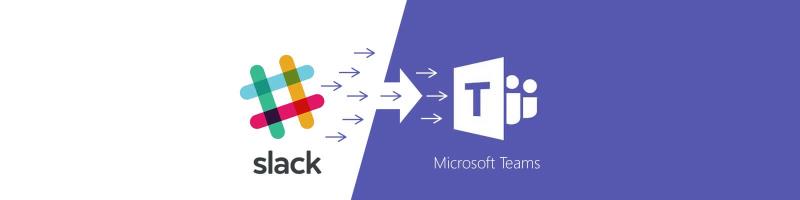
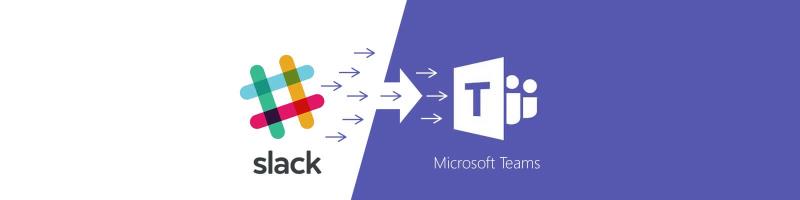
A Microsoft elérhetővé tett egy Slack csatlakozót a csatlakozókészletében . Lehetővé teszi bizonyos Slack és Microsoft Teams keresztezését, és olyan funkciókból profitálhat, mint például a Slack-csatornához való csatlakozás, és bizonyos eseményekhez triggereket is beállíthat.
Amint azt már észrevette, nem sok mindent megtehet, ha integrálni szeretné a Microsoft Teamst a Slackkal. A közvetlen integrációs jellemzők hiánya a két szolgáltatás között valószínűleg abból adódik, hogy a kettő valójában közvetlen rivalizálásban áll egymással .
Bármelyik esetről is legyen szó, ha a Microsoft Teams egyes funkcióit integrálni szeretné a Slacckbe és fordítva, legalább most már tudja, hogy ez megtehető, bár korlátozott mértékben.
Ön szerint a Slacknek és a Microsoft Teamsnek képesnek kell lennie közvetlenebb integrációra?
Ossza meg velünk, mi a véleménye az üggyel kapcsolatban az alábbi megjegyzés részben.
- A Slack felhasználóbarátabb és intuitívabb felhasználói felülettel rendelkezik, és könnyebben beállítható. A Microsoft Teams tanulási görbéje nagyobb, a beállítás pedig összetettebb.
- A Microsoft Teams a nagyvállalatokat célozza meg. A Slack kisvállalkozások és vállalkozások számára egyaránt kiváló.
- A Microsoft Teams hibátlan és teljes Office 365 integrációt kínál, míg a Slack korlátozott Office 365 integrációt kínál.
- A Slack üzenettörténeti korlátja 10 000 üzenet. Ha a korláton túli üzenetekhez szeretne hozzáférni, frissítenie kell a csomagját. Másrészt a Teams korlátlan hozzáférést biztosít az üzenetek előzményeihez.
- A Teamsben akár 250 résztvevős találkozókat is rendezhet, míg a Slack megbeszéléseken legfeljebb 15 résztvevő fér el.
- A képernyőmegosztás minden Teams-csomagban elérhető, míg a Slack csak fizetős csomagokon támogatja ezt a funkciót.
- Mely nagy cégek használják a Slacket?
Nagyvállalatok és vállalkozások ezrei támaszkodnak a Slackre az alkalmazottak együttműködésében. A Slacket belsőleg használó legnagyobb cégek közé tartozik a BBC, IBM, Airbnb, Pinterest, Dropbox, Medium, Vodafone, RBC, The Fox Broadcasting Company, Hubspot, Intuit, Trivago, Shopify.
Ha meg szeretné tekinteni, hogy más cégek milyen módon használják a Slacket, keresse fel a Slack Ügyféltörténetek oldalát .
Gyakran Ismételt Kérdések
- Használja a Microsoft a Slacket?
A Microsoft nem használja a Slacket. Ami azt illeti, a redmondi óriásvállalat felvette a Slackot az alkalmazottai számára tiltott szoftverek listájára. Ez azt jelenti, hogy a Microsoft alkalmazottai nem használhatják a Slacket a munkahelyen napi munkafeladataik elvégzésére.
- Mi a különbség a Microsoft Teams és a Slack között?
Íme a legfontosabb különbségek a Microsoft Teams és a Slack között:
- A Slack felhasználóbarátabb és intuitívabb felhasználói felülettel rendelkezik, és könnyebben beállítható. A Microsoft Teams tanulási görbéje nagyobb, a beállítás pedig összetettebb.
- A Microsoft Teams a nagyvállalatokat célozza meg. A Slack kisvállalkozások és vállalkozások számára egyaránt kiváló.
- A Microsoft Teams hibátlan és teljes Office 365 integrációt kínál, míg a Slack korlátozott Office 365 integrációt kínál.
- A Slack üzenettörténeti korlátja 10 000 üzenet. Ha a korláton túli üzenetekhez szeretne hozzáférni, frissítenie kell a csomagját. Másrészt a Teams korlátlan hozzáférést biztosít az üzenetek előzményeihez.
- Mely nagy cégek használják a Slacket?
Nagyvállalatok és vállalkozások ezrei támaszkodnak a Slackre az alkalmazottak együttműködésében. A Slacket belsőleg használó legnagyobb cégek közé tartozik a BBC, IBM, Airbnb, Pinterest, Dropbox, Medium, Vodafone, RBC, The Fox Broadcasting Company, Hubspot, Intuit, Trivago, Shopify.

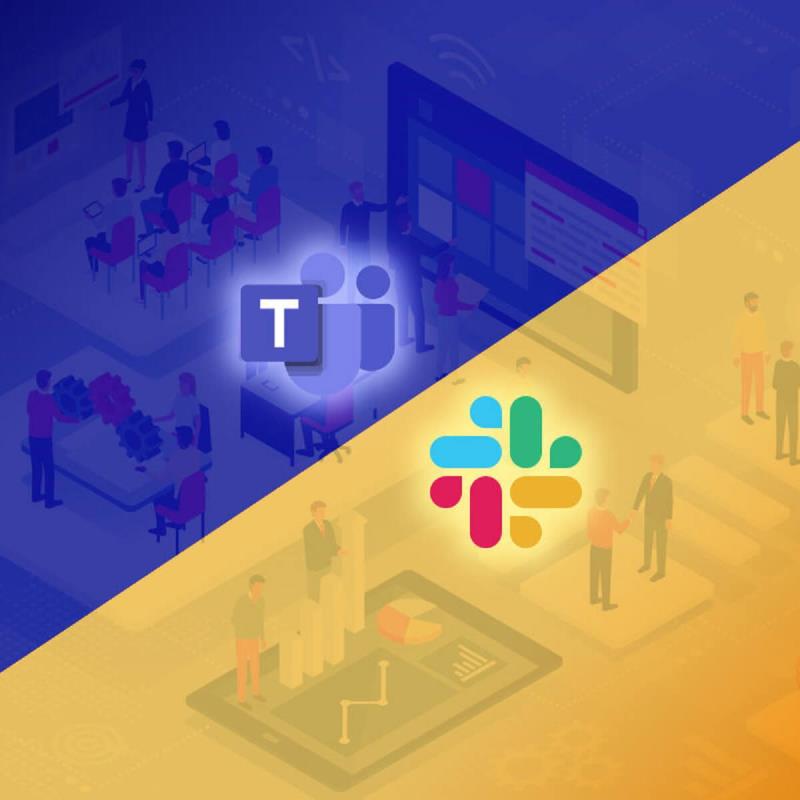
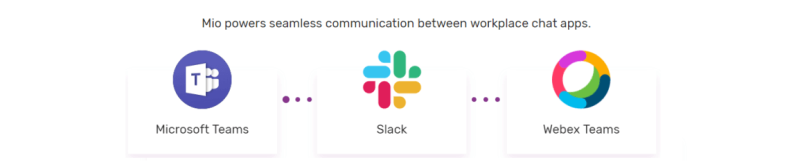
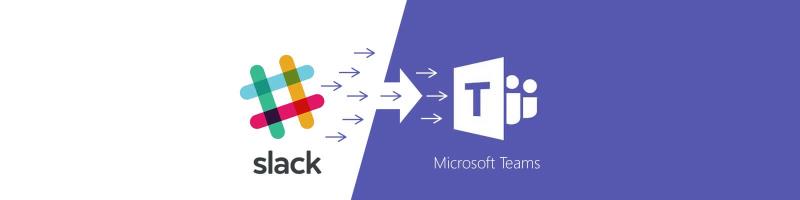











![Microsoft Teams 503-as hibakód [MEGOLDVA] Microsoft Teams 503-as hibakód [MEGOLDVA]](https://blog.webtech360.com/resources3/images10/image-182-1008231237201.png)














![Feltételes formázás egy másik cella alapján [Google Táblázatok] Feltételes formázás egy másik cella alapján [Google Táblázatok]](https://blog.webtech360.com/resources3/images10/image-235-1009001311315.jpg)
