- A Microsoft Teams számos együttműködési lehetőséget és információmegosztási funkciót támogat, beleértve a konferencia- és prezentációs támogatást
- A prezentáció sikere szempontjából kulcsfontosságú, hogy teljes mértékben a prezentációra összpontosítson
- Ha a DND opció nem működik a Microsoft Teamsben, használja az ebben az útmutatóban felsorolt megoldásokat a javításhoz. Ez az útmutató a Teams hibaelhárítási központjának része
- Tekintse meg Microsoft Teams Hubunkat további útmutatókért, valamint tippekért és trükkökért a platformmal kapcsolatban

Néha, amikor Microsoft Teams prezentációt használ , felugrik egy értesítés, amely akár személyes üzenetet is tartalmazhat. Ez bosszantó lehet, ha megosztja képernyőjét kollégáival vagy ügyfeleivel.
A Microsoft Teams alapértelmezés szerint támogatja a Ne zavarjanak (DND) funkciót, amely lehetővé teszi a felhasználók számára, hogy blokkolják az értesítések megjelenését az asztalukon, és megakadályozzák a figyelemelvonást. Ennek a funkciónak azonban megvannak a maga hiányosságai.
Ebben a cikkben bemutatjuk, hogyan használhatja a Ne zavarjanak funkciót a Microsoft Teamsben, és miért kell a Microsoft Teamsnek támogatnia a Skye és más szoftverek által biztosított automatikus DND funkciót.
Hogyan engedélyezhetem a Ne zavarjanak funkciót a Microsoft Teams számára?
1. Engedélyezze a Ne zavarjanak funkciót a Microsoft Teamsben
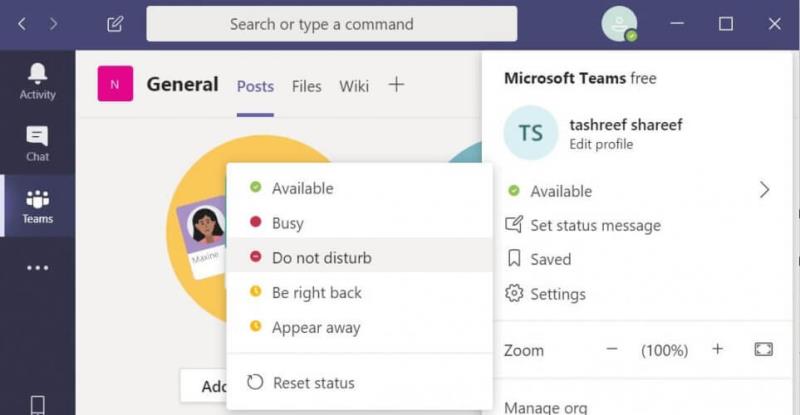
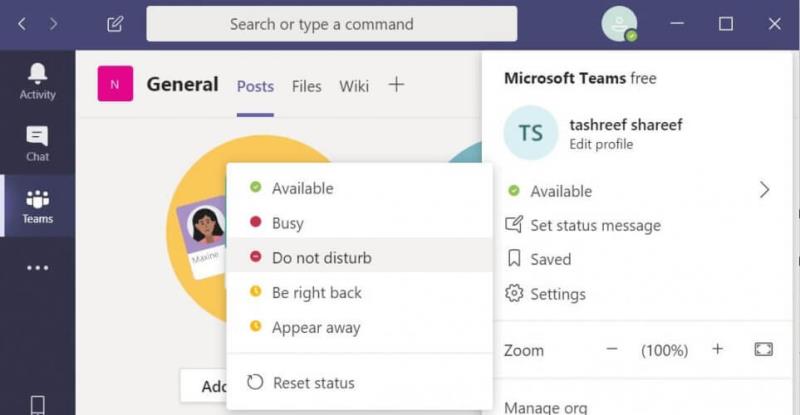
- Indítsa el a Microsoft Teams programot.
- Kattintson a felhasználói profil ikonjára.
- A felhasználónév alatt lépjen az Elérhető elemre.
- Válassza a Ne zavarjanak lehetőséget a lehetőség közül.
- Ezzel letiltja az összes értesítés megjelenését a Microsoft Teams vagy az asztali képernyőn.
Elsőbbségi hozzáférés kezelése
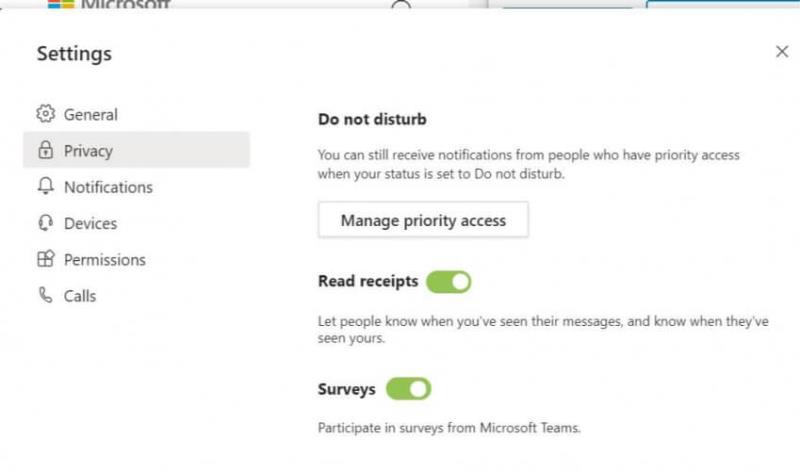
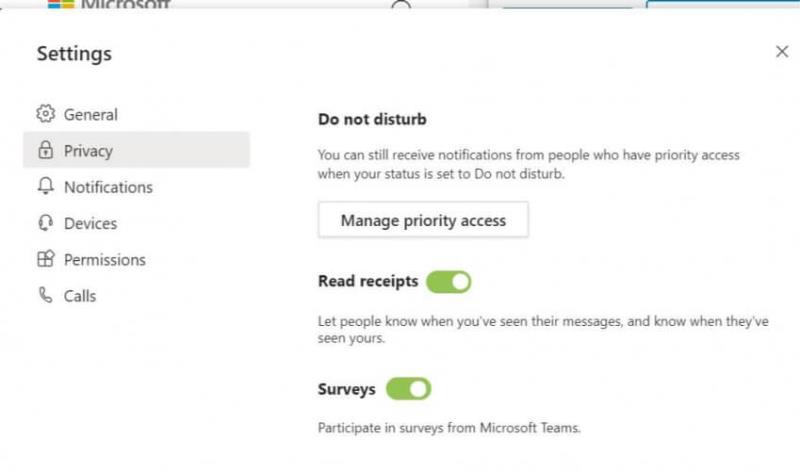
- Ha még akkor is szeretne értesítéseket kapni, ha a Ne zavarjanak opció be van kapcsolva, hozzáadhatja a felhasználót a prioritási hozzáférési beállításokhoz.
- Indítsa el a Microsoft Teams programot.
- Kattintson a felhasználói profil ikonjára, és válassza a Beállítások lehetőséget.
- A Beállítások ablakban nyissa meg az Adatvédelem lapot.
- Kattintson a Prioritásos hozzáférés kezelése gombra.
- A Személyek hozzáadása részben keresse meg a kapcsolattartó nevét az e-mail cím telefonszámával.
- Annyi felhasználót adhat hozzá elsőbbségi hozzáféréshez, amennyit csak szeretne.
- Ez lehetővé teszi a Microsoft Teams számára, hogy a kiválasztott személyek értesítéseit megjelenítse a képernyőn, még akkor is, ha DND módban van.
A funkció azonban megköveteli a felhasználóktól, hogy a Microsoft Teams állapotát manuálisan állítsák Ne zavarjanak módra minden alkalommal, amikor a felhasználók prezentációkkal kívánnak dolgozni.
Ha a Microsoft Teams állapota beragadt a Házon kívül állapotba, kövesse ennek a praktikus útmutatónak a lépéseit a probléma egyszerű kijavításához.
2. Használja a Fókuszasszisztenst
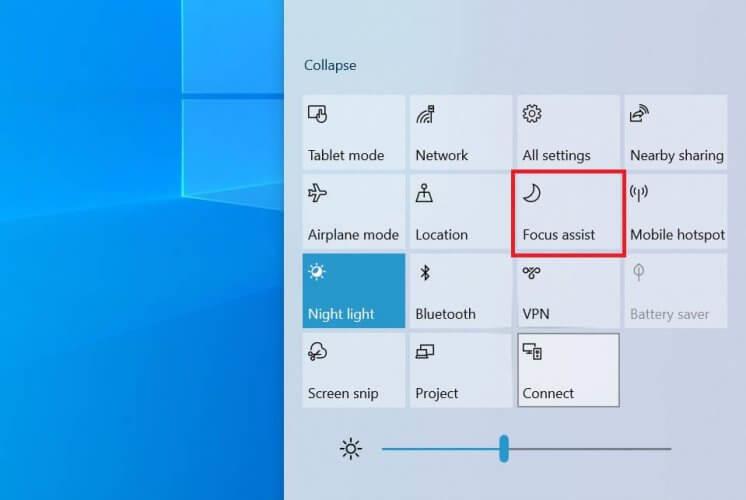
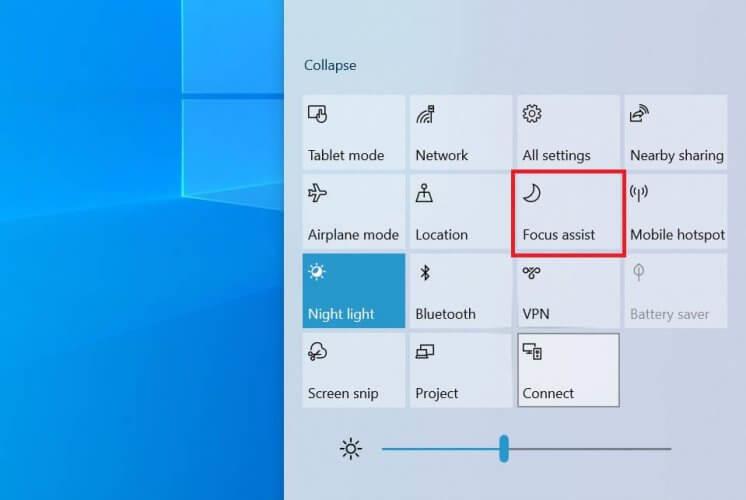
- Kattintson a Műveletközpont ikonra a tálcán.
- Ha össze van csukva, kattintson a Kibontás gombra .
- Kattintson a Focus Assist opcióra az engedélyezéséhez.
- Ha a fókuszsegéd be van kapcsolva, a Windows leállítja az értesítések megjelenését a képernyőn. Az összes blokkolt értesítést elérheti az akcióközpontból.
A Microsoft Teams Ne zavarj beállításához hasonlóan a Focus Assist beállításhoz is manuálisan kell engedélyezni és letiltani.
Miért kell a Microsoft Teamsnek támogatnia az automatikus DND funkciót?
Míg egyesek előnyben részesítik a DND funkció kézi engedélyezését és letiltását a Microsoft Teamsben, néhányan csak a Teams prezentációja során szeretnék aktiválni a DND funkciót.
Ez logikus, mert a felhasználó lemaradhat a fontos értesítésekről, ha elfelejti visszaállítani a DND állapotát a Microsoft Teamsben elérhetőre.
Ez a probléma megoldható, ha a Microsoft felajánlja a Teams-felhasználóknak, hogy automatikusan engedélyezzék a DND-t a Teams-bemutató során. Az állapot a bemutató bezárása után elérhetőre változik.
A Microsoft állítólag dolgozik a Teams szolgáltatáson; Arról azonban nincs ETA, hogy mikor lesz elérhető. Ennek ellenére segíthet a megvalósítás felgyorsításában, ha pozitívan szavaz erre a felhasználói hangra a felhasználói visszajelzési fórumon.
A Ne zavarjanak praktikus funkció a Microsoft Teamsben. Ha azonban a műveletek alapján automatikusan engedélyezi és letiltja a DND-t, az felhasználóbarátabbá teheti a Teamst.
Ha bármilyen más kérdése vagy javaslata van, ne habozzon használni az alábbi megjegyzések szakaszt.
- Lépjen a Híváslehetőségek > Asztal megosztása menüpontra
- Válassza ki, hogy a képernyő mely részeit szeretné megosztani (mely programokat vagy ablakokat)
- A választás megerősítéséhez kattintson a megosztani kívánt ablakra vagy programra
- Megoszthat több képernyőt a Microsoft Teamsben?
A Microsoft Teams lehetővé teszi a felhasználók számára, hogy több képernyős konfigurációt használjanak konferencia-videohívások során. A résztvevők azonban csak az aktív képernyőn láthatják a tartalmat.
Gyakran Ismételt Kérdések
- Hogyan oszthat meg egy csapatbemutatót a Microsoft Teamsben?
Íme a követendő lépések, ha hívás vagy értekezlet közben szeretne megosztani egy csapatbemutatót:
- Lépjen a Híváslehetőségek > Asztal megosztása menüpontra
- Válassza ki, hogy a képernyő mely részeit szeretné megosztani (mely programokat vagy ablakokat)
- A választás megerősítéséhez kattintson a megosztani kívánt ablakra vagy programra
- Megoszthat több képernyőt a Microsoft Teamsben?
A Microsoft Teams lehetővé teszi a felhasználók számára, hogy több képernyős konfigurációt használjanak konferencia-videohívások során. A résztvevők azonban csak az aktív képernyőn láthatják a tartalmat.


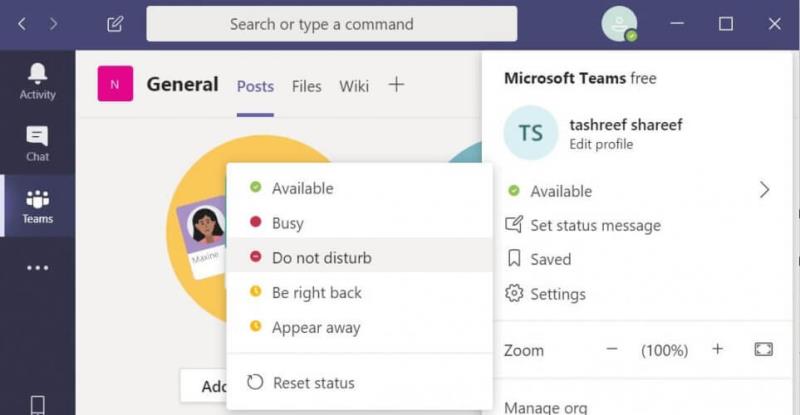
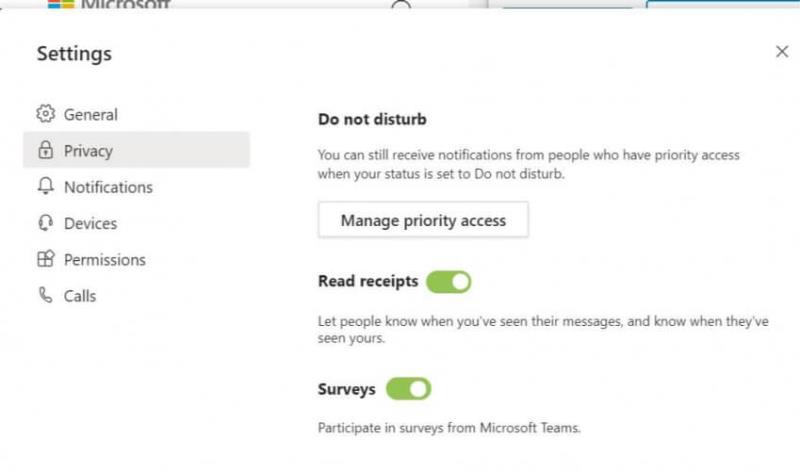
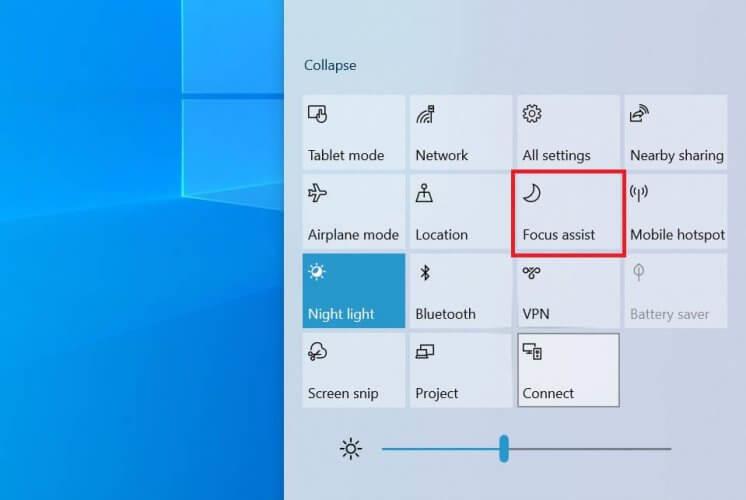











![Microsoft Teams 503-as hibakód [MEGOLDVA] Microsoft Teams 503-as hibakód [MEGOLDVA]](https://blog.webtech360.com/resources3/images10/image-182-1008231237201.png)














![Feltételes formázás egy másik cella alapján [Google Táblázatok] Feltételes formázás egy másik cella alapján [Google Táblázatok]](https://blog.webtech360.com/resources3/images10/image-235-1009001311315.jpg)
