- A Microsoft Teams kiváló üzleti termelékenységi megoldás
- Előfordulhat, hogy a Microsoft Teams nem menti a lapbeállításokat. Ebben az útmutatóban megmutatjuk, hogyan javíthatja ki ezt a problémát
- Javasoljuk, hogy vegye fel a könyvjelzők közé Microsoft Teams hibaelhárító központunkat arra az esetre, ha esetleg szüksége lesz rá a későbbi problémák megoldásához.
- Látogassa meg Microsoft Teams Hubunkat további útmutatókért, valamint tippekért és trükkökért, hogyan válhat Teams-szakértővé.

Sok felhasználó jelentette a hibaüzenetet, amely szerint Nem tudtuk menteni a lapbeállításokat a Microsoft Teamsben.
A hibát általában az oldal kódjában lévő rossz szintaxis okozza, és a konkrét hiba megtalálásához a kód teljes tartományát ellenőriznie kell a probléma megtalálásához. Ehhez a Teams webalapú verzióját kell használnia a webhely használatával .
Noha a cikkben tárgyalt problémát a kódban talált egyéb hibák is okozhatják, néhány fogalom általánosan érvényes.
A mai cikkben megvizsgáljuk a probléma kezelésére szolgáló legjobb hibaelhárítási módszereket. Kérjük, kövesse az itt bemutatott lépéseket, hogy elkerülje az egyéb problémákat.
A lapbeállítások hibáinak javítása a Microsoft Teamsben
1. Módosítsa a 3-app.min-*.js értékét a hibakeresőn belül


Megjegyzés: A 3-app.min-*.js fájlt a https://statics.teams.microsoft.com/hashedjs/3-app.min-*.js elérési útján vagy a Ctrl+P lenyomásával találhatja meg. a billentyűzetet, és keresse meg a fájlnevet.
- Nyissa meg a Chrome fejlesztői eszközeit a billentyűzet F12 billentyűjének megnyomásával .
- Keresse meg a handleSaveSuccess kifejezést, és tegyen rá egy töréspontot.
- Kattintson a Mentés gombra.
2. Ellenőrizze, hogy webhelye URL-címe helyesen van-e beírva
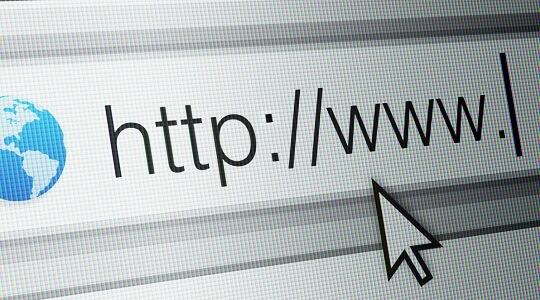
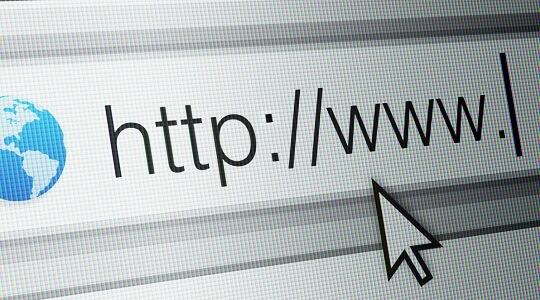
Abban az esetben, az URL-ek nem azonos a két érték validDomains és websiteURL számítógép belsejében kódot.
Ha ezt nem teszi meg, a Microsoft Teams a fent említett hibaüzenetet jeleníti meg.
Az érték validDomains tartalmaznia kell a pontos másolata a websiteURL így nincs konfliktus merülhet fel a két elem között.
A mai cikkben a Microsoft Teams kódjában található leggyakoribb hibákat vizsgáltuk meg. A hiba kijavításához Nem tudtuk menteni a lapbeállításokat , el kell érnie a fejlesztői eszközöket, majd meg kell vizsgálnia a teljes kódot.
Kérjük, először ellenőrizze az ebben a cikkben említett problémákat, majd kövesse a szokásos hibakeresési módszert.
Szeretnénk tudni, hogy ez az útmutató segített-e azonosítani a problémát. Kérjük, tudassa velünk, ha ez a helyzet, az alábbi megjegyzés szakasz használatával.
Gyakran Ismételt Kérdések
- Mik azok a lapok a Microsoft Teamsben?
A Microsoft Teams lapok olyan parancsikonok, amelyek segítségével a felhasználók gyorsan hozzáférhetnek a fájlokhoz és eszközökhöz. A felhasználók lapot adhatnak csatornákhoz, csoportos csevegésekhez vagy egyebekhez.
- Hogyan hozhatok létre új lapot a Microsoft Teamsben?
Ha új lapot szeretne létrehozni a Microsoft Teamsben, válassza ki azt az eszközt, fájlt vagy szolgáltatást, amelyet lappá szeretne alakítani, majd kattintson a Legyen lapfül gombra. Az új lap ezután közvetlenül a csapat neve alatt, a Beszélgetések, Fájlok és a többi lap mellett lesz rögzítve.
- Hogyan tárolhatok Microsoft Teams lapokat megoldásként a SharePointban?
A Microsoft Teams és a SharePoint szorosan összekapcsolódik. A SharePoint meglévő Microsoft Teams lapjainak aktiválásához először telepítenie kell a Microsoft Teams ZIP-fájlt, ahol a manifest.json fájlt elmentette a SharePoint bérlőalkalmazás-katalógusába. A telepítés megerősítése után a lapok láthatók lesznek a SharePointban.



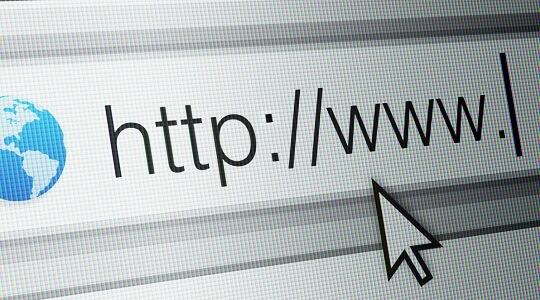











![Microsoft Teams 503-as hibakód [MEGOLDVA] Microsoft Teams 503-as hibakód [MEGOLDVA]](https://blog.webtech360.com/resources3/images10/image-182-1008231237201.png)














![Feltételes formázás egy másik cella alapján [Google Táblázatok] Feltételes formázás egy másik cella alapján [Google Táblázatok]](https://blog.webtech360.com/resources3/images10/image-235-1009001311315.jpg)
