A Windows 10 Creators hamarosan megjelenő frissítéséhez a Microsoft számos új módot ad az eszközökkel való interakcióhoz, mint például a Surface Dial vagy a Virtual Touchpad.
A PC-khez készült Insider Preview 14965 buildben a vállalat bevezetett egy virtuális érintőpadot , amely a képernyőn megjelenő érintőpadot biztosít az egér cseréjéhez, ha szükséges. A funkcionalitás kifejezetten azokra a pillanatokra készült, amikor nincs egér, és akkor is, amikor a táblagépet egy második kijelzőhöz csatlakoztatja. Érdekes módon az opció eltűnt az 15002-es buildből , de hamarosan visszatért.
A virtuális érintőpad engedélyezéséhez nyomja meg a tálcát, vagy kattintson a jobb gombbal a tálcára, és a menüopciók közül érintse meg/kattintson az érintőpad megjelenítése gombra.
Ekkor megjelenik egy Touchpad ikon a tálca jobb alsó sarkában, az óra közelében. Az érintőpad ikonra koppintva vagy rákattintva megjelenik a Virtuális érintőpad.
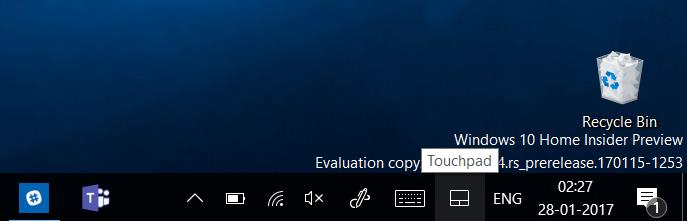
A képernyőn megjelenő érintőpadon egyszerűen húzással mozoghat. Miután elhelyezte a kívánt helyre, húzhatja az ujját az érintőpadon a mutatáshoz és koppintáshoz, valamint a Windows 10 kézmozdulatait görgetéshez stb. Ugyanúgy, mint a laptop fizikai érintőpadján, a virtuális érintőpadot is ugyanazokkal a beállításokkal konfigurálhatja, ha a Beállítások > Eszközök > Érintőpad menüpontra lép.
Próbálta már a Virtuális érintőpadot Windows 10 rendszerű számítógépén vagy táblagépén? Melyek azok a különböző forgatókönyvek, ahol ez hasznos lehet? Mondja el nekünk a megjegyzésekben.

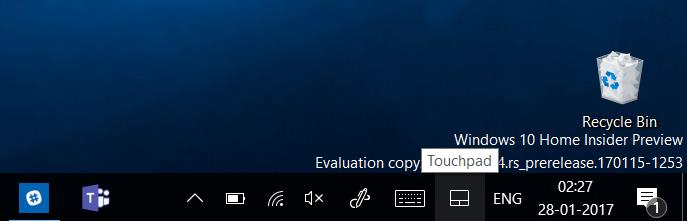























![Feltételes formázás egy másik cella alapján [Google Táblázatok] Feltételes formázás egy másik cella alapján [Google Táblázatok]](https://blog.webtech360.com/resources3/images10/image-235-1009001311315.jpg)
