Így módosíthatja a Hosts fájlokat a Windows 10 rendszerben, és leképezheti a tartományneveket a kiszolgáló által választott IP-címekre.
Nyissa meg a Jegyzettömböt rendszergazdai jogosultságokkal
Tallózzon a C:WindowsSystem32driversetchosts elemhez (vagy illessze be a címsorba)
Nyissa meg a fájlt
Végezze el a változtatásokat
A Windows 10 továbbra is megőrzi a régi számítási szabványt, miszerint egy hosts fájl van a kezdetleges gazdagépnév-leképezéshez. Egyszerűbben fogalmazva, a hosts fájl mechanizmust biztosít a tartománynevek (például "onmsft.com") leképezésére az Ön által választott szerver IP-címeire.
A Windows minden alkalommal a hosts fájlra hivatkozik, amikor egy állomásnév használatával hálózaton keresztül csatlakozik. Ha a hosts fájlban talál bejegyzést a gazdagépnévre, kapcsolatba lép a fájlban megadott szerverrel. Ellenkező esetben – és az esetek túlnyomó többségében – a DNS (domain name service) segítségével oldja fel a gazdagépnevet, amely az interneten a tartománynév mögötti szerver IP-címének megszerzésére használt folyamat.
Bár technikainak hangzik, a hosts fájl egy nagyon egyszerű megközelítés a hálózati útválasztáshoz – és könnyen hozzáadhat saját bejegyzéseket. A kezdéshez csak meg kell nyitnia a fájlt. A Windows belső „System32” mappájában található, így a módosítások mentéséhez rendszergazdai hozzáférésre lesz szüksége.
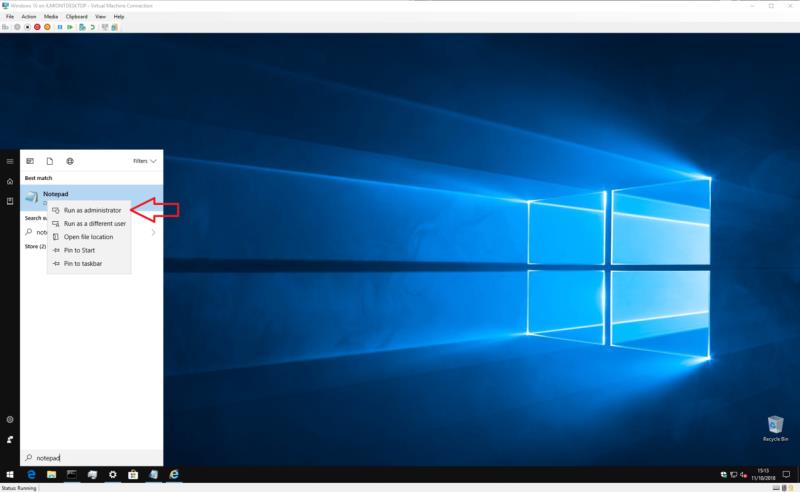
A fájl megnyitásának leggyorsabb módja a Jegyzettömb rendszergazdai jogosultságokkal való használata. Keresse meg a Jegyzettömböt (nyomja meg a Start gombot, és írja be a nevét), és kattintson a jobb gombbal az alkalmazásra a helyi menü megjelenítéséhez. Kattintson a „Futtatás rendszergazdaként” lehetőségre az alkalmazás privilegizált példányának elindításához. Megjegyzés: előfordulhat, hogy újra kell hitelesítenie magát, vagy be kell szereznie egy rendszergazdai jelszót, ha még nem jelentkezett be.
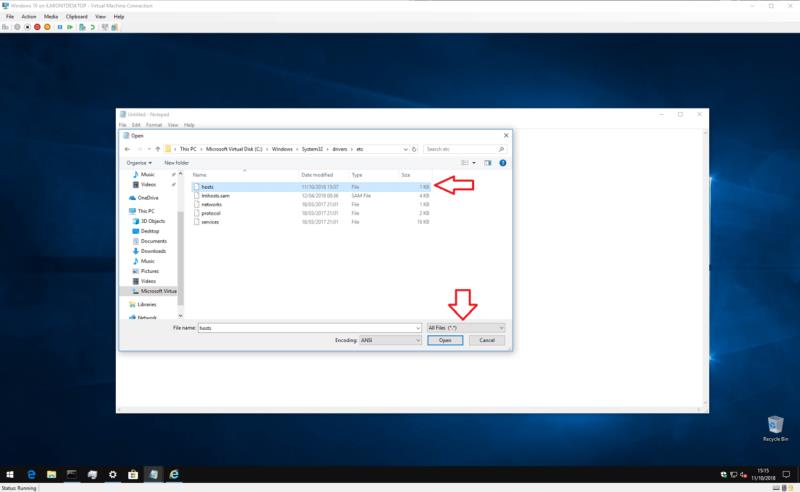
Ha a Jegyzettömb rendszergazda módban van nyitva, készen áll a fájl megnyitására. Kattintson a Fájl > Megnyitás lehetőségre, és tallózással keresse meg a fájlt a C:WindowsSystem32driversetchosts helyen (másolhatja és beillesztheti a Megnyitás ablak tetején található címsorba). Ha grafikusan böngészi a mappákat, ne felejtse el módosítani a fájltípus-szűrőt "Minden fájl" értékre, hogy megjelenjen a hosts fájl.
Most készen áll a fájl szerkesztésére. Ha még soha nem nyitotta meg a hosts fájlt, akkor csak egy rövid szövegrészt fog látni, amely leírja a célját és a szerkesztések módját. A bevezető hasznos áttekintést nyújt a fájl felépítéséről, de itt az alapokat ismertetjük.

A hosts fájl az IP-címek és gazdagépnevek egyszerű leképezése. Minden bejegyzés új sorba kerül, először az IP-címmel (ez a numerikus cím), ezt követi egy szóköz vagy tabulátor, majd a gazdagépnév (vagy tartomány). Megjegyzéseket fűzhet a fájlhoz, ha egy "#" karaktert tesz a sor elejére – ez arra készteti a Windowst, hogy figyelmen kívül hagyja a sort a fájl olvasásakor.
Ezért ha a "microsoft.com" címet az 1.2.3.4 IP-címre szeretné irányítani, akkor egy új sorba írja be az "1.2.3.4 microsoft.com" kifejezést. Minden alkalommal, amikor megpróbálja felkeresni a microsoft.com webhelyet, a (nem létező) 1.2.3.4 webhelyen találja magát.
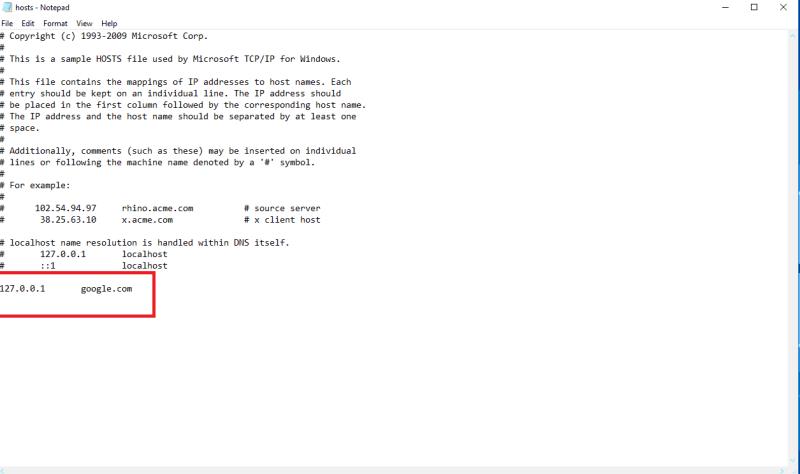
Ezen a ponton elgondolkodhat azon, hogy miért kellett valaha is szerkesztenie a hosts fájlt. Bár hasznosabb a műszaki felhasználók számára, van néhány általánosabb eset is, amikor értéke lehet. Ilyen például az, ha le akart tiltani egy bizonyos webhelyet, például a Google-t. Ha hozzáadja a "google.com" bejegyzést a hosts fájlhoz, kényszerítheti a Windows-t, hogy a címet egy másik helyre mutassa – így a felhasználók nem fogják tudni felkeresni a webhelyet.
A példa megvalósításához adjon hozzá egy sort, például „0.0.0.0 www.google.com” a fájlhoz. Mentse el a fájlt, és keresse fel a Google-t a böngészőjében. Azt kell tapasztalnia, hogy a webhely nem töltődik be.
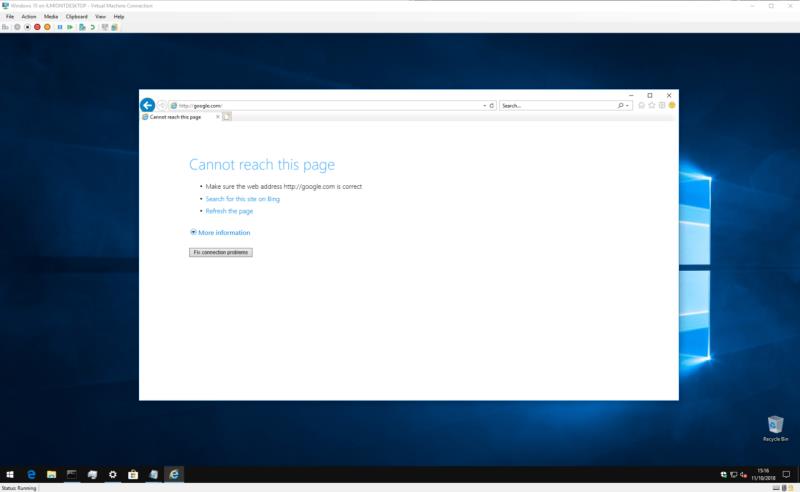
Ne feledje, hogy ez messze nem tévedhetetlen módja egy webhely blokkolásának – egy másik felhasználó egyszerűen megfordíthatja a hosts fájl szerkesztését. Ezenkívül egyes szoftverek saját technikákat alkalmazhatnak a gazdagépnevek kikeresésére, amelyek figyelmen kívül hagyhatják a hosts fájlt.
A hosts fájl egyik sokkal reálisabb alkalmazása a hirdetéseket vagy kémprogramokat megjelenítő webhelyek blokkolása. Bár itt nem sorolunk fel semmit, ha prominens hirdetésszolgáltatók címét leképezi egy használaton kívüli belső IP-címre (például 127.0.0.1), akkor hirtelen hirdetésmentes internetet fog böngészni – minden böngészőben.
A Windows olyan címre oldja fel a hirdetések URL-címét, amely már nem a szolgáltató szervereire mutat. Ne feledje, hogy minden hozzáadott címnek csak a gazdagépnévnek kell lennie (example.com), nem a teljes webcímnek (http://www.example.com).
Ennyi a hosts fájlról. Bár nem valószínű, hogy fejlesztési vagy hálózati környezeten kívül használja, vannak olyan gyakorlati alkalmazásai, amelyek minden PC-fogyasztó számára hasznosak lehetnek. Azt is tudnia kell, hogy a hosts fájl Mac és Linux rendszereken is létezik, ugyanazzal a szintaxissal, bár más helyen.

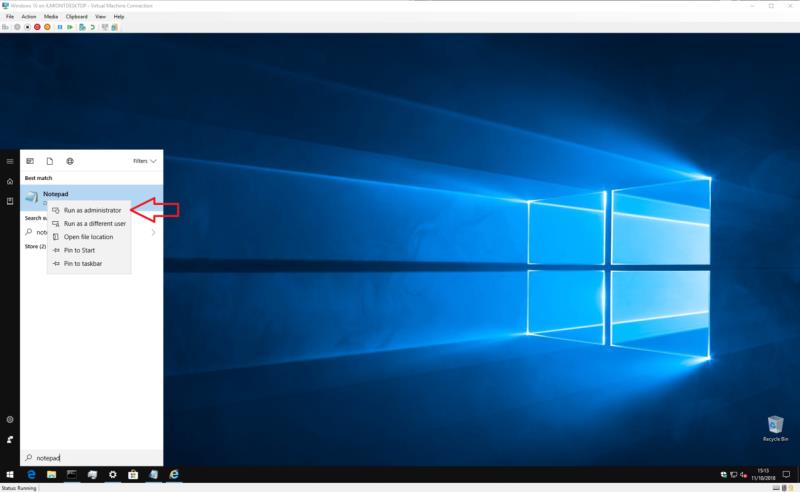
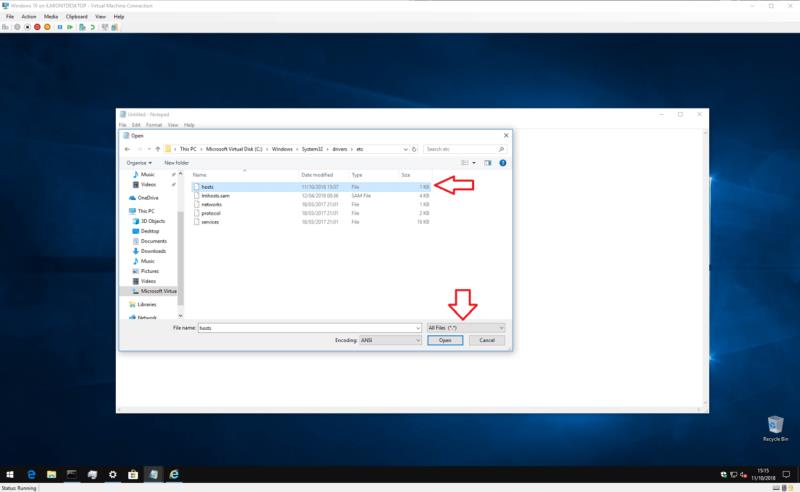

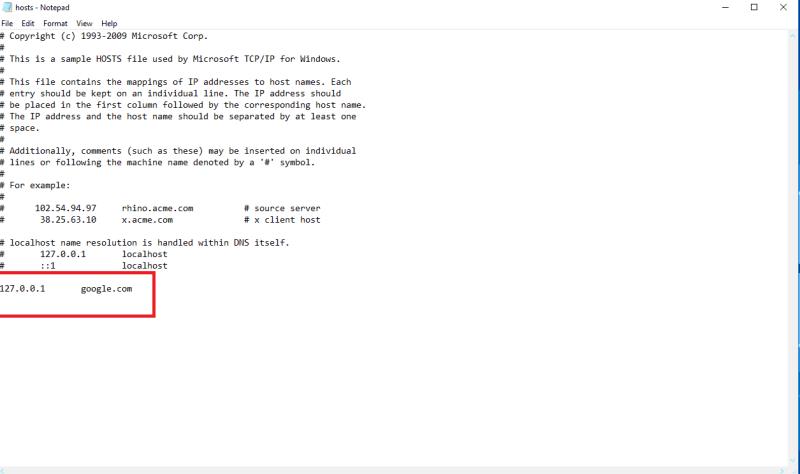
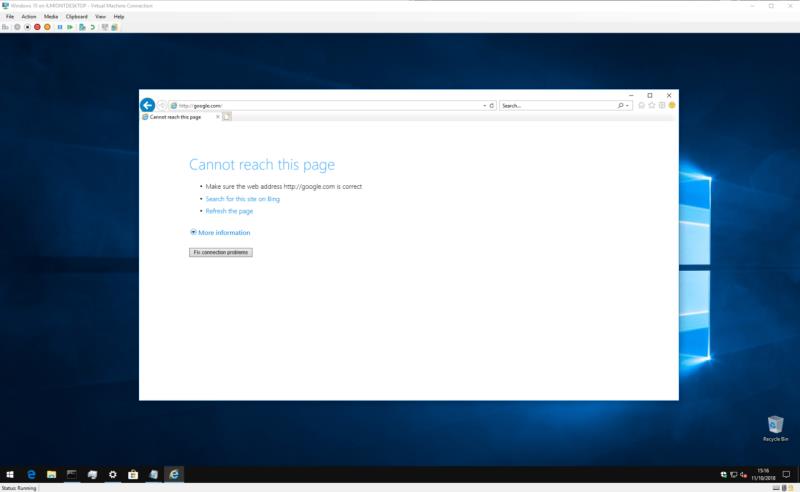























![Feltételes formázás egy másik cella alapján [Google Táblázatok] Feltételes formázás egy másik cella alapján [Google Táblázatok]](https://blog.webtech360.com/resources3/images10/image-235-1009001311315.jpg)
