A csevegés alapú kezelőfelületén, más Microsoft-alkalmazásokkal vagy egyéb szolgáltatásokkal való integráció révén itt a három legjobb módszer, amellyel a legtöbbet hozhatja ki a Teamsből kisvállalkozása számára.
A Microsoft Teams segítségével kezelheti fájljait a Fájlokkal. Más alkalmazásokat és szolgáltatásokat is beépíthet a Teamsbe.
Használja a Microsoft Plannert a Teamsben a munkafolyamatok kezeléséhez és a folyamatok nyomon követéséhez
Használja a Shifts funkciót a Teamsben a bérszámfejtés, a szabadidő, a munkaidő és egyebek kezeléséhez,
A kommunikáció minden kis és nagy üzleti tevékenység szíve. De ha Ön egy kisvállalkozás, amelynek alkalmazottai különböző helyeken dolgoznak, vagy a koronavírus miatt jelenleg távoli dolgozóktól és működéstől függ, akkor ez különösen fontos. Itt jön a képbe a Microsoft Teams.
Csevegés-alapú felületéről, más Microsoft-alkalmazásokkal vagy egyéb szolgáltatásokkal való integrációjáról íme egy pillantás, hogyan hozhatja ki a legtöbbet a Teamsből kisvállalkozása számára.
Kezelje kisvállalkozási dokumentumait
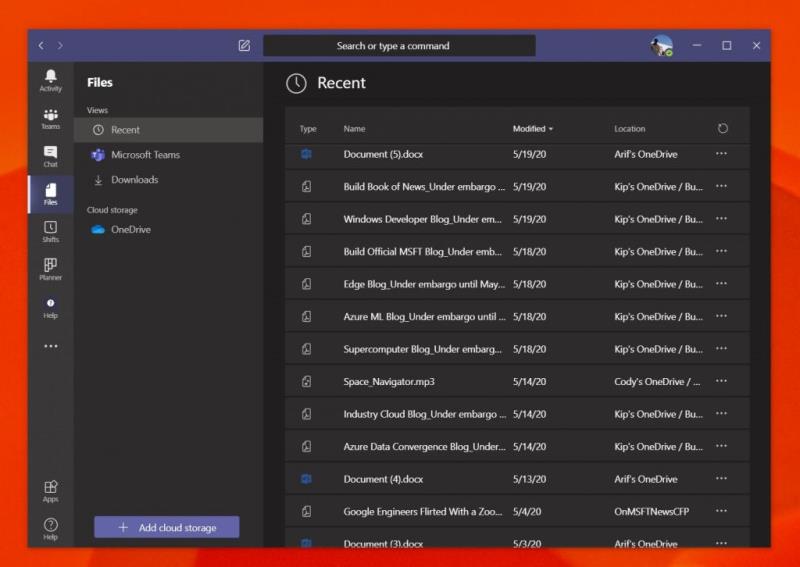
Az első számú módja annak, hogy kisvállalkozása számára a legtöbbet hozza ki a Teamsből, ha dokumentumai kezelésére használja. A Teams szolgáltatással a Microsoft a SharePoint szolgáltatását használja Teams-webhelyek létrehozására, amelyek, amint azt korábban kifejtettük , a Teamsben megosztott összes dolog dokumentumtárai. Ennek az az oka, hogy a Teams csoportokhoz készült, így bárki láthatja a megosztott dokumentumokat és fájlokat.
Az Ön számára ez azt jelenti, hogy bárki, akit hozzáadott egy csapatcsatornához, fájlokat és dokumentumokat tölthet fel a Teams egyik csatornájára, majd a csapat hozzáférhet azokhoz az alkalmazás jobb oldalán található „Fájlok” lapon. Ez megkönnyíti a fájlok és dokumentumok megtalálását anélkül, hogy aggódnia kellene a hivatkozások keresése vagy a fájlok kézi meglátogatása miatt. Még ha más, nem Microsoft tárhelymegoldásokat szeretne is használni, további felhőszolgáltatásokat is hozzáadhat az oldalsáv alján található Felhőbeli tárhely hozzáadása gombra kattintva.
Vannak más "alkalmazások" is, amelyeket hozzáadhat a Microsoft Teamshez. Ezek származhatnak a Microsofton kívülről, beleértve a YouTube-ot, a Zoom-ot, az Evernote-ot, az Adobe Creative Cloudot és még sok mást. Alkalmazásokat az oldalsávon található Alkalmazások ikonra kattintva adhat hozzá. A hozzáadást követően az alkalmazások vagy a csatorna egyik lapján, magán az oldalsávon jelennek meg. Korábban már elmagyaráztuk a folyamatot , ezért olvassa el a részletesebb magyarázatért. Ezek az alkalmazások szépen csatlakoznak a Teamshez, ha még mindig nem Microsoft-szolgáltatásokat használ, mielőtt a Microsoft 365-re vagy a Teamsre ugorna.
Kezelje a Teams feladatait a Microsoft Planner segítségével
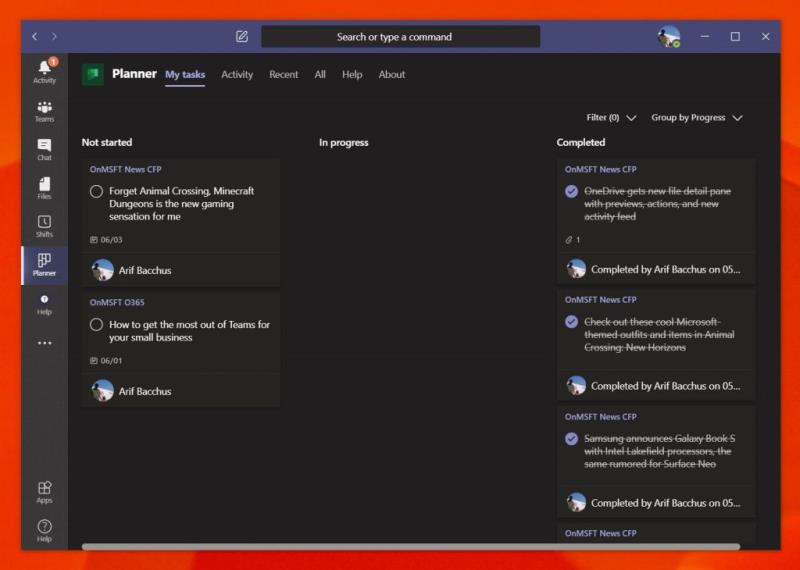
A dokumentumokon kívül az üzleti tevékenység másik központi területe a tervezés és a szervezés. Ha olyan dolgokról van szó, mint az átvételek, lerakások és egyebek kezelése, akkor nyomon kell követnie, hogy ki milyen feladatot végez, és hogyan halad a feladat. A dokumentumok kezeléséhez hasonlóan ez egy másik terület, ahol a Teams támogatja a Microsoft Plannerrel való integrációját .
A Microsoft Plannerben az élmény az Office 365-csoportokhoz kötött „tervek” köré összpontosul. Tehát ha új tervet hoz létre, új Office 365-csoportot kap hozzá. A meglévő csoportok alapján is létrehozhat terveket. A terveknek saját SharePoint-webhelyük és OneNote-jegyzetfüzetük is lesz, amelyek segítenek megkülönböztetni őket, és megkönnyítik bizonyos mellékletek megtalálását.
A kezdéshez bejelentkezhet a Plannerbe a task.office.com webhelyről, majd létrehozhat egy új tervet. Adjon neki nevet, és a rendszer a felhasználói felületre küldi. A Tervező függőleges oszlopokba van rendezve, vászonlistákkal. Hozzáadhat elemeket a vödörlistához, feladatokat rendelhet hozzá, kiválaszthat baráti dátumokat, jegyzeteket adhat hozzá stb. Még mérőszámok is rendelkezésre állnak, amelyek megmutatják a feladatok ütemezését és még sok mást.
Miután beállította a Microsoft Plannert, könnyen megtalálhatja a Microsoft Teamsben. Csak kattintson rá az alkalmazás oldalsávjában, vagy keresse meg az oldalsávban található ... elemre, majd a Tervezőre kattintva. Ezzel közvetlenül a Teamsben nyílik meg a Tervező anélkül, hogy új lapot kellene megnyitnia a böngészőben.
Kezelje munkaerőjét a Teamsből a Microsoft Shifts segítségével

Végül van Shifts a Microsoft Teamsben. Kisvállalkozás lévén előfordulhat, hogy nincs pénze olyan bérszámfejtési szolgáltatásokba, mint az ADP, befektetni. A Teams azonban integrálva van a Microsoft "Shifts" szolgáltatásával, amelyet a vezetők és az első vonalbeli dolgozók számára terveztek, hogy nyomon követhessék a munkaidőt és még sok mást. Ha engedélyezve van a Microsoft 365 irányítópultján, és megkapják a megfelelő engedélyeket , a Teams-felhasználók használhatják a Teams alkalmazást a műszakok be- és kikapcsolására.
A vezetők eközben beütemezhetik a műszakokat, részleteket adhatnak hozzá, felcserélhetik a műszakokat, rendszerezhetik a dolgokat, és akár jelentéseket is letölthetnek. A Teams-felhasználóknak lehetőségük van arra is, hogy a Shifts használatával szabadságot kérjenek. Bár nem olyan átfogó, mint a fizetett bérszámfejtési szolgáltatások, szükség esetén megfelelően elvégzi a munkát.
A csapatok sokkal többre képesek
Ez csak a három legjobb módszer, amellyel a legtöbbet hozhatja ki a Microsoft Teamsből kisvállalkozása számára. Az elmúlt néhány hónapban sokat foglalkoztunk a csapatokkal. Legyen szó Yammerről és még sok másról, sok minden tetszik a Microsoft Teamsben . Ha többet szeretne megtudni, hírközpontunkban megtalálja.

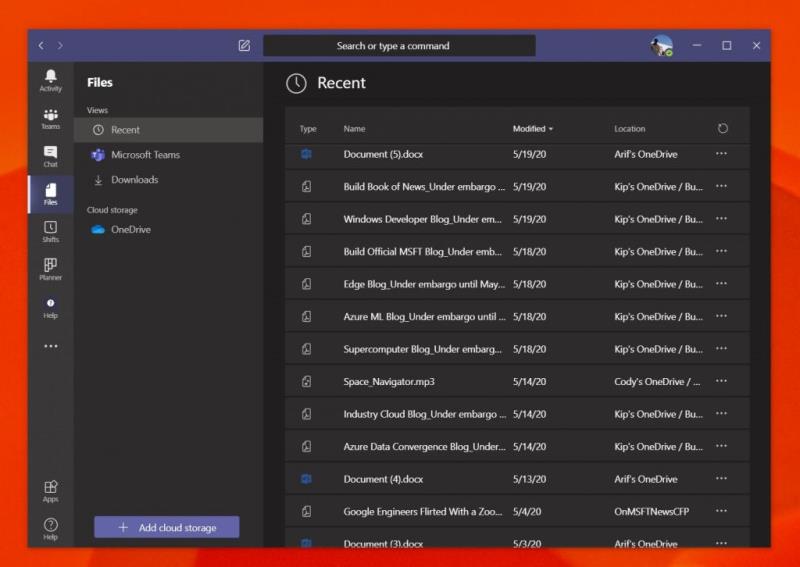
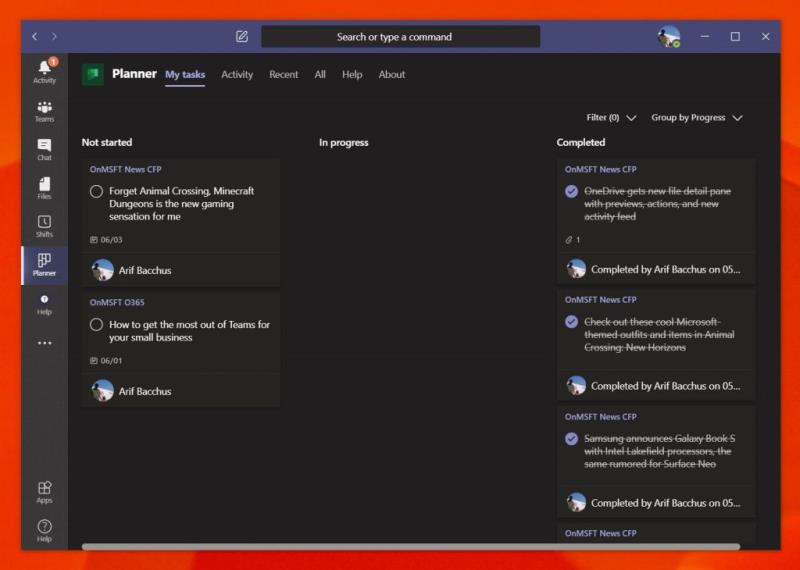


























![Feltételes formázás egy másik cella alapján [Google Táblázatok] Feltételes formázás egy másik cella alapján [Google Táblázatok]](https://blog.webtech360.com/resources3/images10/image-235-1009001311315.jpg)
