A Microsoft Teams lehetővé teszi, hogy közvetlen üzeneteket küldjön a csapat összes tagjának. Ezenkívül visszavonhatja és megadhatja az üzenettörlési és szerkesztési jogosultságokat, amelyek segíthetnek fenntartani az átláthatóságot a teljes kommunikációs folyamatban.
Akár el is némíthat valakit, ha éppen egy értekezleten van, vagy azt tervezi, hogy néhány órára elfoglalt lesz. A némítás funkció lehetővé teszi, hogy az éppen aktuális munkára koncentráljon anélkül, hogy a csapattól érkező üzenetek elterelnék a figyelmét. Kövesse egyszerű lépésről lépésre szóló útmutatónkat, hogy egyszerűen elnémíthasson valakit a Microsoft Teamsben.
Tartalom
Hogyan kapcsolhatja ki valakinek az értesítéseit a Microsoft Teamsben
1. lépés: Nyissa meg a Microsoft Teams programot a számítógépén, akár szoftveres, akár webes .
2. lépés: Válassza ki a „Csevegés” menüt a bal oldalsávon.
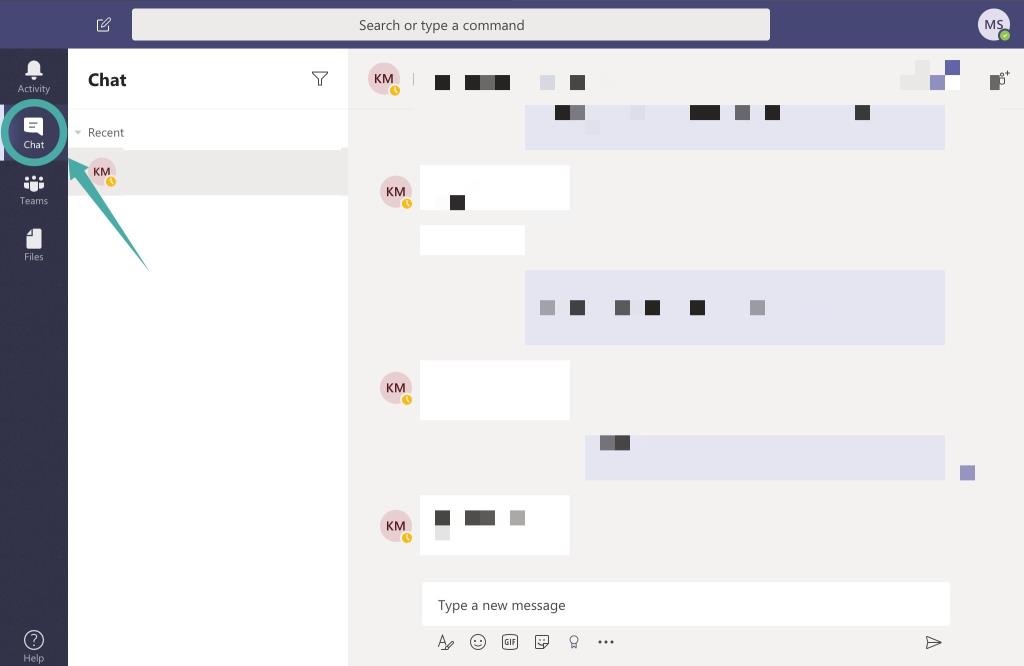
3. lépés: Vigye az egérmutatót a némított névjegyre. Kattintson a hárompontos menüikonra, amely akkor jelenik meg, amikor rámutat, majd kattintson a „ Némítás ” lehetőségre.
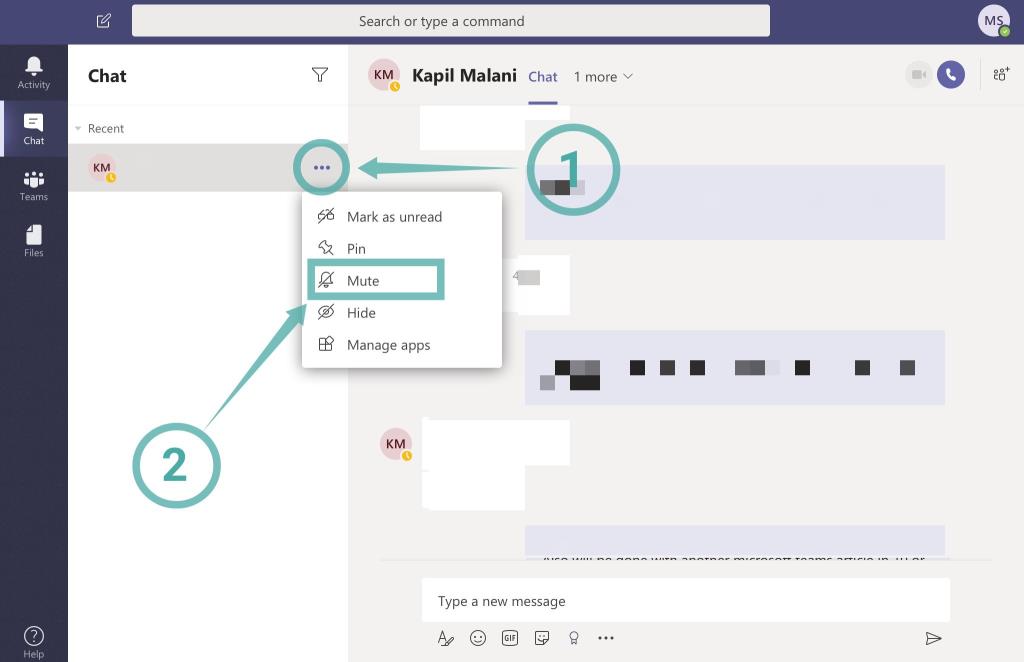
A személy most elnémul.
Mi történik, ha elnémítasz egy személyt?
Az általuk küldött üzenetek azonnal elnémulnak, és nem kap értesítést, akár a böngésző alkalmazást, akár az asztali klienst, akár a mobilalkalmazást használja.
Megjegyzés: Addig nem kap értesítést, amíg fel nem oldja a kérdéses személy némítását. Ha csak néhány órára szeretné elnémítani a kiválasztott személyt, győződjön meg róla, hogy manuálisan kapcsolja fel a némítást, amint újra elérhető lesz, hogy megkapja az üzenetekről szóló értesítéseket.
Miért válassza a Microsoft Teamst?
A Microsoft Teams számos módot kínál a munkafolyamat testreszabására. Létrehozhat dedikált csapatokat, módosíthatja a tagok jogosultságait, különleges hozzáférést biztosíthat, vendég URL-hivatkozásokat hozhat létre és még sok mást. Mindezen funkciók célja, hogy segítsenek leküzdeni a mindennapi kihívásokat, és egyszerűsíteni a munkafolyamatot a folyamat során.
A beépített állapotfunkció segítségével nyomon követheti alkalmazottait, és kezelheti az online időzítéseket. Így Ön és csapata tudathatják egymással, hogy a munkaidőn kívüli idők megsértése nélkül a legjobb időpont a kapcsolatfelvételre.
A vendég URL-hivatkozások segítségével harmadik felek munkatársait, érdekelt feleit és ügyfeleit hívhatja meg csapatába, amelyek segítségével valós időben követhetik nyomon a projekt előrehaladását.
Ez lehetővé teszi számukra, hogy megbecsüljék a befejezés idejét, döntsenek a költségvetésről, és azonosítsák a csapat problémás területeit. Ezeknek a problémáknak a megoldása elősegíti a termelékenység növelését és a teljes szervezet hatékonyságának növelését.
Milyenek a tapasztalataid a Microsoft Teams-szel? Tetszett a szolgáltatás? Nyugodtan ossza meg velünk véleményét az alábbi megjegyzések részben.
ÖSSZEFÜGGŐ:

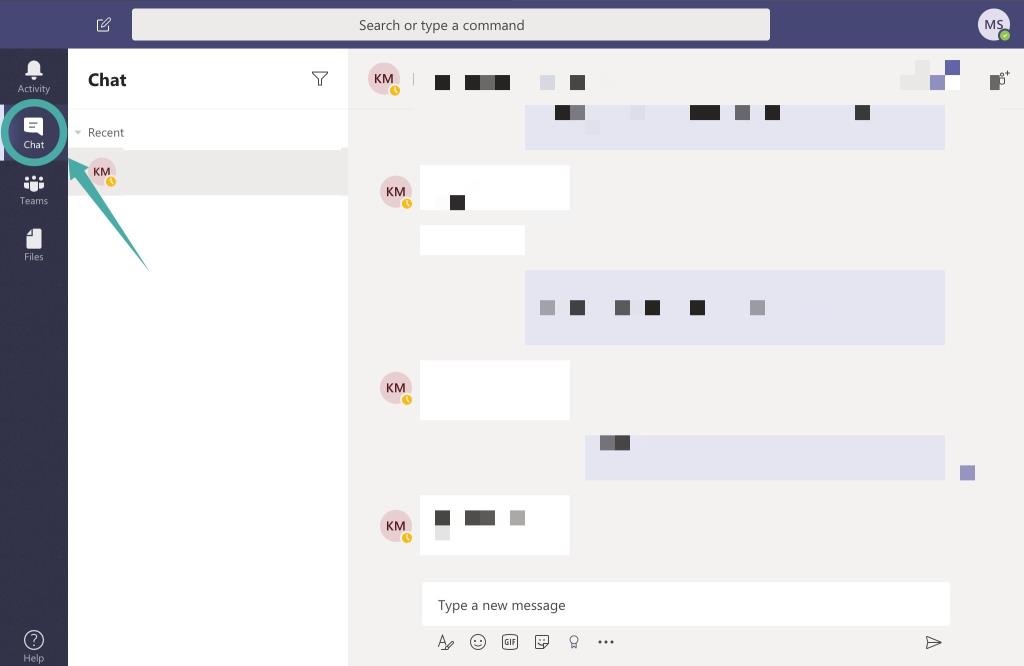
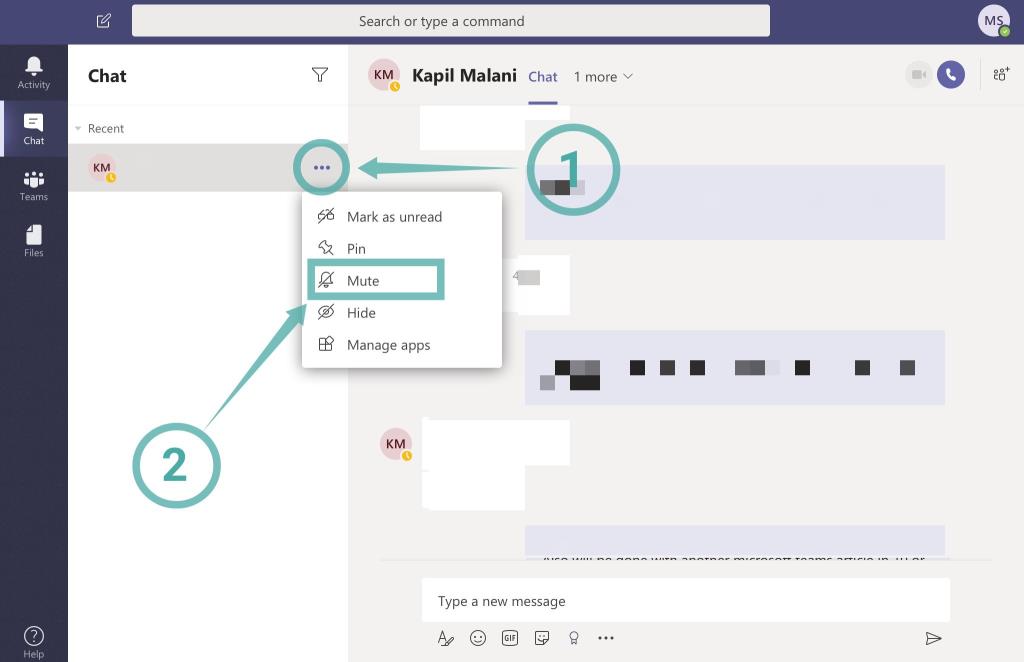











![Microsoft Teams 503-as hibakód [MEGOLDVA] Microsoft Teams 503-as hibakód [MEGOLDVA]](https://blog.webtech360.com/resources3/images10/image-182-1008231237201.png)














![Feltételes formázás egy másik cella alapján [Google Táblázatok] Feltételes formázás egy másik cella alapján [Google Táblázatok]](https://blog.webtech360.com/resources3/images10/image-235-1009001311315.jpg)
