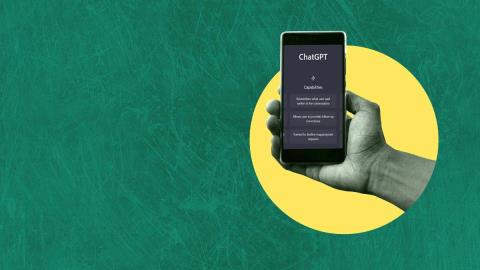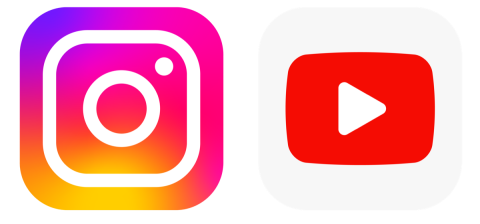A prezentáció készítése a PowerPointban lényegesen egyszerűbb lesz, ha ismer néhány tippet és trükköt. Megmutattuk, hogyan módosíthatja a diák méretét, hogyan illeszthet be PDF -et , adhat hozzá zenét , és hogyan teheti vonzóbbá a PowerPointot .
Akár teljesen kezdő PowerPoint-prezentációkat készíteni, akár profi, az új PowerPoint-tervezési ötletek beépítésével tovább fejlődhet .
Tartalomjegyzék
- 1. Kép zárolása a PowerPointban
- 2. Hozzon létre egy diavetítést a PowerPointban
- 3. Hogyan lehet csökkenteni a PowerPoint méretét
- 4. PowerPoint-jegyzetek hozzáadása és nyomtatása
- 5. PowerPoint hátterek szerkesztése
- 6. Hogyan kapcsolódjunk egy másik diához a prezentációban
- 7. Maradjon következetes a Format Painter használatával
- 8. Nézd okosan a SmartArt segítségével
- 9. Állítsa be a tárgyakat
- 10. A képelrendezés használata
- 11. Légy kíméletes a diaátmenetekkel
- 12. Használja bölcsen az animációkat
- 13. CSÓK
- 14. Keressen kiváló minőségű sablonokat, képeket és grafikákat
- 15. Exportálja a prezentációt videóként

1. Kép zárolása a PowerPointban
Ha egy képet zárol egy PowerPoint prezentációban, megakadályozza, hogy a kép arányai vagy képaránya torzuljon vagy kilépjen a méretarányból.
Egy kép PowerPointban való zárolásához kövesse az alábbi lépéseket:
- Kattintson a jobb gombbal a képre, és válassza a Méret és pozíció lehetőséget .

- Jelölje be a Képarány rögzítése jelölőnégyzetet .

Lehetőség van arra is, hogy zároljon egy képet vagy objektumot, így egyáltalán nem lehet átméretezni vagy mozgatni a dián. Ez a funkció hiányozhat a legtöbb PowerPoint asztali verzióból. Lehetséges, hogy jobb gombbal kattintson egy képre, alakzatra vagy objektumra, és válassza a Zárolás lehetőséget .
Ha nem látja ezt a lehetőséget, az egyik megoldás az, hogy objektumokat helyez el a fődiára. Ennek módjáról olvassa el a fődiák szerkesztését a PowerPointban .
2. Hozzon létre egy diavetítést a PowerPointban
Ha folyamatosan PowerPoint-diavetítést szeretne futtatni, a kézi újraindítás helyett beállíthatja, hogy a diavetítés ciklusos legyen.
- Nyissa meg a hurkolni kívánt PowerPointot.
- Válassza a Diavetítés lapot.
- Válassza a Diavetítés beállítása gombot.

- Jelölje be a Folyamatos hurok 'Esc'-ig jelölőnégyzetet.

- Válassza az OK gombot.
A hurkolt PowerPoint bemutató befejezéséhez meg kell nyomnia az Esc billentyűt. Ha a pakli utolsó diájára kattint, vagy megnyomja a jobb nyílbillentyűt a billentyűzeten, a diavetítés újraindul.
3. Hogyan lehet csökkenteni a PowerPoint méretét
A PowerPoint-fájlok nagyokká válhatnak, ha nagy felbontású képeket vagy médiafájlokat szúr be. Van néhány PowerPoint-tippünk és trükkünk, amelyek segíthetnek a PowerPoint-fájl méretének csökkentésében.
- Csak a bemutatóban használt betűtípus-karaktereket ágyazza be a bal oldali menü Fájl > Beállítások > Mentés parancsával.

- Ha a betűtípusok beágyazását választotta a fájlba, válassza a Csak a bemutatóban használt karakterek beágyazása lehetőséget.

- Képszerkesztési adatok törlése. Amikor szerkeszt egy képet a PowerPointban, az elmenti az eredeti képet és a szerkesztett verziót. Ennek megakadályozása érdekében:
- Válassza a Fájl > Beállítások > Speciális lehetőséget .
- A Képméret és -minőség alatt jelölje be a Szerkesztési adatok elvetése jelölőnégyzetet .
- A PowerPoint méretének további csökkentéséhez törölje a jelet a Ne tömörítse a képeket a fájlban jelölőnégyzetből, és válasszon alacsonyabb alapértelmezett felbontást a képekhez.

- Tömörítse tovább a képeket, ha kiválaszt egy képet a diavetítésben.
- A Képformátum lapon válassza a Képek tömörítése gombot. Kiválaszthatja, hogy a tömörítési beállításokat az összes képre vagy csak a kiválasztott képre alkalmazza-e.
- Jelölje be a Kép kivágott területeinek törlése jelölőnégyzetet , és válassza az Alapértelmezett felbontás használata lehetőséget . Nyomja meg az OK gombot .

A PowerPoint-fájl méretének csökkentésével könnyebbé teszi a fájl tárolását és e-mailben történő elküldését.
4. PowerPoint-jegyzetek hozzáadása és nyomtatása
Ha a PowerPoint alján található Jegyzetek gombot választja, adjon hozzá előadói jegyzeteket, hogy segítsen az előadónak emlékezni arra, hogy mit kell mondania a bemutató során . Írjon be egy szkriptet vagy csak néhány megjegyzést emlékeztetőként.

A prezentáció jegyzetekkel való kinyomtatásához válassza a Notes Pages lehetőséget a Nyomtatás párbeszédpanel Beállítások részében.
5. PowerPoint hátterek szerkesztése
Ha a PowerPoint asztali alkalmazással szeretne háttérgrafikát hozzáadni, eltávolítani vagy szerkeszteni, a Nézet menüből ki kell választania a Diamester lehetőséget. Ezután a bal oldalon válassza ki a diamintát vagy az alatta megjelenő elrendezések egyikét: Kattintson a jobb gombbal, és válassza a Háttér formázása lehetőséget . Jelölje be a Háttérgrafika elrejtése jelölőnégyzetet .

Ha a PowerPointot böngészőben használja, észrevehette, hogy nincs diaminta. Az online verzió használatakor közvetlenül hozzáadhat, eltávolíthat vagy szerkeszthet bármilyen, a dián megjelenő grafikát.
6. Hogyan kapcsolódjunk egy másik diához a prezentációban
Ugyanabban a prezentációban egy másik diára való hivatkozás hasznos lehet, ha előre látja, hogy időbeli korlátok miatt ki kell hagynia a prezentáció egy részét, vagy vissza kell térnie egy korábbi diára. Ez olyan egyszerű, mint egy hiperhivatkozás hozzáadása.
- Válassza ki a hivatkozásként használni kívánt szöveget, képet vagy alakzatot.
- Válassza a Beszúrás > Hivatkozás lehetőséget , vagy kattintson a jobb gombbal, és válassza a Hiperhivatkozás lehetőséget .
- A Hiperhivatkozás beszúrása párbeszédpanel Hivatkozás alatt jelölje be az Elhelyezés ebben a dokumentumban lehetőséget .

- Válassza ki, hogy melyik diához szeretne hivatkozni, és nyomja meg az OK gombot.
7. Maradjon következetes a Format Painter használatával
A konzisztencia a jól megtervezett PowerPoint-prezentáció jellemzője. Például a diafejléceknek azonos színűnek, betűtípussal és betűmérettel kell rendelkezniük az egész pakliban. A formátumfestő használatával gyorsan és egyszerűen szabványosíthatja a prezentáció összes címsorát és elemcímkéjét.
- Válassza ki a kívánt formátumú tartalmat.
- A Kezdőlap lapon válassza a Formátumfestőt .
- Ezután válasszon ki valami mást, és a rendszer automatikusan alkalmazza az első elem formázását.

Egyszerű. Ha több elemre szeretne formázni, kattintson duplán a Formátumfestőre, és ismételje meg a fenti 3. lépést, amíg a formázást nem alkalmazza az összes kívánt elemre. Nyomja meg az Esc billentyűt a Format Painter használatának leállításához.
8. Nézd okosan a SmartArt segítségével
A PowerPoint beépített SmartArt funkciója a következő szintre emeli prezentációit. A SmartArt segítségével az egyszerű, unalmas szöveget lebilincselő grafikává alakíthatja.
- Válassza ki a grafikává konvertálni kívánt szöveget.
- A Kezdőlap lapon válassza a Konvertálás SmartArt formátumba lehetőséget .

- Válassza ki a leginkább tetsző lehetőséget. Amikor az egeret a különböző lehetőségek fölé viszi, látni fogja, hogy néz ki a SmartArt-beállításra konvertált szöveg.
- Ha olyan SmartArt-beállítást szeretne, amely lehetővé teszi képek hozzáadását, válassza a További SmartArt-grafikák lehetőséget .
- A bal oldali menüben válassza a Kép lehetőséget .

- Válassza ki a legjobban tetsző lehetőséget.
- Válassza az OK gombot.
- Kép hozzáadásához válasszon ki egy képikont egy SmartArt elemben, és válassza ki, hogy a számítógépén lévő fájlból vagy egy online forrásból, például a Bingből szeretne-e beszúrni egy képet.

A SmartArt galériában több tucat lehetőség közül választhat. Egyikük biztosan vonzóbbá teszi a csúszdát.
9. Állítsa be a tárgyakat
A Format Paintert használta annak biztosítására, hogy a formázás egységes legyen a prezentáció során. Amíg itt van, győződjön meg arról, hogy minden objektuma tökéletesen igazodik a PowerPoint Igazítás eszközével.
- Válassza ki az igazítani kívánt objektumokat a Shift billentyű lenyomva tartásával az egyes objektumok kijelölésekor.
- A Formátum lapon válassza az Igazítás lehetőséget .
- Válassza ki, hogyan szeretné a kiválasztott objektumot igazítani.

- Három vagy több objektum egyenletes elosztásához jelölje ki az objektumokat, majd válassza az Igazítás lehetőséget , és válassza a Vízszintes elosztás vagy a Függőleges elosztás lehetőséget .
A diáin lévő objektumok igazításának tudatossága nagyban hozzájárul a professzionális megjelenéshez.
10. A képelrendezés használata
Ha egy vagy több képet tartalmazó diával dolgozik, próbálja meg a PowerPoint beépített Képelrendezés eszközét használni. Ez a SmartArt a képekhez.
- Jelölje ki az összes képet a dián ( több kép kiválasztásához tartsa lenyomva a Shift billentyűt ).
- A Képeszközök menüben válassza a Formátum > Képelrendezés menüpontot .

- Vigye az egeret a lehetőségek fölé, hogy megtalálja a legjobban tetsző képelrendezést, és válassza ki.
Ha úgy dönt, hogy nem kíván képelrendezést használni, a képeket visszaalakíthatja alakzatokká a Tervezés > Konvertálás > Konvertálás alakzatokká menüpontban .
11. Légy kíméletes a diaátmenetekkel
Ha rájön, hogy animációkat is hozzáadhat a diák közé, kísértést érezhet, hogy mindegyiket kipróbálja. Ne feledje azonban a PowerPoint prezentációk alapvető szabályát: a kevesebb több. Ha feltétlenül átmenetet kell használnod, maradj az egyszerűbbeknél, mint például a Cut and Fade .
- Válasszon egy diát.
- Az Átmenetek lapon válasszon egy átmenetet.

- Válassza az Effektusbeállítások lehetőséget , ha az elérhető további beállítások kiválasztásához az átmenethez.

- Az átmenet működés közbeni megtekintéséhez válassza az Előnézet lehetőséget.

12. Használja bölcsen az animációkat
A diaátmenetek tonizálása közben ügyeljen arra, hogy az animációkat is megfontoltan használja. Szöveg vagy objektumok animálása a dián segítheti a prezentáció menetét, de a túl sok animáció elvonhatja a figyelmet. Legyen körültekintő, mikor és hol használja őket.
Animációk és effektusok hozzáadása:
- Jelölje ki az animálni kívánt szöveget vagy objektumot.
- Az Animációk lapon válasszon egy animációt.

- Ezután válassza ki az Effektus beállításai lehetőséget az effektus kiválasztásához. Ne feledje, hogy az effektusok beállításai a kiválasztott animációtól függően eltérőek lesznek.

Különböző módokat választhat az animációk indításához. Az Animációk lap Időzítés részében válassza ki, hogy mikor kezdje el az animációt.

- Kattintson a gombra . Ez az opció elindítja az animációt, amikor rákattint a diára.
- Az előzővel . Válassza ezt a lehetőséget, ha azt szeretné, hogy az animáció a sorozat előző animációjával egy időben játsszon le.
- Az előző után . Az animáció közvetlenül az előző befejezése után kezdődik.
- Időtartam . Ez az opció lehetővé teszi, hogy a hatás hosszabb vagy rövidebb ideig tartson.
- Késleltetés . Adjon hozzá egy kis időt a hatás kezdete előtt.
Az animációk lejátszási sorrendjének megváltoztatásához:
- Válasszon egy animációs jelölőt egy dián (vagy váltson az Animáció ablaktáblán az Animáció lap Speciális animáció részében, és válasszon animációt a listából.)

- Az Animáció lap Időzítés részében válassza az Áthelyezés korábban vagy az Áthelyezés később lehetőséget .

Animáció hozzáadása objektumok csoportjához:
- Nyomja meg a Ctrl billentyűt , és válasszon ki több objektumot.
- Csoport létrehozásához válassza a Formátum > Csoport > Csoport lehetőséget.
- Válasszon egy animációt az Animációk lapon.
Ha helyesen használja őket, az animációk világosabbá és a nézők számára könnyebben érthetővé tehetik a prezentációt.
13. CSÓK

A PowerPoint diák akkor a leghatékonyabb, ha egyszerű. Ha csak a legfontosabb információkat tartalmazza a diák, akkor az emberek könnyebben megemésztik és emlékeznek üzenetére. A témáról mindig többet mondhat, de a diát ne tegyük több tartalommal a kelleténél. Végül is a közönségnek többet kellene hallgatnia, mint olvasnia.
14. Keressen kiváló minőségű sablonokat, képeket és grafikákat
Ha egyszerűnek tartja, az azt jelenti, hogy olyan képeket és grafikákat használ, amelyek jól néznek ki. Összegyűjtöttünk néhány nagyszerű stockfotó-webhelyet és helyet, ahol gyönyörű PowerPoint-sablonokat kaphat .
15. Exportálja a prezentációt videóként
Ha elégedett a prezentációjával, exportálja azt videóként:
- Válassza a Fájl > Exportálás lehetőséget .

- Válassza a Videó létrehozása lehetőséget .

- Válassza ki a videó minőségét, valamint azt, hogy használjon-e rögzített időzítést és narrációt.

- Állítsa be az egyes diák időtartamát.
- Válassza a Videó létrehozása gombot.
- Keresse meg azt a mappát, ahová menteni szeretné a videofájlt.
- Válassza a Mentés gombot.
Ezen tippek és trükkök végrehajtásával prezentációit a következő szintre emelheti!
Azonban talán a tanult tippek és trükkök ellenére úgy döntött, hogy teljesen lemond a szoftverről. Annyi PowerPoint-prezentáció elaltatta a közönség tagjait, hogy most már van rá egy kifejezés: „PowerPoint halála”. Ebben az esetben mondjon búcsút a Powerpointnak, és nézze meg a PowerPoint hét alternatíváját, amelyeket online is használhat.