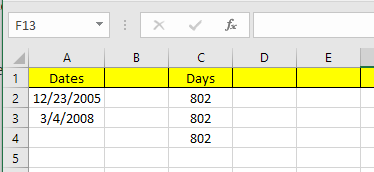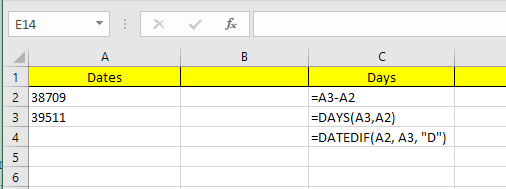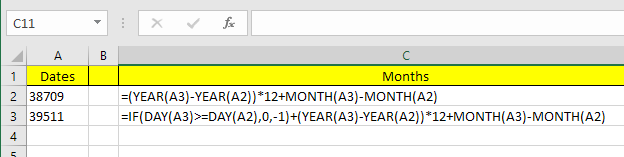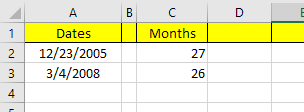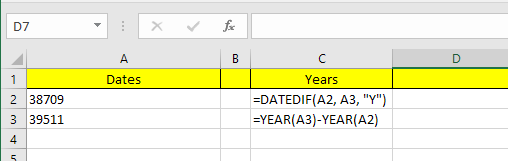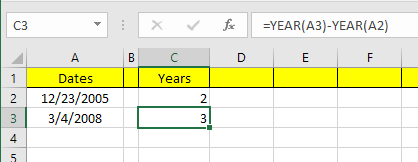Ha sok dátumot tartalmazó Excel-lapja van, valószínűleg ki kell számítania a dátumok közötti különbségeket. Talán azt szeretné látni, hogy hány hónapba telt, amíg kifizette az adósságát, vagy hány nap alatt sikerült lefogynia egy bizonyos súlytól?
A dátumok közötti különbség kiszámítása az Excelben egyszerű, de bonyolulttá válhat attól függően, hogy bizonyos értékeket hogyan szeretne kiszámítani. Például, ha szeretné tudni, hogy 2016. 02. 05. és 2016. 1. 15. között hány hónap volt, a válasz 0 vagy 1 legyen? Vannak, akik 0-t mondanak, mivel nincs egy teljes hónap a dátumok között, mások pedig 1-et mondanak, mert ez egy másik hónap.
Tartalomjegyzék
- Napok két dátum között
- Hónapok két dátum között
- Évek két dátum között
Ebben a cikkben megmutatom, hogyan számíthatja ki a két dátum közötti különbséget, hogy az Ön preferenciáitól függően különböző képletekkel találja meg a napok, hónapok és évek számát.
Napok két dátum között
A legegyszerűbb számítás, amit tehetünk, az, hogy kiszámítjuk a két dátum közötti napok számát. A napszámításban az a jó, hogy valójában csak egyféleképpen lehet kiszámítani az értéket, így nem kell attól tartanod, hogy a különböző képletek különböző válaszokat adnak.
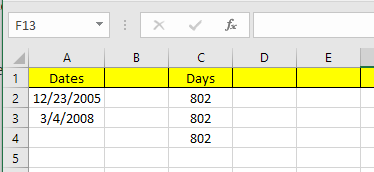
A fenti példámban az A2 és az A3 cellákban két dátum van tárolva. A jobb oldalon a két dátum közötti különbség 802 nap. Az Excelben mindig többféle módon lehet kiszámítani ugyanazt az értéket, és ezt tettem itt. Nézzük a képleteket:
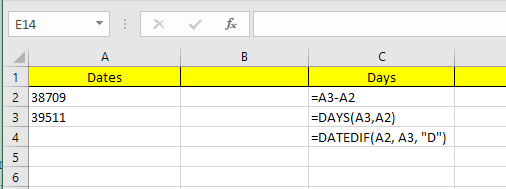
Az első képlet a két dátum egyszerű kivonása, A3 – A2. Az Excel tudja, hogy ez egy dátum, és egyszerűen kiszámítja a két dátum közötti napok számát. Könnyű és nagyon közvetlen. Ezenkívül használhatja a DAYS funkciót is.
=NAP(A3, A2)
Ez a függvény két argumentumot használ: a befejezési dátumot és a kezdő dátumot. Ha megváltoztatja a dátumokat a képletben, akkor csak negatív számot kap. Végül használhatja a DATEDIF nevű függvényt , amely 1-2-3 napig benne van a Lotus Excelben, de nem hivatalosan támogatott képlet az Excelben.
=DATEDIF(A2;A3;"D")
Amikor beírja a képletet, látni fogja, hogy az Excel nem ad javaslatot a mezőkre stb. Szerencsére itt láthatja a DATEDIF függvény szintaxisát és az összes támogatott argumentumot .
További bónuszként mi lenne, ha ki szeretné számolni a két dátum közötti hétköznapok számát? Ez azért is egyszerű, mert van egy beépített képletünk:
=NETWORKDAYS(kezdődátum,záródátum)
A napok és hétköznapok számának kiszámítása elég egyszerű, szóval most beszéljünk hónapokról.
Hónapok két dátum között
A legnehezebb számítás a hónapok száma, mivel hogyan lehet felfelé vagy lefelé kerekíteni attól függően, hogy egy teljes hónapról vagy egy részhónapról van szó. Most már van egy HÓNAPOK függvény az Excelben, de ez nagyon korlátozott, mert a különbség kiszámításakor csak a hónapot veszi figyelembe, az évet nem. Ez azt jelenti, hogy csak az azonos év két hónapja közötti különbség kiszámításához hasznos.
Mivel ez értelmetlen, nézzünk meg néhány képletet, amelyek megadják a helyes választ. A Microsoft itt biztosította ezeket , de ha túl lusta a link meglátogatásához, alább is megadtam őket.
Felfelé kerekítés - =(ÉV(LDdátum)-ÉV(EDdátum))*12+HÓNAP(LDdátum)-HÓNAP(EDdátum)
Lefelé kerekítés - =IF(NAP(LDdátum)>=NAP(EDdátum),0,-1)+(ÉV(LDdátum)-ÉV(EDdátum) *12+HÓNAP(LDdátum)-HÓNAP(EDdátum)
Ez most két meglehetősen hosszú és bonyolult képlet, és tényleg nem kell értened, mi történik. Íme az Excel képletei:
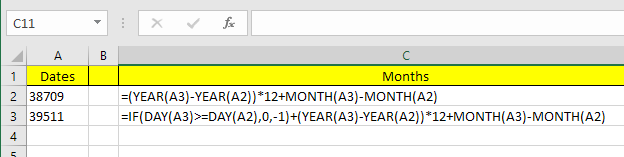
Vegye figyelembe, hogy magában a cellában kell szerkesztenie a lefelé kerekítési képletet, mert valamilyen furcsa okból a teljes képlet nem jelenik meg a képletsorban. Ha a képletet a cellában szeretné látni, kattintson a Képletek fülre, majd kattintson a Képletek megjelenítése lehetőségre .

Mi tehát a két képlet végeredménye jelenlegi példánkban? Lássuk alább:
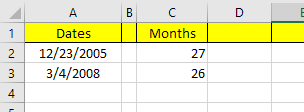
A felfelé kerekítés 27 hónapot ad, a lefelé kerekítés pedig 26 hónapot, ami pontos, attól függően, hogy hogyan nézzük meg. Végül használhatjuk a DATEDIF függvényt is, de az csak teljes hónapokat számol, így esetünkben az általa visszaadott válasz 26.
=DATEDIF(A2, A3, "M")
Évek két dátum között
A hónapokhoz hasonlóan az éveket is ki lehet számítani attól függően, hogy 1 évet teljes 365 napnak kívánja-e számolni, vagy az év változása számít. Tehát vegyük a példánkat, ahol két különböző képletet használtam az évek számának kiszámításához:
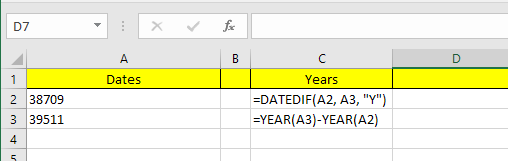
Az egyik képlet a DATEDIF-et használja, a másik pedig az YEAR függvényt. Mivel a napok számának különbsége mindössze 802, a DATEDIF 2 évet, míg az YEAR függvény 3 évet mutat.
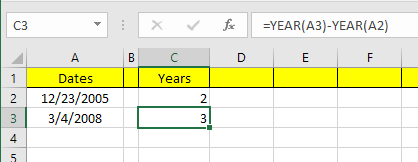
Ez megint csak preferencia kérdése, és attól függ, hogy pontosan mit próbál kiszámolni. Érdemes mindkét módszert ismerni, hogy különböző képletekkel támadhassunk különböző problémákat.
Mindaddig, amíg körültekintően kezeli, hogy milyen képleteket használ, meglehetősen könnyű kiszámítani, hogy pontosan mit is keres. Az általam említetteken kívül sokkal több dátumfunkció is létezik, ezért bátran tekintse meg ezeket az Office támogatási webhelyén is. Ha kérdése van, nyugodtan írjon megjegyzést. Élvezd!