A Zoom az egyik leggyorsabban növekvő távoli együttműködési platform, köszönhetően az átfogó ingyenes tervnek, amely rengeteg előnyt tartalmaz, például egyéni háttereket, akár 100 résztvevőt, HD hangot, HD videót és még sok mást.
Az egyéni Zoom-háttér hozzáadásának lehetőségének köszönhetően számos művész és webhely tett közzé ingyenesen használható képeket, amelyek olyan hangulatot kölcsönöznek a hétköznapi Zoom-találkozóknak, amelyekre oly nagyon szükség van. A Studio Ghibli a közelmúltban kiadott néhány remek Zoom hátteret, amelyek segítségével feldobhatja a Zoom-találkozókat. Vessünk egy gyors pillantást mindegyikre.
Tartalom
Studio Ghibli hátterek

Kattints ide a letöltéshez
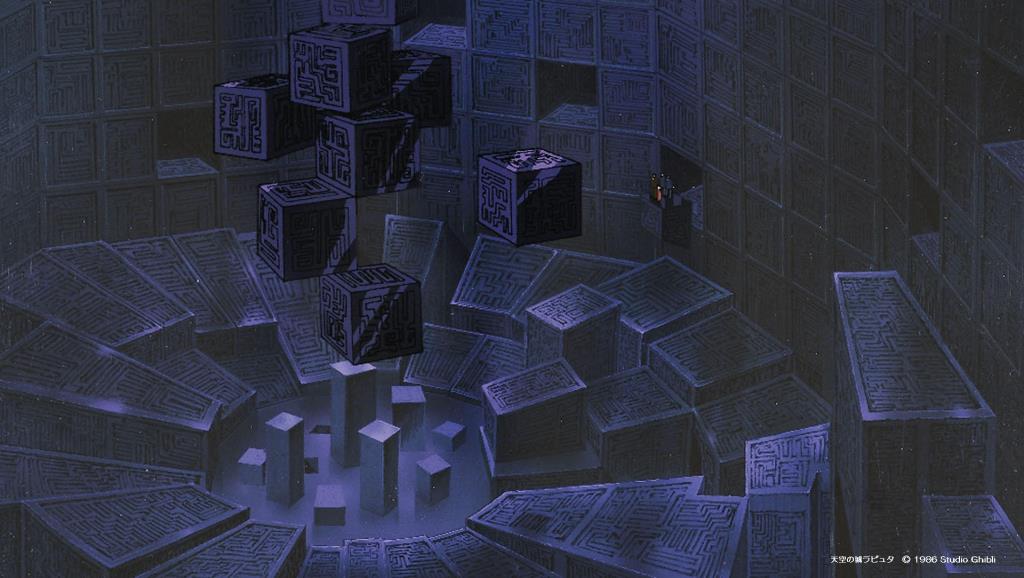
Kattints ide a letöltéshez

Kattints ide a letöltéshez
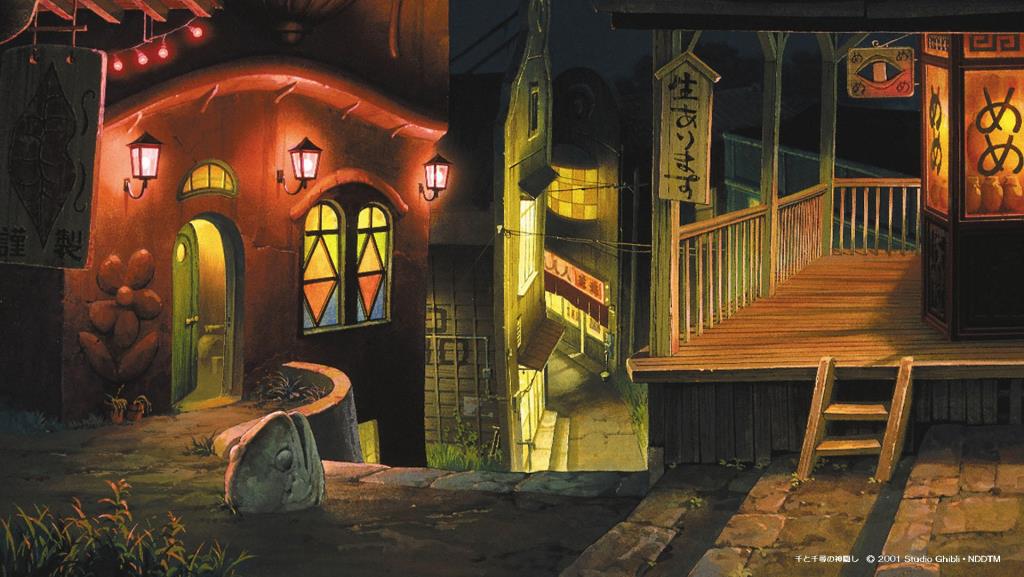
Kattints ide a letöltéshez

Kattints ide a letöltéshez
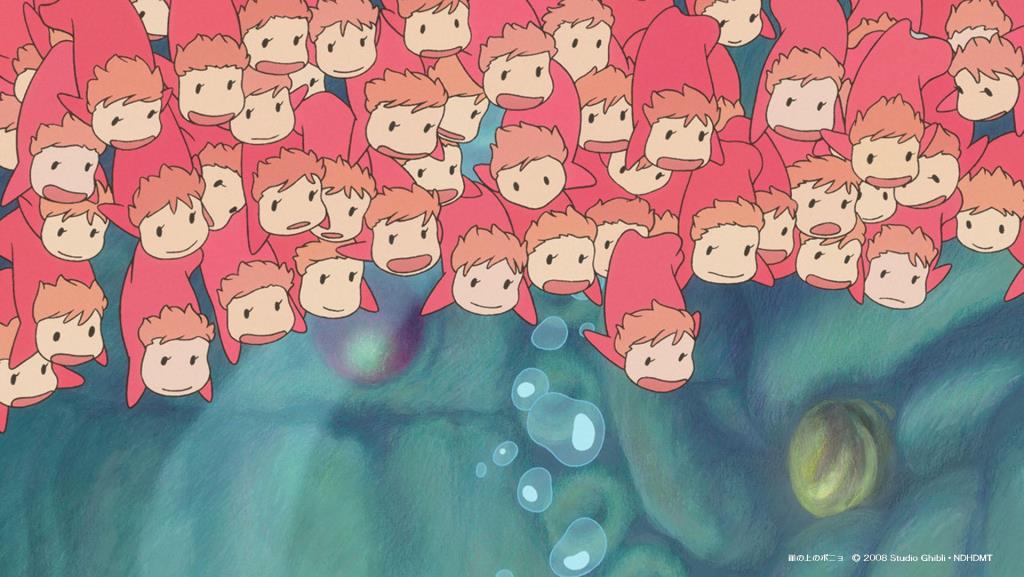
Kattints ide a letöltéshez
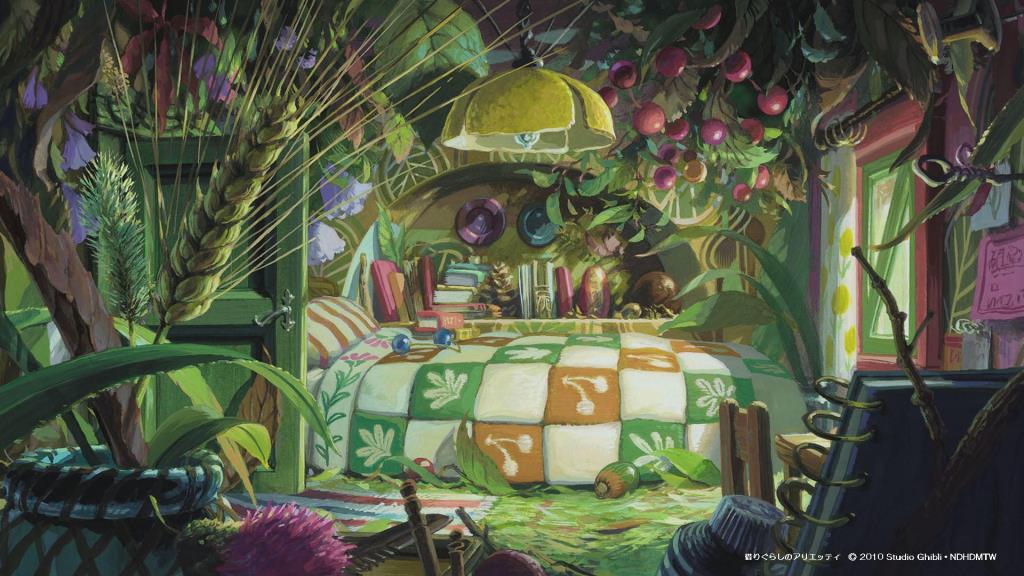
Kattints ide a letöltéshez

Kattints ide a letöltéshez
Alternatív hátterek

Kattintson ide a letöltéshez | Via: Unsplash

Kattintson ide a letöltéshez | Via: Unsplash

Kattintson ide a letöltéshez | Via: Pexels

Kattintson ide a letöltéshez | Via: Pexels
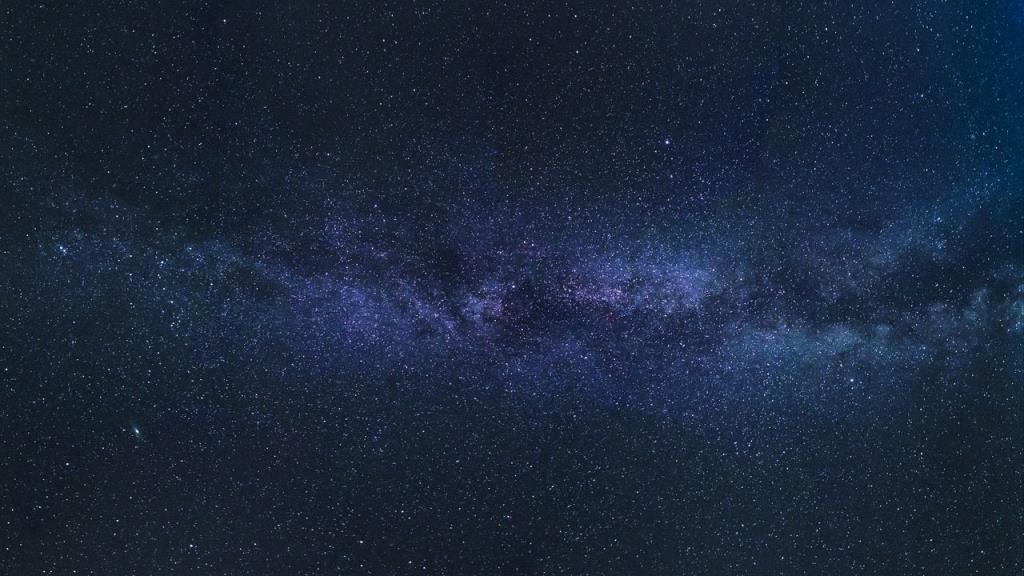
Kattintson ide a letöltéshez | Via: Pexels

Kattintson ide a letöltéshez | Via: Pexels
Reméljük, hogy ezek a hátterek segítettek egy kicsit szórakoztatóbbá tenni a mindennapi Zoom-találkozókat . Ha többre vágyik, nézze meg ingyenesen a legnépszerűbb Zoom-háttereket és minden idők kedvenc „The Office” hátterét .
Egy trükk segítségével akár egy GIF-et is használhatsz Zoom-háttérként , sőt , egy másik trükkel akár automatikusan is módosíthatod a statikus zoom háttereket rendszeres időközönként .
Ezeket a háttereket a Microsoft Teamsben is használhatja . Ha segítségre van szüksége ezen háttérképek hozzáadásával vagy használatával kapcsolatban, tekintse meg az alábbi útmutatónkat a hátterek hozzáadásával kapcsolatban:


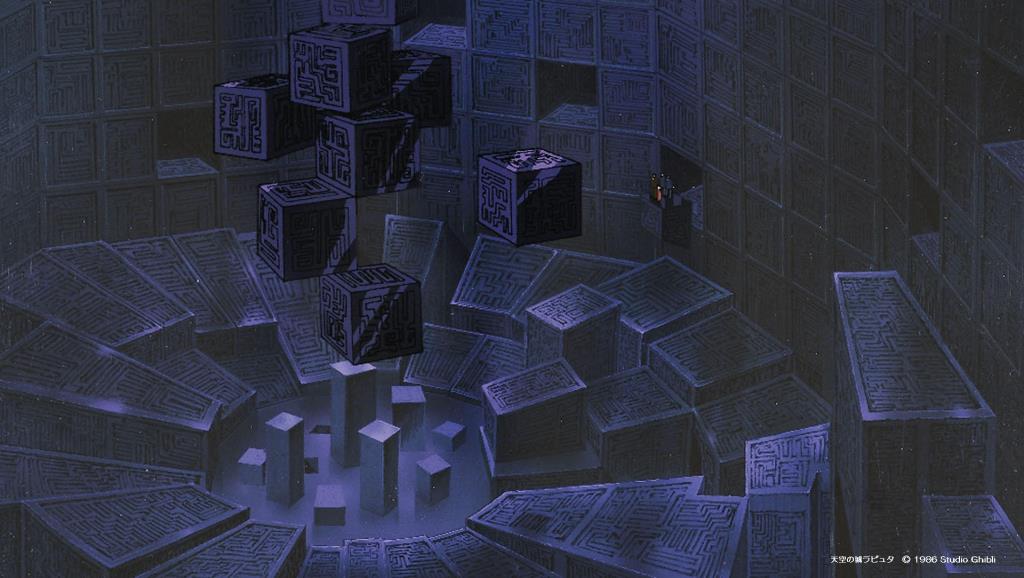

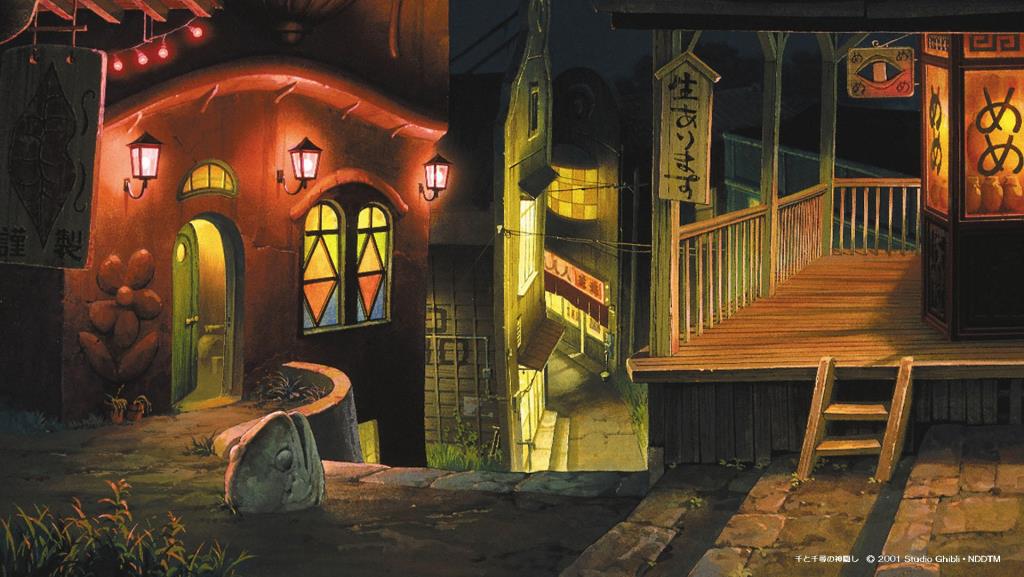

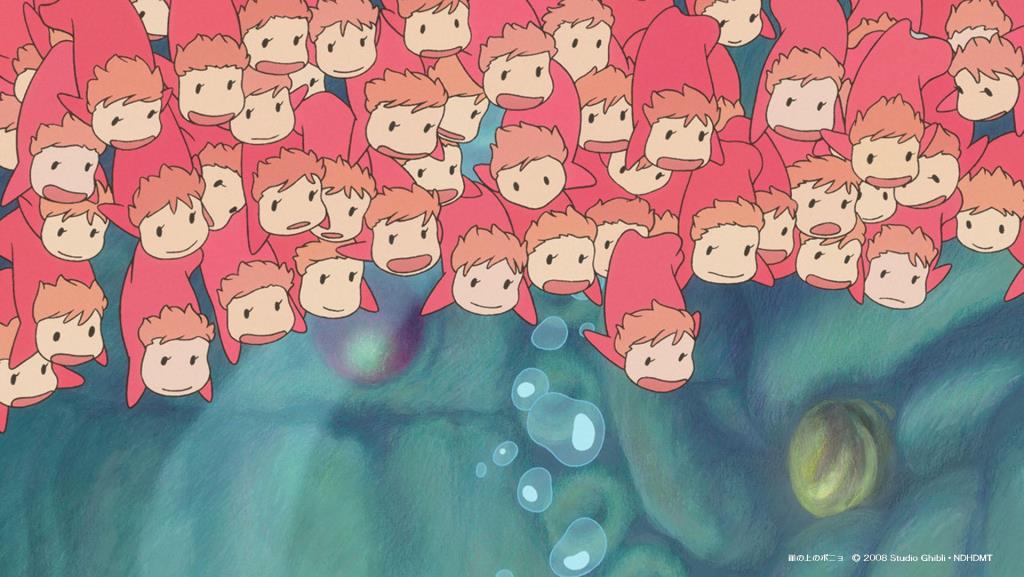
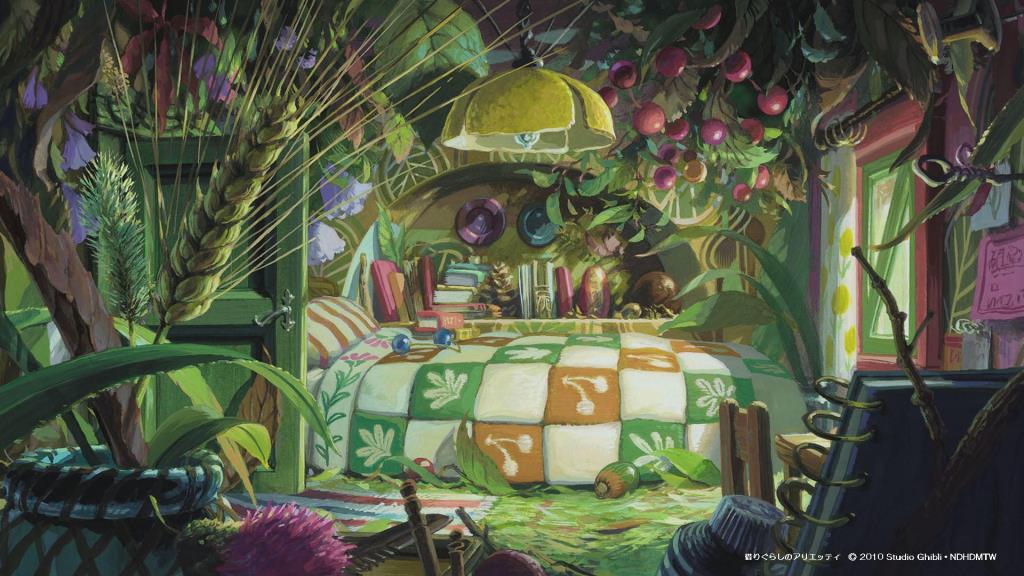





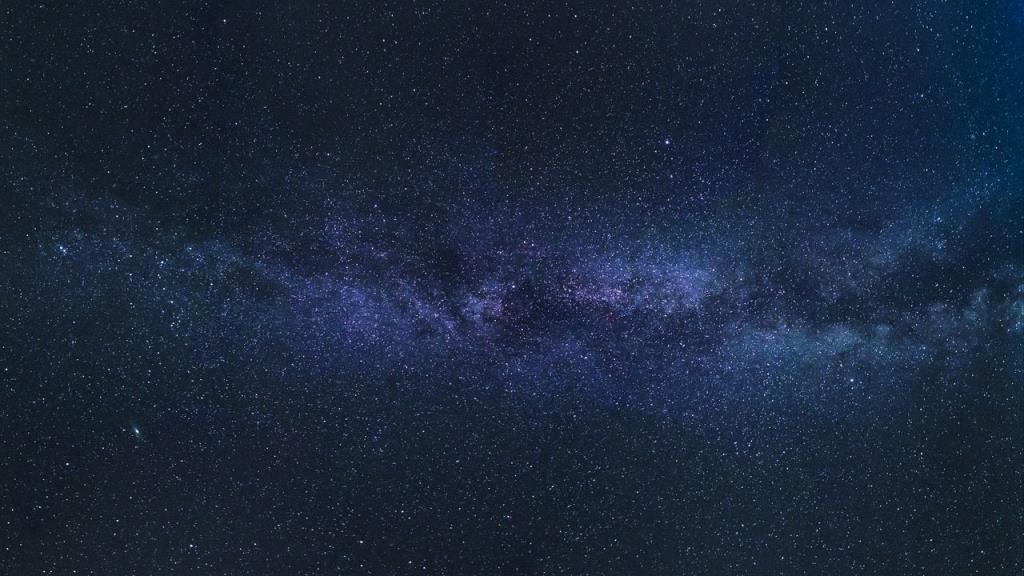












![Microsoft Teams 503-as hibakód [MEGOLDVA] Microsoft Teams 503-as hibakód [MEGOLDVA]](https://blog.webtech360.com/resources3/images10/image-182-1008231237201.png)














![Feltételes formázás egy másik cella alapján [Google Táblázatok] Feltételes formázás egy másik cella alapján [Google Táblázatok]](https://blog.webtech360.com/resources3/images10/image-235-1009001311315.jpg)
