JAVÍTÁS: Microsoft Teams hibakód caa20004

Ha caa20004 hibakódot kap az első bejelentkezéskor, akkor engedélyeznie kell a WS-Trust 1.3-at az asztali kliens SSO-hoz.

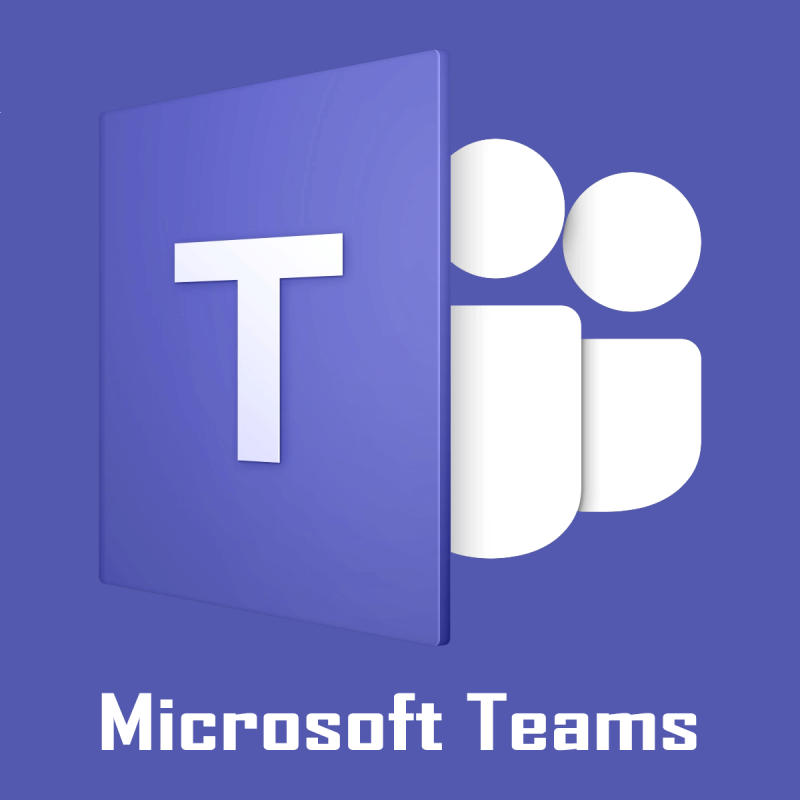
Amint azt már tudja, a Microsoft Teams lehetővé teszi több felhasználó számára, hogy hozzáférjenek és szerkeszthessenek megosztott fájlokat a kliensükből. A több egyidejű szerkesztés védelme érdekében azonban a Microsoft Teams zárolhatja a fájlt más felhasználók számára, amikor azt a csapattagok egyike használja.
Számos felhasználó azonban arról számolt be, hogy a Microsoft Teams hibafájl zárolva akkor is megjelenik, ha senki sem használja a fájlt. További ilyen panaszokat a Microsoft Teams fórumában olvashat .
I’ve been testing files in Teams. It appears it’s keeping files locked open after they’re closed in Teams. For example – edit a file in the Teams window, close it, then go try to delete the file 5 minutes later on the SP side, it says it’s locked for editing. Has anyone else experienced this?
Kövesse az ebben a cikkben található lépéseket a Windows számítógépeken zárolt Microsoft Teams hibafájl kijavításához.
A Microsoft Teams hibafájlja zárolva van
1. Törölje a Microsoft Office gyorsítótárat

C:Felhasználók[FELHASZNÁLÓNÉV]AppDataLocalMicrosoftOffice16.0
2. Állítsa vissza az Office Upload Center alkalmazást
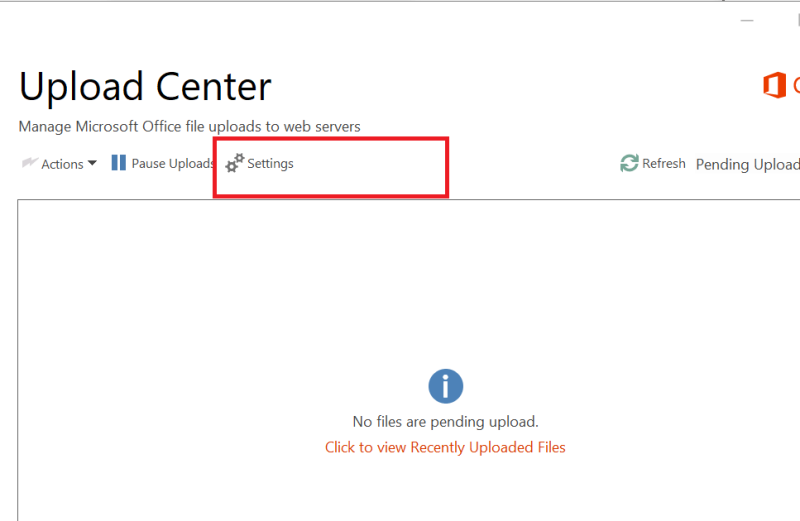
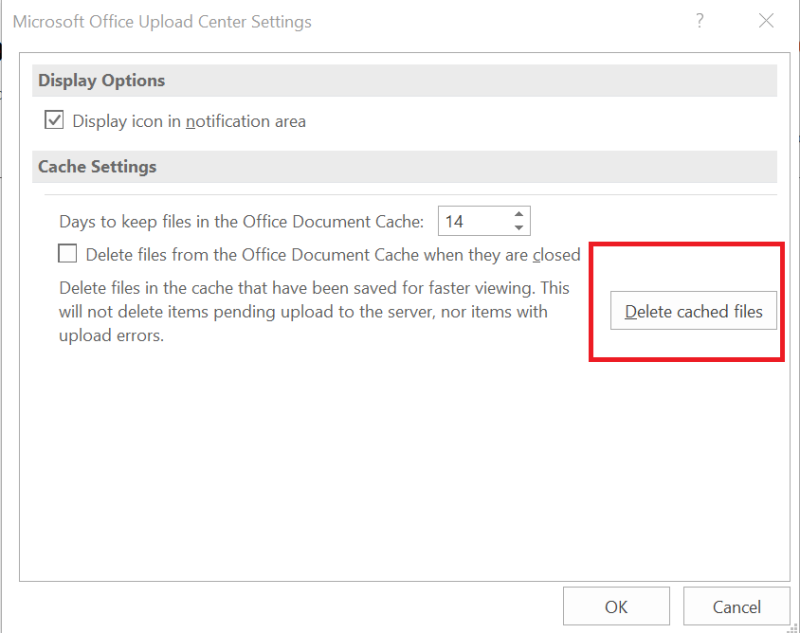
3. A Microsoft Teams frissítése
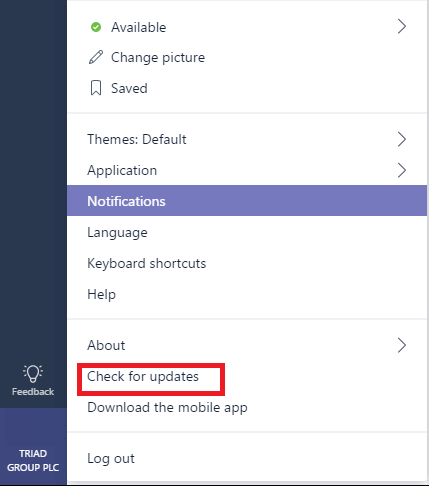
4. Szerkesztések végrehajtása a SharePointból
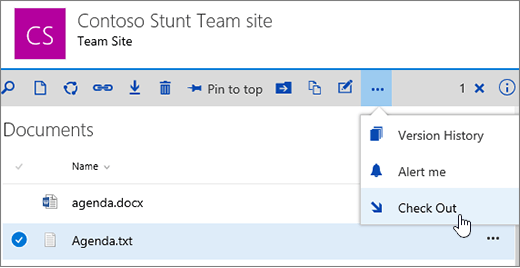
A hiba Sajnáljuk, problémába ütköztünk, a fájlnév.docs fájl zárolva van, úgy tűnik, nincs meggyőző megoldás. A hiba bizonyos mértékig elhárításához azonban kövesse a cikkben leírt lépéseket.
Gyakran Ismételt Kérdések
A Microsoft Teams-fájlok zárolásához jelentkezzen be a SharePointba adminisztrátorként, lépjen a Dokumentumok > Könyvtárbeállítások > Engedélyek és kezelés menüpontra, és válassza a Dokumentumtár engedélyei lehetőséget. Ezután szerkesztheti a felhasználói engedélyeket, hogy korlátozza bizonyos felhasználók hozzáférését a megfelelő fájlokhoz.
Fájlok zárolásának feloldásához a Microsoft Teamsben csatlakozzon a SharePointhoz, és módosítsa a felhasználói engedélyek beállításait, ha Ön a megfelelő fájlok tulajdonosa. Ha nem Ön a zárolt fájlok tulajdonosa, fel kell kérnie a tulajdonost a zárolás feloldására, hogy hozzáférhessen.
A Microsoft Teamsben tárolt fájl törléséhez nyissa meg a SharePoint könyvtárat, amelybe a megfelelő fájl mentve van, kattintson rá jobb gombbal, és válassza a Törlés lehetőséget.
Ha caa20004 hibakódot kap az első bejelentkezéskor, akkor engedélyeznie kell a WS-Trust 1.3-at az asztali kliens SSO-hoz.
Az Outlook Microsoft Teams-bővítményének hiányzó problémáinak kijavításához győződjön meg arról, hogy a bővítmény engedélyezve van az Outlookban, valamint a Microsoft Teams értekezletek adatvédelmi beállításaiban.
Az Amazon és a Slack összefogott a vállalati ügyfélkör bővítése érdekében. A Slack több AWS felhőalapú erőforrást fog igénybe venni.
Ha Ön vagy csatornája tagjai nem látják a fájlokat a Microsoft Teamsben, fontolja meg a mappák átrendezését a SharePointban.
Még akkor is, ha nincs tényleges lehetőség a Teams értekezletvezérlő tálcájának letiltására, várja meg, amíg az Automatikus elrejtés beindul, vagy használja a Snipping Tool-t jobb képernyőképek készítéséhez.
A Microsoft Teams nem tudja hozzáadni a vendéghiba-ellenőrzési késleltetési problémákat, engedélyezze a problémát Powershell-parancsokkal, és telepítse a függőben lévő frissítéseket.
A Microsoft Teams 503-as hibakódjának kijavításához jelentkezzen be a Microsoft Team Web Client segítségével, ellenőrizze a szolgáltatással kapcsolatos problémákat, törölje a Credential Manager-t, és lépjen kapcsolatba a támogatással.
Ha a Microsoft Teams nem tud csatlakozni egy értekezlethez, el kell végeznie az internetkapcsolat hibaelhárítását, és meg kell győződnie arról, hogy semmilyen tűzfal nem akadályozza a hozzáférést.
Viszonylag egyszerű egy csapat létrehozása a Microsoft Teamsben és a csapattagok kezelése. A részletes útmutatásért tekintse meg az útmutatókat.
Ha a Microsoft Teams csoport felhasználói nem tudnak élő eseményeket közvetíteni a nagyközönség számára, akkor ellenőriznie kell, hogy az élő események házirendje be van-e állítva.
A Microsoft Teams összeomlásának kijavításához először ellenőrizze a Teams szolgáltatás állapotát az Office 365 felügyeleti paneljén, törölje a Microsoft Office hitelesítő adatait vagy törölje a Teams gyorsítótárát.
Ha nem tud névjegyeket importálni a Microsoft Teamsbe más szolgáltatásokból, használjon olyan programot, amely összeköti a kettőt, vagy manuálisan adja hozzá a névjegyeket.
A Microsoft Teams hibás kérés hibájának kijavításához Módosítsa az Írásvédett ajánlott beállításokat, ellenőrizze a Fájlkompatibilitást Módosítsa a webböngészőt vagy törölje a böngésző gyorsítótárát.
Ha megpróbál bejelentkezni a Microsoft Teamsbe, de a caa7000a hibakódot kapja, akkor végre kell hajtania a program teljes eltávolítását a hitelesítő adatokkal együtt.
A Microsoft Teams-kérelem időtúllépésének kijavításához nem sikerült csatlakozni a beállítások végpontjához, kapcsolja ki a Windows rendszert és a harmadik féltől származó tűzfalat a számítógépen.
A kimaradt Microsoft Teams-hiba kijavításához próbálja meg a Microsoft Team License-t hozzárendelni a felhasználóhoz, és próbálja meg engedélyezni a Vendég módot diák számára, ha a licenc engedélyezett.
Ha a Microsoft Teams nem törli a fájlokat, először várjon egy kicsit, majd törölje a gyorsítótárat és a cookie-kat a böngészőből, és állítsa vissza a korábbi verziót.
JAVÍTÁS: Microsoft Teams 6-os hibakód
Ha integrálni szeretné a Microsoft Teams szolgáltatásait a Slackbe és fordítva, akkor több webszolgáltatásról is tudnia kell.
A Microsoft Teams bejelentkezési hibáinak kijavításához ellenőrizze a felügyeleti portált a szolgáltatással kapcsolatos problémákért. Ezután módosítsa a hálózati kapcsolatot, vagy használja a mobil adatátvitelt a csatlakozáshoz
Ha belefárad a vanília Minecraft: Java Edition világának elsajátításába, új életet kelthet a játékban modok és adatcsomagok hozzáadásával, pl.
Ezekkel a remek megoldásokkal megtudhatja, hogyan láthatja, kinek nem tetszett a YouTube-videója, hogy jobban megértse közönségét.
A GIF-ek fantasztikus funkciók, amelyek segítségével különleges üzenetet közvetíthetnek valakinek. Legyen szó érzelmeiről vagy helyzetéről, sokkal hatékonyabb
Szeretné tudni és frissíteni a WordPress telepítésének PHP verzióját? Ennek többféle módja van. Kövesse ezt az útmutatót, hogy megtudja, hogyan.
Javítsa ki az Ez a fénykép nem érhető el hibát a Viberben ezekkel az egyszerű hibaelhárítási tippekkel, amelyek biztosítják, hogy ez ne befolyásolja a kommunikációs folyamatot.
Az építés nagy része a „The Legend of Zelda: Tears of the Kingdom” (TotK) élményének. Az olyan szórakoztató új képességekkel, mint az Ultrahand, összeolvadhatsz
Amikor egy gyakran használt oldalt készít a Notionban, rájöhet, hogy a sablonként való felhasználással időt takaríthat meg a jövőben. Nos, szerencsére neked ez
Rengeteg akció történik Hyrule földjén a „Tears of the Kingdom” című filmben, miközben Link felfedezi a világot. A feladatok vagy küldetések, amelyeket teljesítenie kell
Úgy tűnik, hogy a világ megszállottan nézi az Instagram-tekercseket. Ezek a könnyen megtekinthető rövid videók rendkívül népszerűvé váltak, több millió nézővel
Az üvegből készült blokkok az egyik első blokkok, amelyeket a „Minecraft”-ban kitaláltak, és a kezdetektől fogva a játék szerves részévé váltak. Üvegtömbök





![Microsoft Teams 503-as hibakód [MEGOLDVA] Microsoft Teams 503-as hibakód [MEGOLDVA]](https://blog.webtech360.com/resources3/images10/image-182-1008231237201.png)






















