A Steam Disk írási hiba egyszerű javítása Windows 10 rendszeren
Steam Disk Write Disk Error hibát észlel Windows 10 rendszeren a játék frissítése vagy letöltése közben? Íme néhány gyorsjavítás, amellyel megszabadulhat a hibaüzenettől.
Eszközhivatkozások
A GIF-ek fantasztikus funkciók, amelyek segítségével különleges üzenetet közvetíthetnek valakinek. Legyen szó érzelmeiről vagy helyzetéről, sokkal hatékonyabb egy animált képpel, mint egy egyszerű emojival. Ha GIF-ek küldésének módjait keresi az iMessage alkalmazáson keresztül, akkor jó helyen jár.

Ez a cikk részletes útmutatást ad arról, hogyan küldhet GIF-eket az iMessage alkalmazásban iPhone, iPad és Mac számítógépeken. Megtanulja, hogyan használhatja eszköze alapértelmezett billentyűzetét, de hogyan oszthat meg GIF-eket harmadik felek webhelyeiről.
Minden további nélkül merüljünk bele.
GIF-ek küldése az iMessage alkalmazásban iPhone-on
Kétféle módon küldhet GIF-eket iPhone-on – az alapértelmezett billentyűzet használatával vagy harmadik féltől származó alkalmazásokon keresztül. Az iOS alapértelmezett billentyűzete támogatja a GIF-keresést közvetlenül az iMessage-ben. Minden iOS 10 vagy újabb rendszert futtató iPhone rendelkezik ezzel a funkcióval. Ha ebbe a kategóriába tartozik, kövesse az alábbi lépéseket.
GIF-ek küldése az iOS alapértelmezett billentyűzetével
A következőképpen küldhet GIF-eket az iMessage alkalmazásban az alapértelmezett billentyűzetbeállítások használatával:
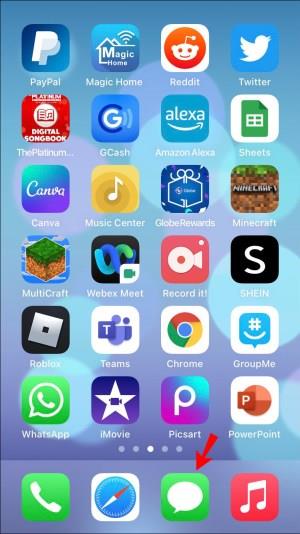
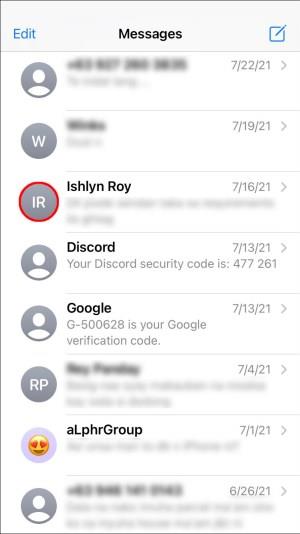
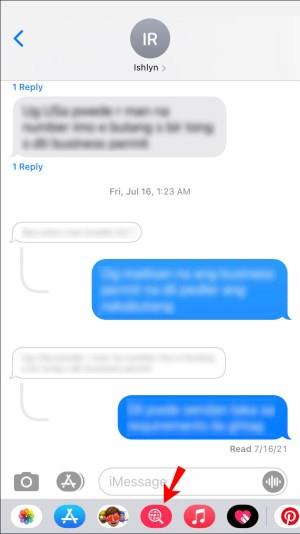
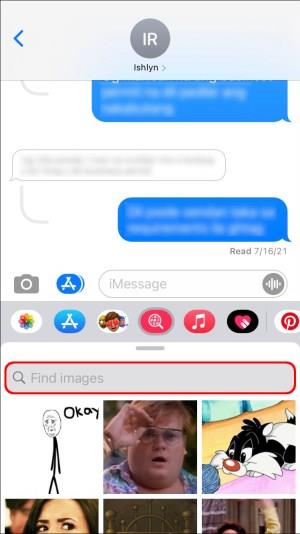
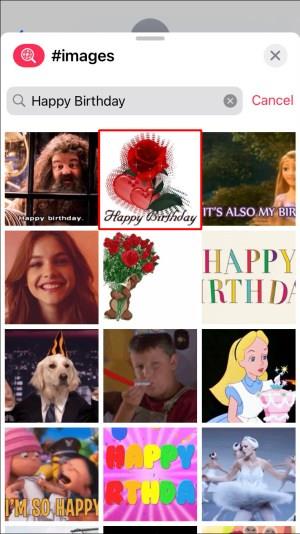
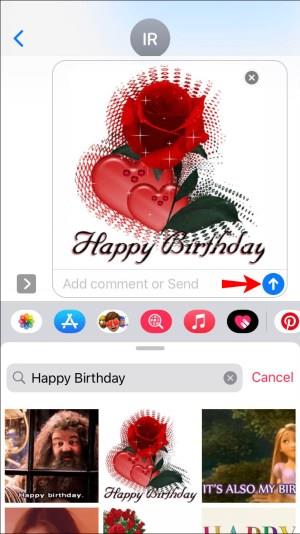
Az iMessage alkalmazással megjegyzéseket is fűzhet a GIF-hez. Csak írjon be egy üzenetet a GIF alá, mielőtt megnyomja a Küldés gombot , és az üzenetet a GIF-fel együtt kézbesítjük.
Amint láthatja, a GIF elküldése az iOS alapértelmezett billentyűzetével csak néhány egyszerű lépést igényel.
Lehetséges azonban, hogy nem talált olyan GIF-et, amely tetszik Önnek, és úgy dönt, hogy inkább az interneten keres. Ha igen, nézzük meg, hogyan oszthat meg GIF-et az iMessage-ben egy másik alkalmazásból.
Ossza meg a GIF-eket egy másik alkalmazásból
Lehet, hogy az iOS alapértelmezett galériájában nincs olyan GIF, amely átadja a közvetíteni kívánt érzelmet. Szerencsére az iOS mezőn kívül is kereshet, és szinte bármilyen GIF-et választhat az interneten. Például a GIHPY a világ vezető GIF-adatbázisa, és onnan is küldhet egyet.
Csak kövesse az alábbi lépéseket:
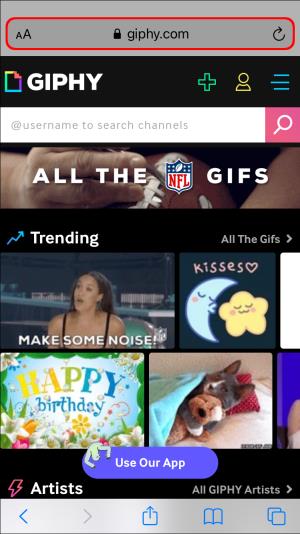
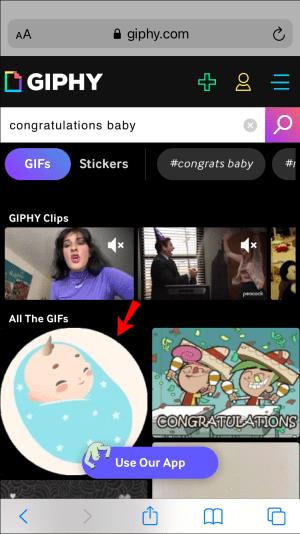
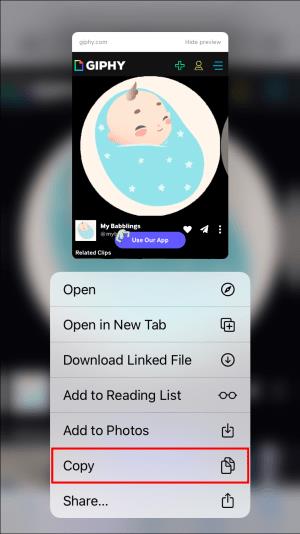
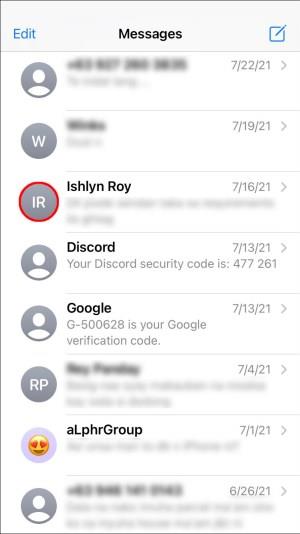
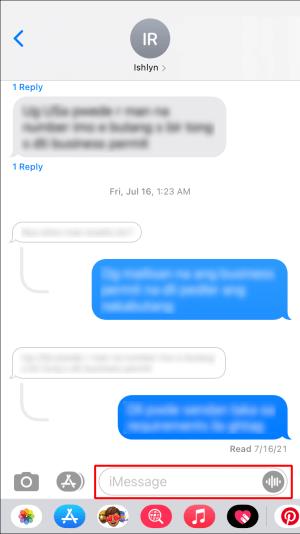
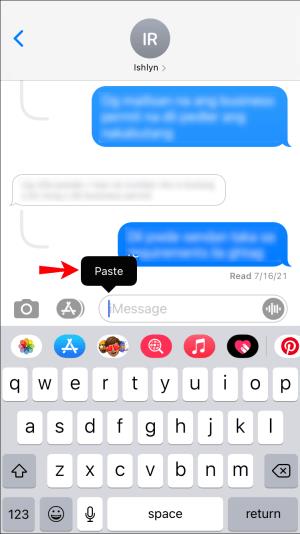

GIF-ek küldése az iMessage alkalmazásban iPaden
A GIF-ek egy adag mókát és dinamikát adnak a beszélgetésekhez. Néha nincs is jobb módja érzéseink közvetítésére, mint egy animált kép. Szerencsére a GIF-ek küldése iPaden valóban egyszerű feladat. Ha iOS 10 vagy újabb verziót használ, akkor az iPad alapértelmezett billentyűzetének használatával animált képeket küldhet.
Csak kövesse az alábbi lépéseket:
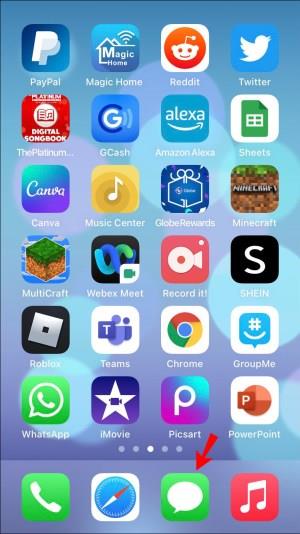
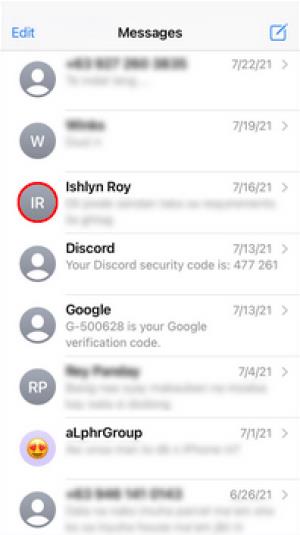
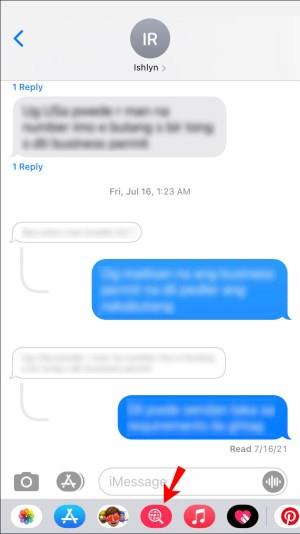
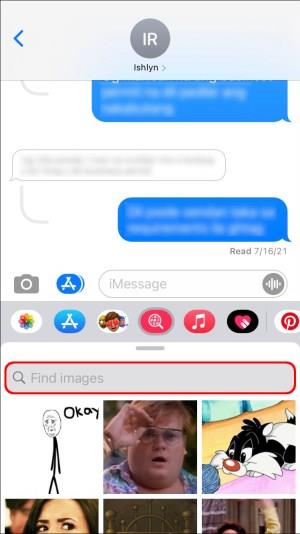


Lehet, hogy régebbi iPadet használ, amely iOS 10 előtti verziókon fut, vagy nem találta a megfelelő GIF-et a galériában. Ebben az esetben folytassa a következő fejezettel.
Küldjön GIF-eket harmadik féltől származó alkalmazások segítségével
Bármikor meglátogathatja harmadik felek webhelyeit, és onnan GIF-eket küldhet. Például a GIPHY több millió GIF-et tartalmaz, amelyeket megkereshet és elküldhet az iMessage-en keresztül.
A következőképpen kereshet és küldhet GIF-eket az iMessage szolgáltatásban harmadik féltől származó eszközök segítségével:
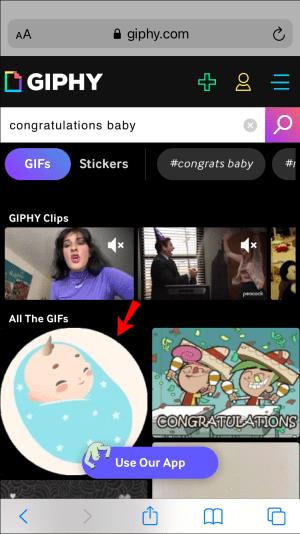
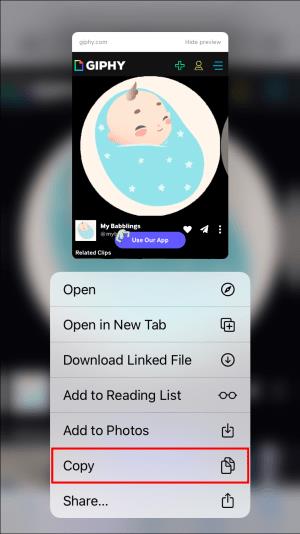
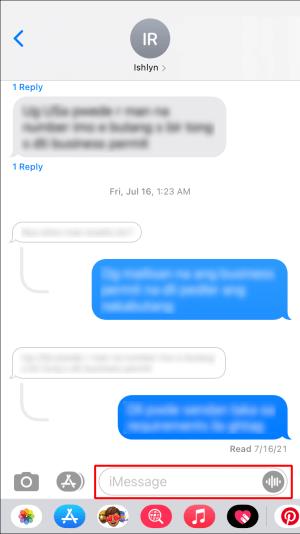
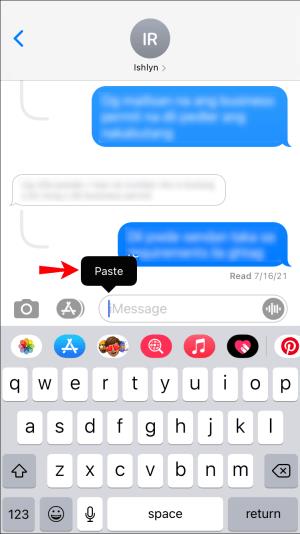

Ha a GIPHY-tól eltérő webhelyet használ, az elküldött GIF kép helyett linkként jelenhet meg. Hacsak nem bánja ezzel, ügyeljen arra, hogy a megosztott animált kép címe „.gif” karakterrel végződjön, hogy az iMessage így tudja betölteni.
GIF-ek küldése az iMessage alkalmazásban Mac számítógépen
A GIF-ek keresése és megosztása Mac-en nem különbözik bármely más iOS-eszközön végzett művelettől. Csak keresni kell egy GIF-et a galériában, és meg kell nyomni a küldés gombot. Ha a Mac-en iOS 10 vagy újabb rendszer fut, ezt a rendszer alapértelmezett billentyűzetéről is megteheti. Ha nem, kereshet egyet online, és elküldheti a csevegésbe.
Igényeitől és operációs rendszerétől függően kövesse az alábbi lépéseket:
GIF-ek küldése a Mac alapértelmezett billentyűzetével
A GIF-ek küldésének legegyszerűbb módja az iMessage csevegésben az #images funkció. Csak kövesse az alábbi lépéseket a részletes útmutatásért:
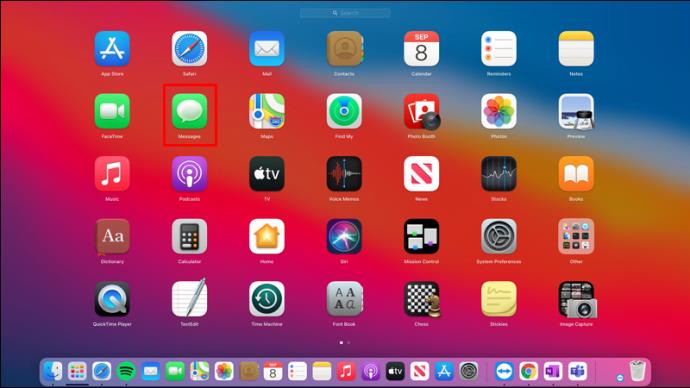
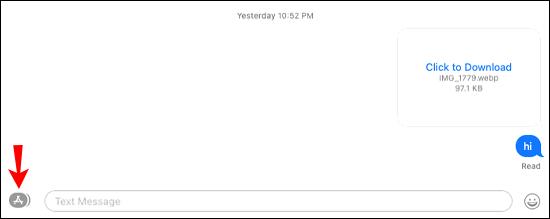
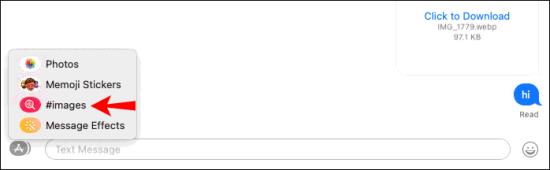
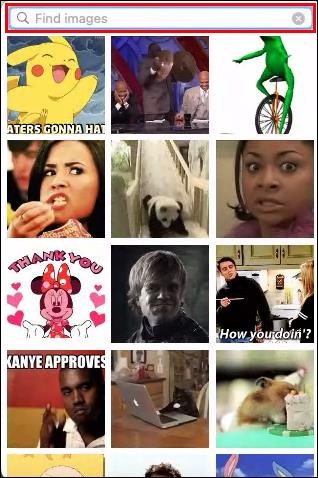
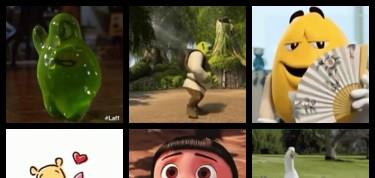
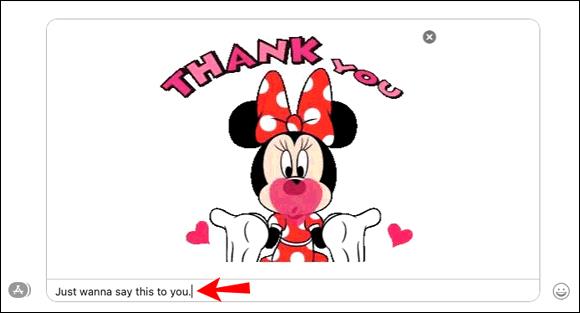

Küldjön GIF-eket harmadik féltől származó alkalmazások segítségével
Ha nem talált kedvére való GIF-et, bármikor kereshet az interneten, és elküldheti a GIF-et az iMessage csevegésébe. Az Üzenetek alkalmazás felismeri az összes „.jpg”-re végződő hivatkozást, és a hivatkozás elküldése után így jeleníti meg őket. De ha a linknek nincs ez a végződése, akkor a rendszer normál hivatkozásként küldi el.
A GIPHY segítségével GIF-képeket küldhet a chat-fiókjába anélkül, hogy aggódnia kellene a formátum miatt, mivel azokat mindig GIF-ként kézbesítjük.
A következőképpen teheti meg:
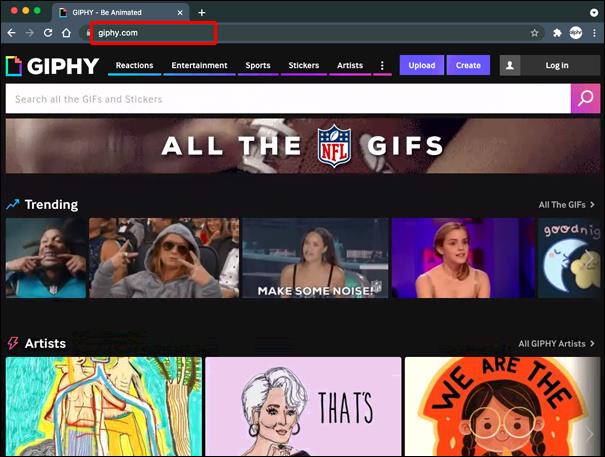
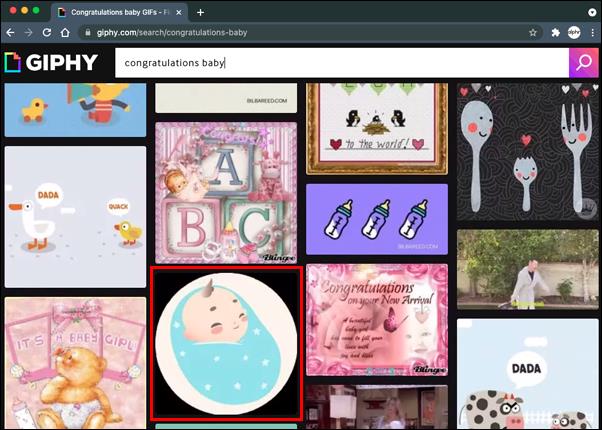
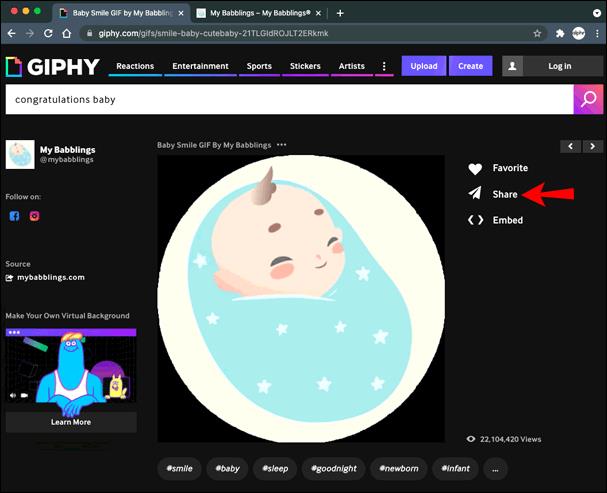
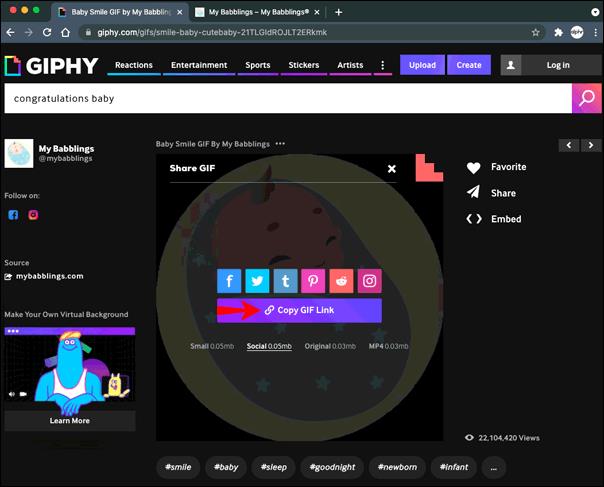
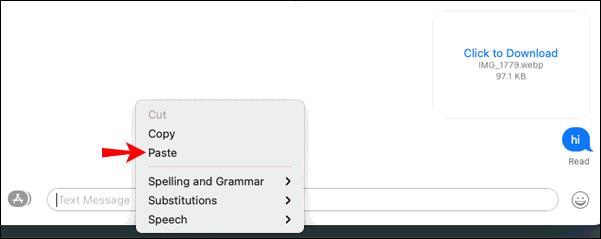

Az iMessage GIF-ek magyarázata
Néha a matricák és a hangulatjelek nem elegendőek érzelmeink közvetítésére, és a GIF-ek küldése a legjobb módszer. Szerencsére ezt iPhone-on, iPaden és Macen gyerekjáték megtenni. A legtöbb felhasználó az alapértelmezett billentyűzetet használja, és a #images funkcióból keres GIF-eket . Mások egyszerűen kimásolják a GIF hivatkozást bármely webhelyről, és beillesztik a szövegmezőbe.
Mi a kedvenc módja a GIF-ek küldésének? Használja az alapértelmezett funkciót, vagy keresi a tökéletes GIF-et online? Tudassa velünk az alábbi megjegyzések részben.
Steam Disk Write Disk Error hibát észlel Windows 10 rendszeren a játék frissítése vagy letöltése közben? Íme néhány gyorsjavítás, amellyel megszabadulhat a hibaüzenettől.
Fedezze fel, hogyan távolíthat el alkalmazásokat a Windows 10 rendszerből a Windows Store segítségével. Gyors és egyszerű módszerek a nem kívánt programok eltávolítására.
Fedezze fel, hogyan tekintheti meg vagy törölheti a Microsoft Edge böngészési előzményeit Windows 10 alatt. Hasznos tippek és lépésről-lépésre útmutató!
A Google zökkenőmentessé tette a csoportos megbeszélések lebonyolítását. Tudd meg a Google Meet korlátait és lehetőségeit!
Soha nincs rossz idő a Gmail jelszavának megváltoztatására. Biztonsági okokból mindig jó rutinszerűen megváltoztatni jelszavát. Ráadásul soha
Az online adatvédelem és biztonság megőrzésének egyik alapvető része a böngészési előzmények törlése. Fedezze fel a módszereket böngészőnként.
Ismerje meg, hogyan lehet némítani a Zoom-on, mikor és miért érdemes ezt megtenni, hogy elkerülje a zavaró háttérzajokat.
Használja ki a Command Prompt teljes potenciálját ezzel a több mint 280 (CMD) Windows-parancsot tartalmazó átfogó listával.
Alkalmazhatja a Google Táblázatok feltételes formázását egy másik cella alapján, a Feltételes formázási segédprogrammal, a jelen cikkben ismertetettek szerint.
Kíváncsi vagy, hogyan használhatod a Rendszer-visszaállítás funkciót a Windows 11 rendszeren? Tudd meg, hogyan segíthet ez a hasznos eszköz a problémák megoldásában és a számítógép teljesítményének helyreállításában.







![Feltételes formázás egy másik cella alapján [Google Táblázatok] Feltételes formázás egy másik cella alapján [Google Táblázatok]](https://blog.webtech360.com/resources3/images10/image-235-1009001311315.jpg)
