- Egyre több vállalat alkalmaz csoportos csevegést és megosztott fájlokkal való együttműködési megoldásokat alkalmazottai termelékenységének növelése érdekében
- A Microsoft Teams naponta több millió fájlt oszt meg, így a csapatok sikeresen együttműködhetnek
- Ha azonban nem tudja szerkeszteni a megosztott fájlokat a Microsoft Teamsben, ez az útmutató megmutatja, hogyan javíthatja gyorsan ezt a problémát.
- Ez a cikk a Microsoft Teams Hub része, ahol bemutatjuk a legjobb útmutatókat, amelyek segítségével MS Teams szakértővé válhat.
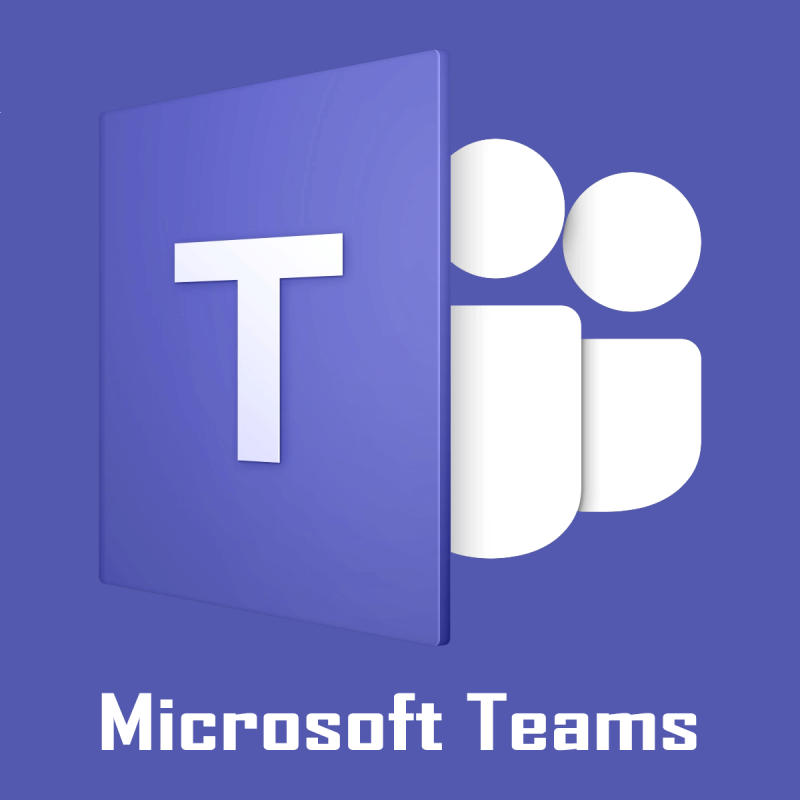
Amint azt már tudja, a Microsoft Teams lehetővé teszi több felhasználó számára, hogy hozzáférjenek és szerkeszthessenek megosztott fájlokat a kliensükből. A több egyidejű szerkesztés védelme érdekében azonban a Microsoft Teams zárolhatja a fájlt más felhasználók számára, amikor azt a csapattagok egyike használja.
Számos felhasználó azonban arról számolt be, hogy a Microsoft Teams hibafájl zárolva akkor is megjelenik, ha senki sem használja a fájlt. További ilyen panaszokat a Microsoft Teams fórumában olvashat .
I’ve been testing files in Teams. It appears it’s keeping files locked open after they’re closed in Teams. For example – edit a file in the Teams window, close it, then go try to delete the file 5 minutes later on the SP side, it says it’s locked for editing. Has anyone else experienced this?
Kövesse az ebben a cikkben található lépéseket a Windows számítógépeken zárolt Microsoft Teams hibafájl kijavításához.
A Microsoft Teams hibafájlja zárolva van
1. Törölje a Microsoft Office gyorsítótárat
- A rossz gyorsítótár problémákat okozhat a Microsoft Team-ügyfélben lévő fájlszerkesztés során. Próbálja meg törölni a gyorsítótárat a hiba megoldásához.
- Nyissa meg a File Explorer programot a Windows Key + 2 megnyomásával .


- A Fájlkezelőből navigáljon a következő helyre:
C:Felhasználók[FELHASZNÁLÓNÉV]AppDataLocalMicrosoftOffice16.0
- Nyissa meg az OfficeFileCache mappát, és törölje az összes FSD-vel és FSF- vel kezdődő fájlt a mappában.
- Indítsa újra a Microsoft Teams alkalmazást az Office adminból, és ellenőrizze, hogy a probléma megoldódott-e.
2. Állítsa vissza az Office Upload Center alkalmazást
- Írja be az Office Upload parancsot a keresősávba.
- A keresési eredmények közül kattintson az Office Upload Center elemre .
- A Feltöltési központ ablakban kattintson a Beállítások lehetőségre.
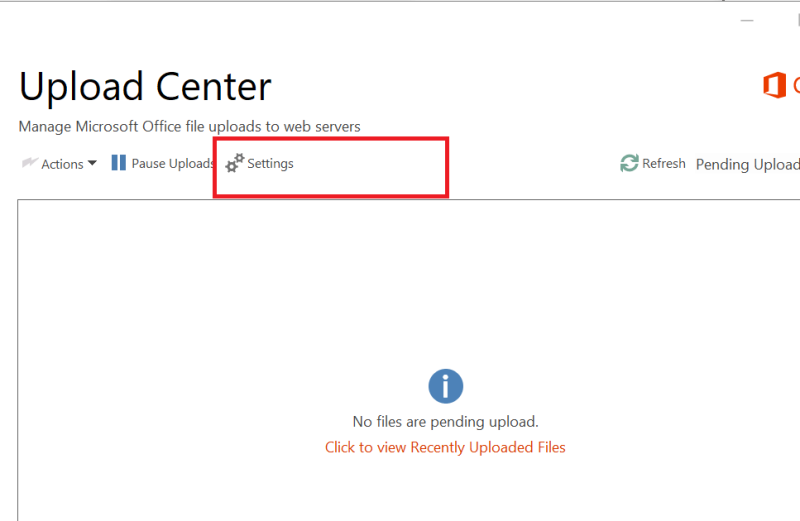
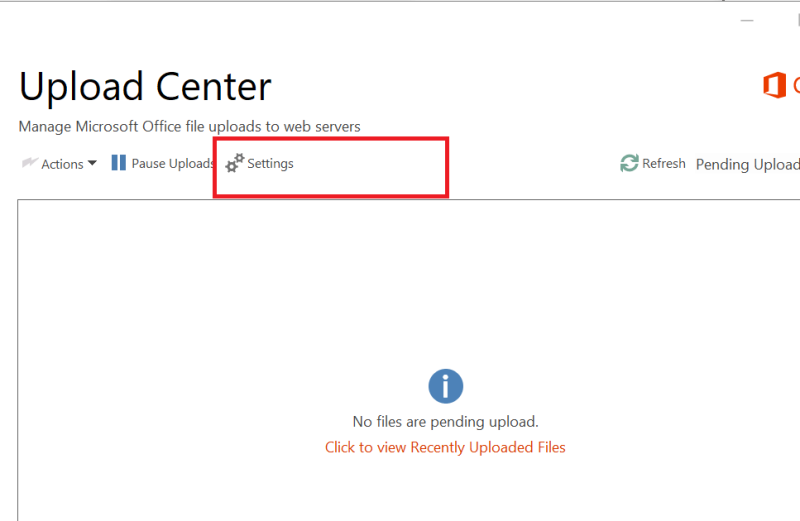
- A Gyorsítótár beállításai részben kattintson a Gyorsítótár-fájlok törlése gombra.
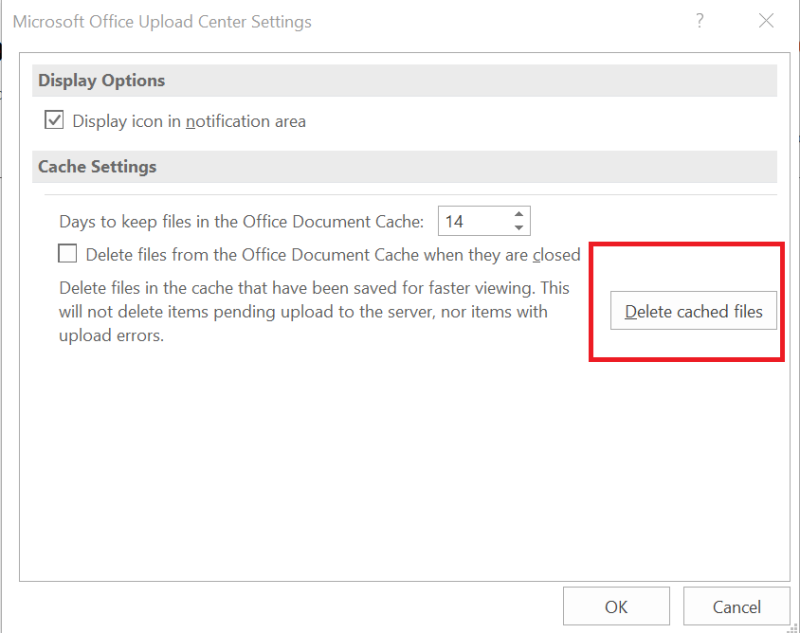
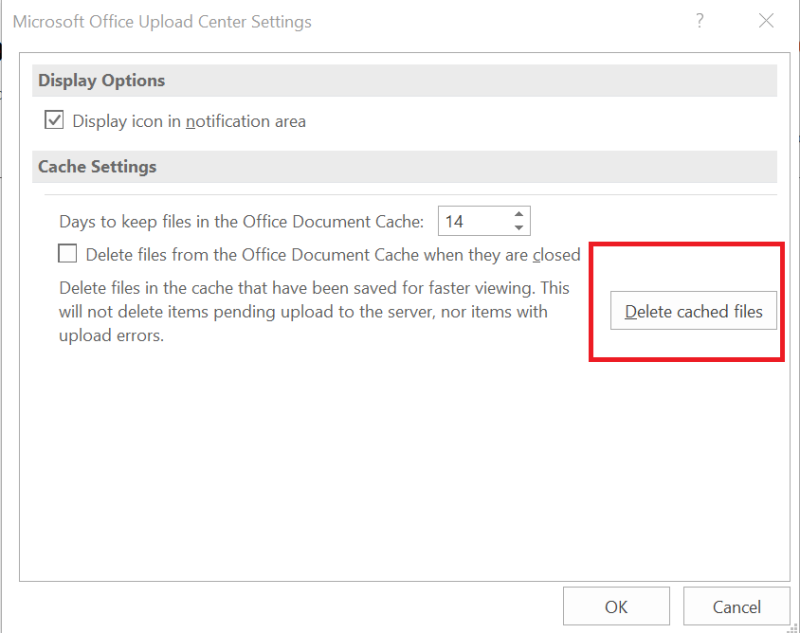
- Ezt követően jelölje be a „ Fájlok törlése az Office-dokumentum-gyorsítótárból, amikor bezárják ” lehetőséget.
- Kattintson az OK gombra, és zárja be az Office feltöltési központot.
- Most próbálja meg elindítani a Microsoft Teams programot, és jelentkezzen ki.
- Zárja be, majd indítsa újra a Microsoft Teamst, majd jelentkezzen be. Próbálja meg szerkeszteni a fájlt úgy, hogy a Microsoft Teams hibafájlja zárolva van.
3. A Microsoft Teams frissítése
- Ha a Microsoft Teams régebbi verzióját használja, próbálja meg frissíteni az ügyfelet a legújabb elérhető verzióra.
- Egyes felhasználók arról számoltak be, hogy a 1808-as vagy újabb verzióra való frissítés megoldotta számukra a problémákat.
- Az elérhető frissítések ellenőrzéséhez indítsa el a Microsoft Teams programot, és kattintson a Profil ikonra.
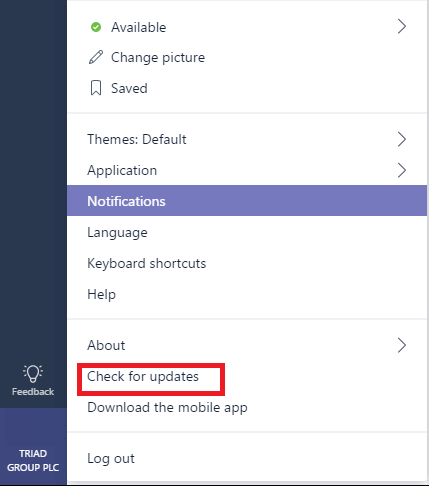
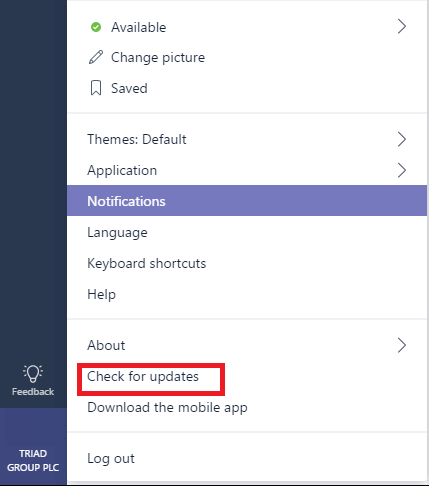
- Kattintson a Frissítések keresése opcióra.
- A Microsoft Teams most megkeresi a függőben lévő frissítéseket, és telepíti azokat.
- Indítsa újra a számítógépet, és ellenőrizze, hogy történt-e fejlődés.
4. Szerkesztések végrehajtása a SharePointból
- Ha a probléma továbbra is fennáll, megoldásként törölheti vagy áthelyezheti az érintett fájlt a SharePointból.
- Nyissa meg a fájlt a SharePointban.
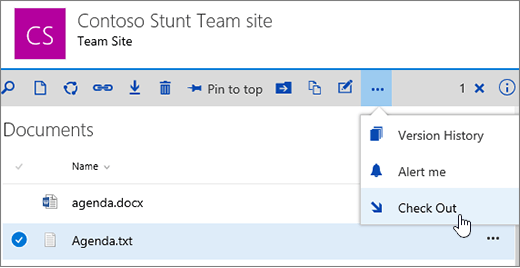
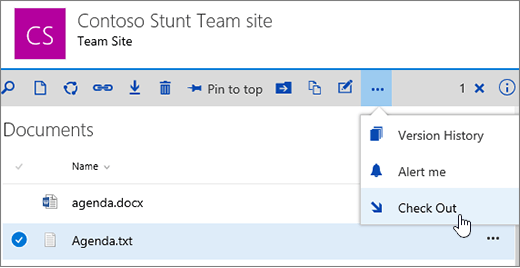
- Válassza ki a listából, majd kattintson a Műveletek megjelenítése > Továbbiak > Kijelentkezés > Kijelentkezés kész elemre .
- Most próbálja meg megnyitni a fájlt a Microsoft Teamsben.
A hiba Sajnáljuk, problémába ütköztünk, a fájlnév.docs fájl zárolva van, úgy tűnik, nincs meggyőző megoldás. A hiba bizonyos mértékig elhárításához azonban kövesse a cikkben leírt lépéseket.
Gyakran Ismételt Kérdések
- Hogyan zárolhatok fájlokat a Microsoft Teamsben?
A Microsoft Teams-fájlok zárolásához jelentkezzen be a SharePointba adminisztrátorként, lépjen a Dokumentumok > Könyvtárbeállítások > Engedélyek és kezelés menüpontra, és válassza a Dokumentumtár engedélyei lehetőséget. Ezután szerkesztheti a felhasználói engedélyeket, hogy korlátozza bizonyos felhasználók hozzáférését a megfelelő fájlokhoz.
- Hogyan lehet feloldani egy fájl zárolását a Microsoft Teamsben?
Fájlok zárolásának feloldásához a Microsoft Teamsben csatlakozzon a SharePointhoz, és módosítsa a felhasználói engedélyek beállításait, ha Ön a megfelelő fájlok tulajdonosa. Ha nem Ön a zárolt fájlok tulajdonosa, fel kell kérnie a tulajdonost a zárolás feloldására, hogy hozzáférhessen.
- Hogyan lehet fájlt törölni a Microsoft Teamsben?
A Microsoft Teamsben tárolt fájl törléséhez nyissa meg a SharePoint könyvtárat, amelybe a megfelelő fájl mentve van, kattintson rá jobb gombbal, és válassza a Törlés lehetőséget.

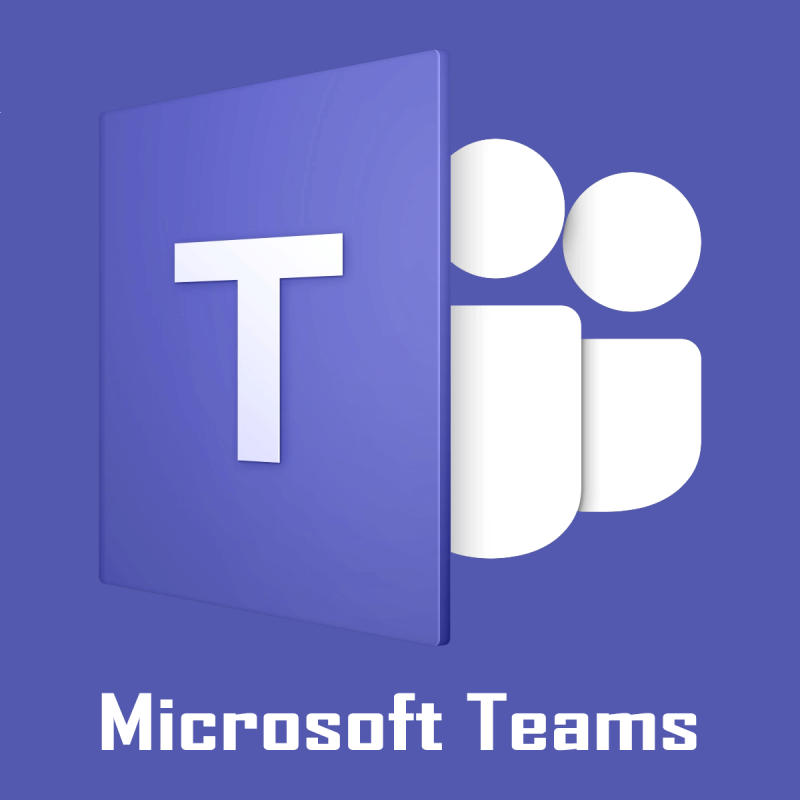

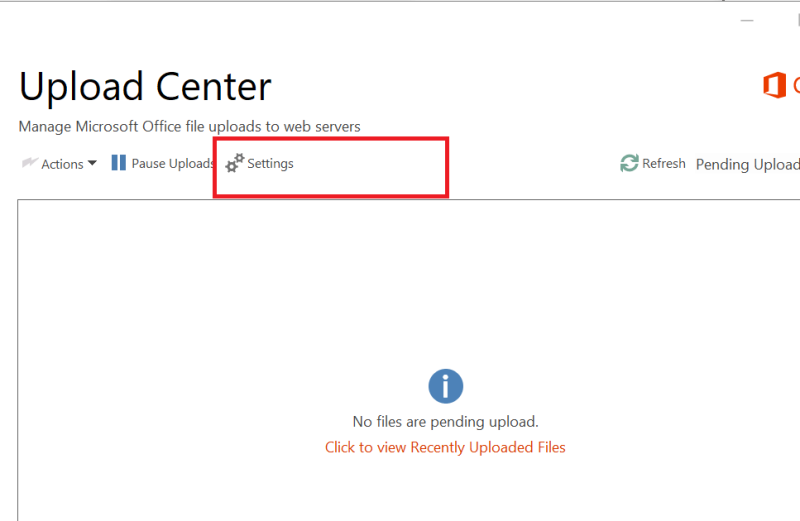
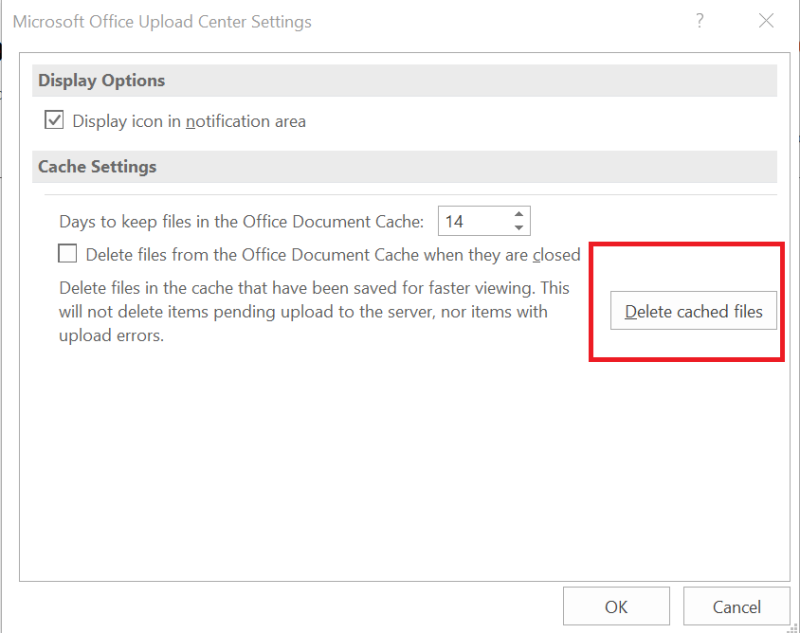
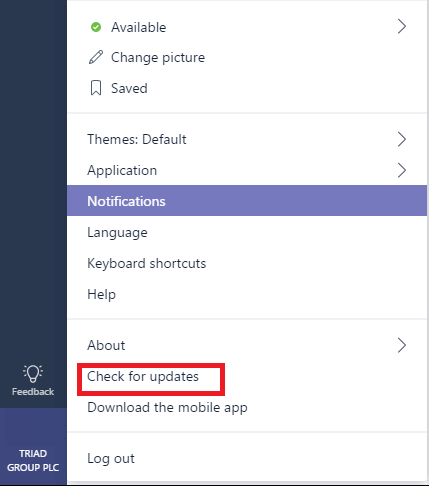
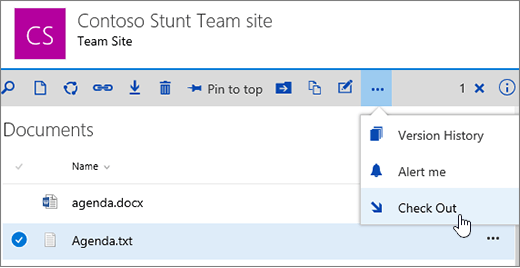











![Microsoft Teams 503-as hibakód [MEGOLDVA] Microsoft Teams 503-as hibakód [MEGOLDVA]](https://blog.webtech360.com/resources3/images10/image-182-1008231237201.png)














![Feltételes formázás egy másik cella alapján [Google Táblázatok] Feltételes formázás egy másik cella alapján [Google Táblázatok]](https://blog.webtech360.com/resources3/images10/image-235-1009001311315.jpg)
