- A Microsoft Teams egy hatékony, megbízható és biztonságos együttműködési platform kis- és nagyvállalatok számára egyaránt
- Ahhoz, hogy hozzáférjen szervezete Microsoft Teams-fiókjához, jóváhagyott hitelesítő adatokra van szüksége
- Ha nem tud bejelentkezni a Microsoft Teamsbe, mert az eszköz folyamatosan különféle hibákat dob ki , ez az útmutató a válasz a problémákra
- Látogassa meg Microsoft Teams Hubunkat további útmutatókért, valamint tippekért és trükkökért, hogyan válhat az MS Teams hatékony felhasználójává.
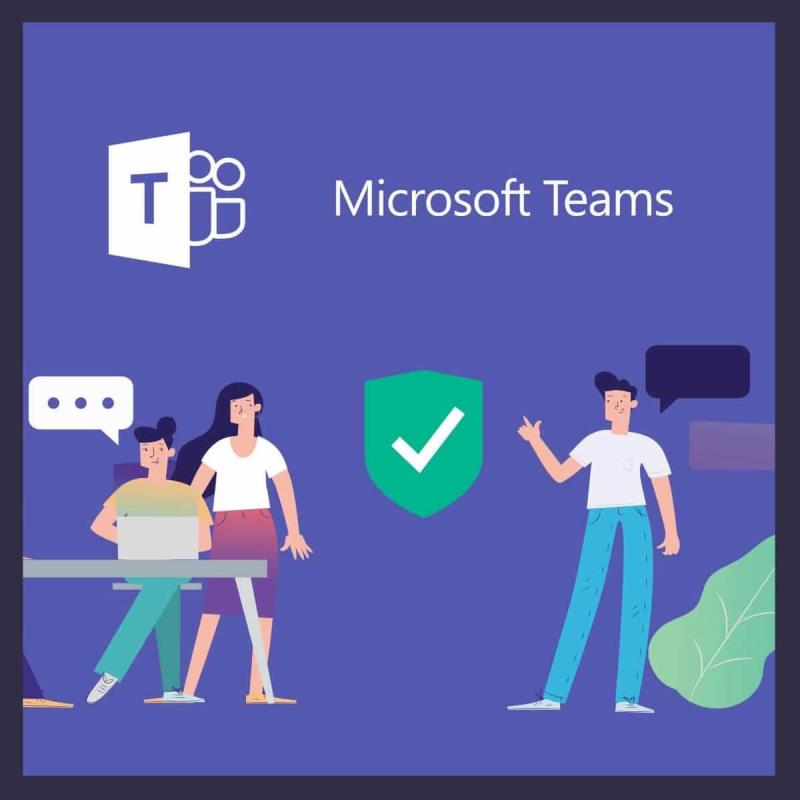
A Microsoft Teams megköveteli a felhasználóktól, hogy a szervezetük által jóváhagyott bejelentkezési adatokkal jelentkezzenek be a szoftver eléréséhez. Egyes felhasználók azonban Microsoft Teams bejelentkezési hibáról számoltak be a bejelentkezés során. Ez a probléma több okból is előfordulhat, elsősorban a hálózati problémák.
Más felhasználók hasonló problémákról számoltak be a Microsoft közösségi fórumán:
We are having a similar issue with our corporate E5 licenses. Some users CAN login, others simply get a sign-in error. Makes no sense as it clearly is enabled as some can log in. I have verified that they do have a license. Any suggestions would be appreciated.
Ha Önt is zavarja ez a probléma, ez a cikk, amire szüksége van. Itt felsoroltunk néhány megoldást a Microsoft Teams bejelentkezési problémáinak megoldására több platformon.
Mit tehetek, ha a Microsoft Teams nem jelentkezik be?
1. Ellenőrizze a hálózati problémákat
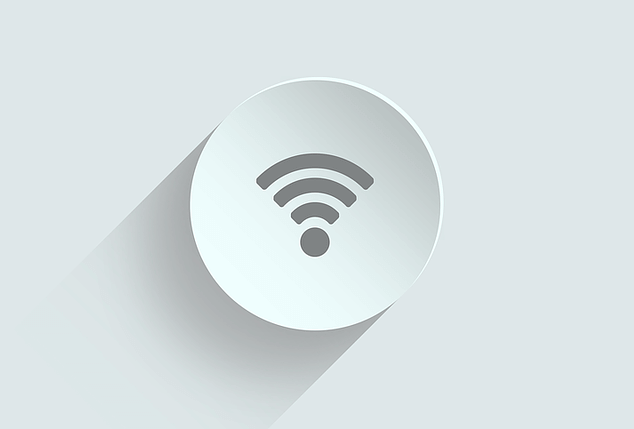
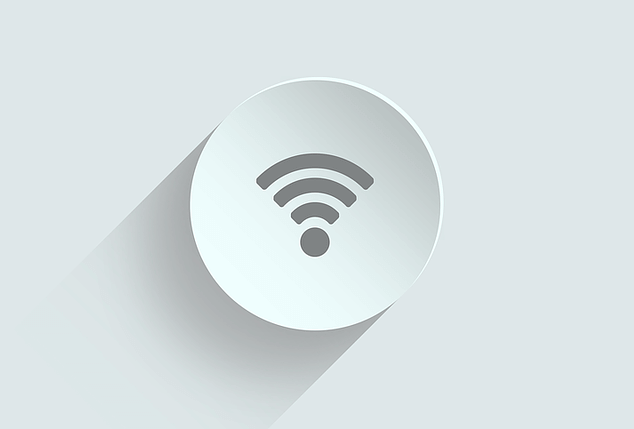
Hálózati kapcsolat módosítása
- Ha irodájának több hálózati kapcsolata van, válassza le a kapcsolatot az aktuális hálózatról.
- Próbáljon meg különböző internetforrásokhoz csatlakozni.
- Indítsa el a Microsoft Teams programot, és próbáljon meg bejelentkezni.
- Ha sikeresen be tud jelentkezni, szakítsa meg a kapcsolatot, és csatlakozzon újra az eredeti hálózathoz.
- Ellenőrizze, hogy most működik-e a kapcsolat.
Mobilhálózat használata
- Ha okostelefonján próbál bejelentkezni a Microsoft Teams szolgáltatásba, kapcsolja ki a Wi-Fi-t .
- Engedélyezze a mobiladat-kapcsolatot, majd próbáljon meg bejelentkezni.
- Ha sikeresen bejelentkezett, csatlakozzon a Wi-Fi hálózathoz, és ellenőrizze a fejlesztéseket.
A hálózati kapcsolat megváltoztatása segíthet a Microsoft Teams problémájának megoldásában.
Internetkapcsolata korlátozott a Windows 10 rendszeren? Kövesse az útmutató egyszerű lépéseit, és gyorsan javítsa ki.
2. Ellenőrizze a szolgáltatással kapcsolatos problémákat
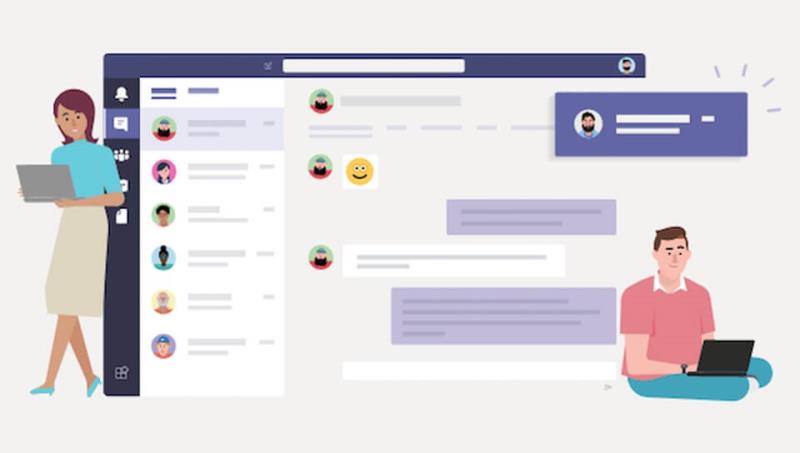
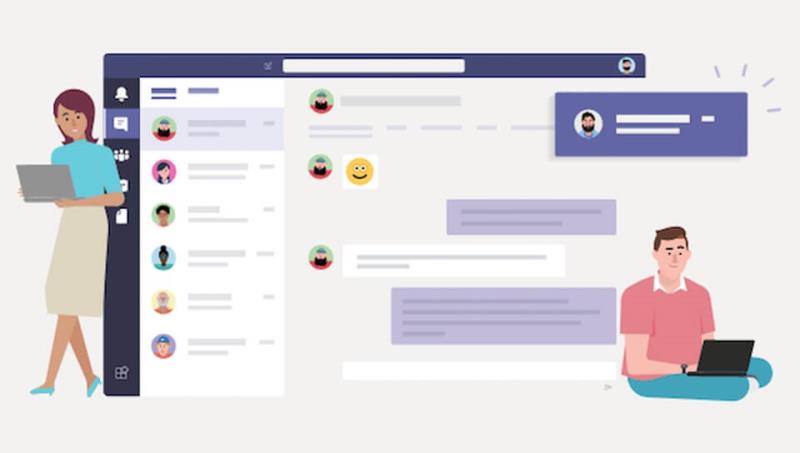
- Ha a Microsoft Teams asztali kliens nem működik, próbálja meg elérni a webes klienst. A teams.microsoft.com webhelyről érheti el .
- Ha a webes kliens sem működik, próbáljon meg bejelentkezni okostelefonjával.
- Abban az esetben, ha a Microsoft Teams dolgozik az okostelefonon, ez valószínűleg ügyfélspecifikus probléma.
- Ha a bejelentkezési probléma továbbra is fennáll az okostelefon-alkalmazásban, nézze meg a Microsoft Teams fórumait a szolgáltatásokkal kapcsolatos frissítésekért.
- Tekintse meg az Office 365 Admin Portal szolgáltatással kapcsolatos frissítéseket.
- Alternatív megoldásként az összes szolgáltatással kapcsolatos frissítést megkaphatja a Microsoft Teams közösségimédia-fiókjaiból.
- Ha szolgáltatással kapcsolatos probléma, akkor nem kell semmit tennie. A probléma néhány órán belül automatikusan megoldódik.
3. Egyéb megfontolandó megoldások
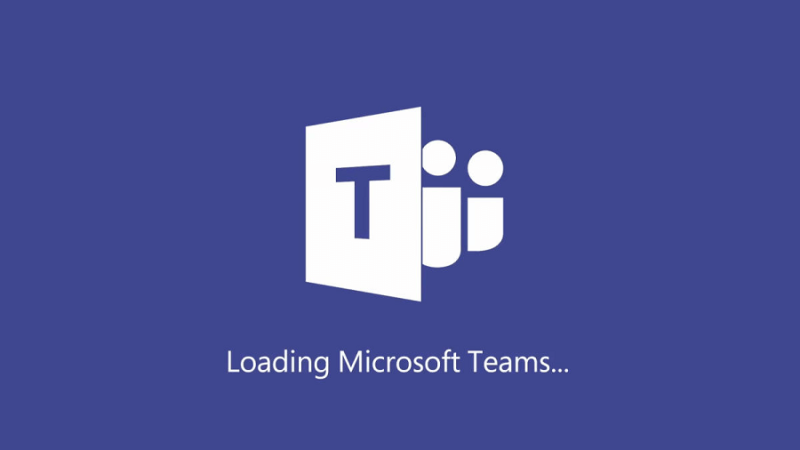
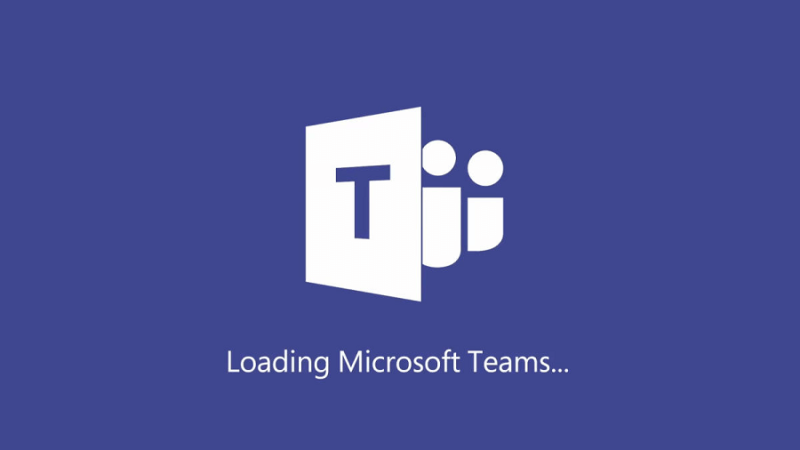
- Győződjön meg arról, hogy a rendszeren az idő és a dátum helyes. A biztonságos webhelyek megtagadhatnak minden gyanús kapcsolatot a számítógépről.
- Dolgozzon együtt a rendszergazdával, és győződjön meg arról, hogy más alkalmazások vagy tűzfal nem blokkolja a hozzáférést .
- Forduljon a rendszergazdához, hogy megbizonyosodjon arról, hogy szervezete megfelel az Azure Active Directory konfigurációs szabályzatának.
- Ellenőrizze, hogy a Windows hitelesítő adatai megegyeznek-e az Office 365 hitelesítő adataival.
- A kapcsolat létrehozásához kapcsolja ki a VPN-kliens és a böngésző VPN-bővítményeit .
Következtetés
A Microsoft Teams bejelentkezési hibája gyakori probléma, és általában akkor fordul elő, ha a Microsoft Teams szolgáltatás átmenetileg nem érhető el. A bejelentkezési hiba egyszerű kijavításához azonban egyenként hajtsa végre a cikk összes lépését.
Az alábbi megjegyzésekben tudassa velünk, melyik javítás segített a probléma megoldásában. Hagyjon ott minden egyéb kérdést vagy javaslatot.
- A bejelentkezési képernyőn írja be a kívánt e-mail címet, majd nyomja meg a Bejelentkezés gombot
- Amikor a rendszer kéri a jelszó megadását, válassza a Bejelentkezés másik fiókkal lehetőséget
- Most írja be a Microsoft Teams-fiókjához tartozó e-mail-címet és az új jelszót.
Még mindig problémái vannak? Javítsa ki őket ezzel az eszközzel:
- Töltse le ezt a kiváló minősítésű PC-javító eszközt a TrustPilot.com webhelyről (a letöltés ezen az oldalon kezdődik).
- Kattintson a Vizsgálat indítása gombra, hogy megkeresse azokat a Windows-problémákat, amelyek számítógépes problémákat okozhatnak.
- Kattintson az Összes javítása elemre a szabadalmaztatott technológiákkal kapcsolatos problémák megoldásához (Exkluzív kedvezmény olvasóink számára).
A Restorót ebben a hónapban 540 432 olvasó töltötte le.
Gyakran Ismételt Kérdések
- Miért nem férek hozzá a Microsoft Teams-fiókomhoz?
Számos oka lehet annak, hogy a felhasználók nem férhetnek hozzá Microsoft Teams-fiókjukhoz: a szolgáltatás nem működik, a hitelesítési adatok helytelenek, vagy a vállalat még nem hagyta jóvá, vagy a fiók már nem aktív.
- Hogyan állíthatom vissza a Microsoft Teams jelszavamat?
A Microsoft Teams jelszavának visszaállításához kövesse az alábbi lépéseket: lépjen az adminisztrációs központba, és lépjen a Felhasználók > Aktív felhasználók oldalra. Itt megtalálja a vállalat összes aktív felhasználójának listáját. Egyszerűen válassza ki a Jelszó visszaállítása lehetőséget, és kövesse a képernyőn megjelenő utasításokat az új jelszó érvényesítéséhez.
- Miért nem tudok bejelentkezni a Microsoft Teamsbe jelszómódosítás után?
Ha nincs minden adat teljesen szinkronizálva, a felhasználók néha bejelentkezési hibákat tapasztalhatnak a Microsoft Teams jelszavának megváltoztatása után. Megkerülő megoldásként tegye a következőket:
- A bejelentkezési képernyőn írja be a kívánt e-mail címet, majd nyomja meg a Bejelentkezés gombot
- Amikor a rendszer kéri a jelszó megadását, válassza a Bejelentkezés másik fiókkal lehetőséget
- Most írja be a Microsoft Teams-fiókjához tartozó e-mail-címet és az új jelszót.

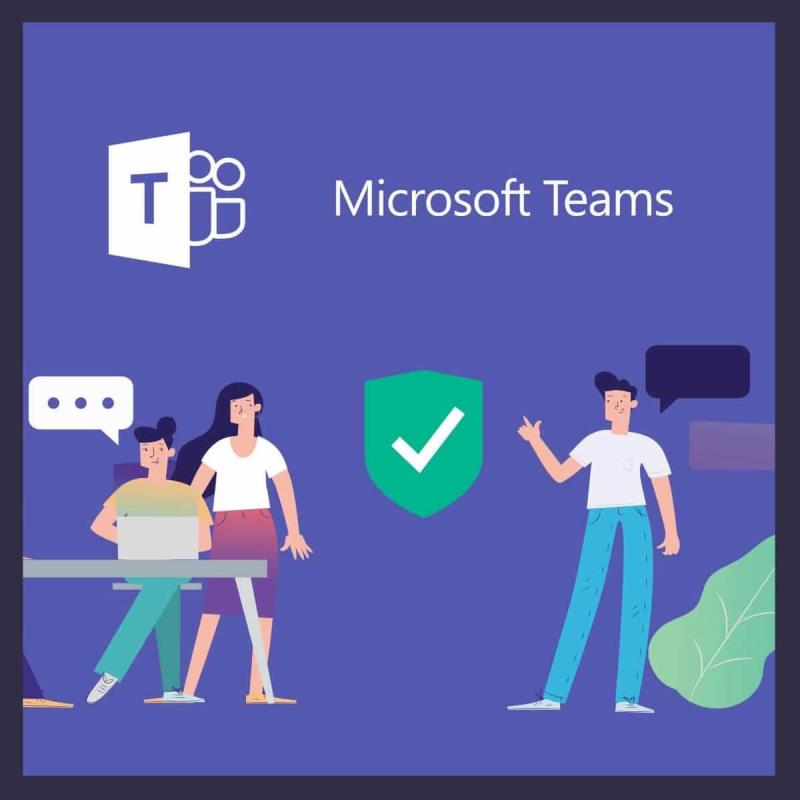
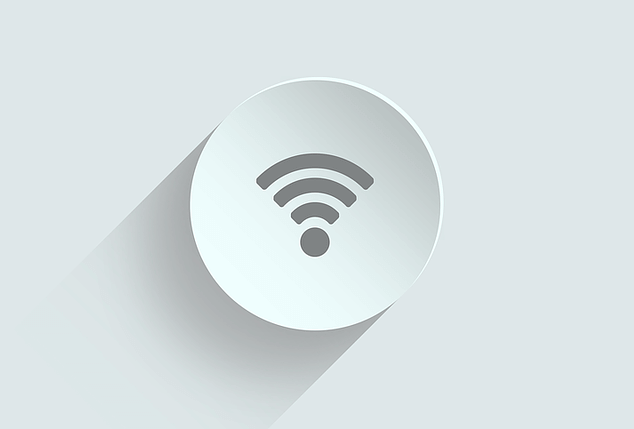
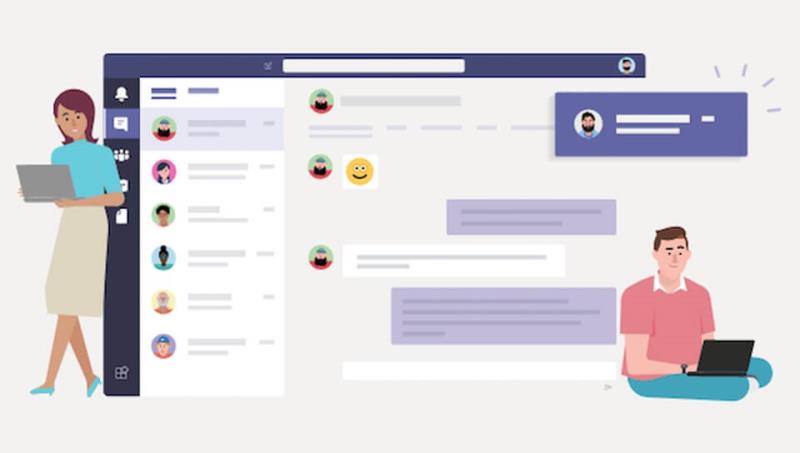
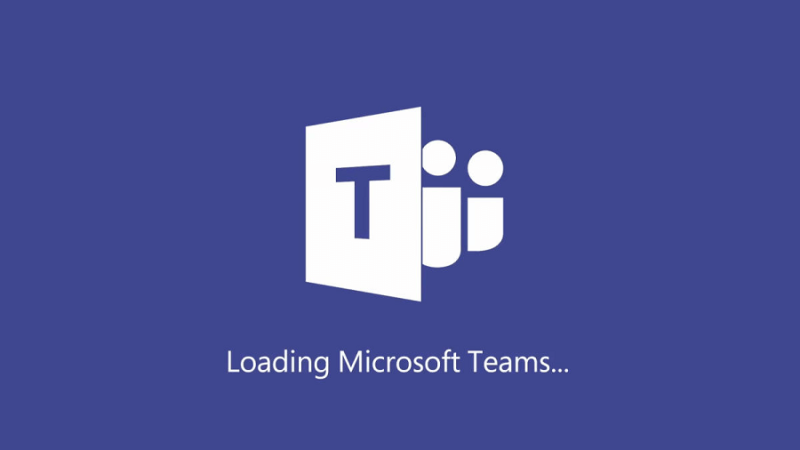











![Microsoft Teams 503-as hibakód [MEGOLDVA] Microsoft Teams 503-as hibakód [MEGOLDVA]](https://blog.webtech360.com/resources3/images10/image-182-1008231237201.png)














![Feltételes formázás egy másik cella alapján [Google Táblázatok] Feltételes formázás egy másik cella alapján [Google Táblázatok]](https://blog.webtech360.com/resources3/images10/image-235-1009001311315.jpg)
