- Ha észreveszi, hogy a Microsoft Teams nem szinkronizál, akkor gyorsítótár-probléma lehet a háttérben.
- Dönthet úgy, hogy elhárítja a problémát a Feladatkezelőből, és ebből az útmutatóból megtudhatja, hogyan kell ezt megtenni.
- Egy másik megoldás egy bizonyos Microsoft szoftver használata, amely biztosan kijavítja a hibát.
- Választhat a Teams újraindítása mellett is, abban a reményben, hogy ez megoldja a nem szinkronizálási hibát.
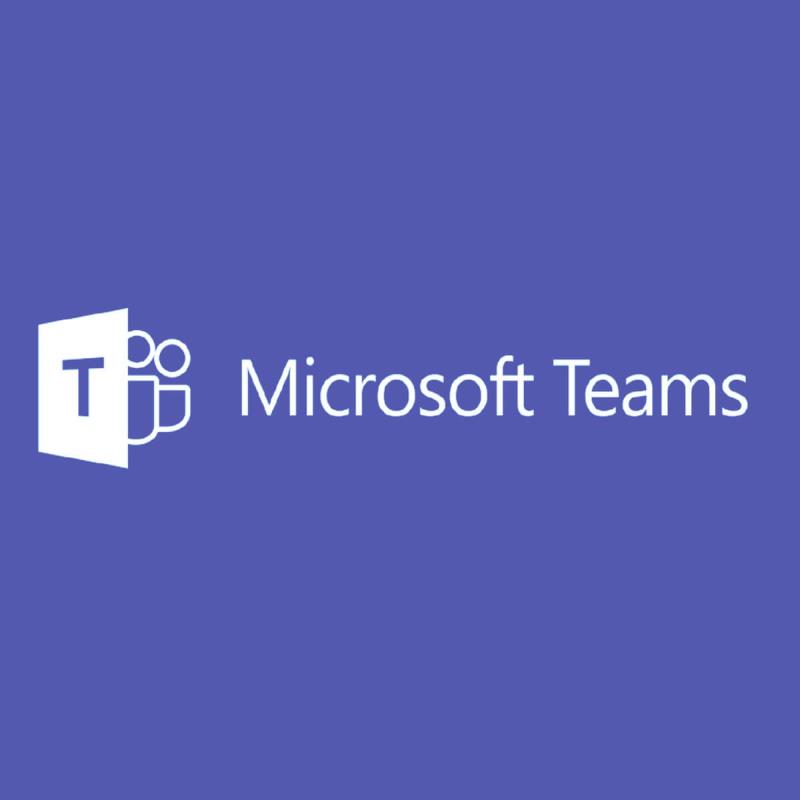
A Microsoft Teams a Microsoft Office 365 Suite legújabb tagja, és a Microsoft de facto együttműködési szoftvereként működik.
A Microsoft Teams számos más Office 365-szolgáltatással is teljes mértékben integrálva van, mint például a Skype, a SharePoint, az Exchange és a Yammer. Mobil verziója is van, amely Android és iOS rendszeren is elérhető (csak hang).
Elméletileg a Teamsnek egy egyszerű és könnyen használható alkalmazást kell biztosítania, amely lehetővé teszi a csapattal való csevegést SMS-ben, hangbeszélgetést vagy videomegbeszélést.
Néhány felhasználó azonban panaszkodott a hivatalos fórumokon, hogy problémáik vannak a mobilalkalmazással.
Pontosabban azt állítják, hogy bármi, amit a mobilalkalmazáson keresztül küldenek, nem szinkronizálódik az asztali verzión keresztül küldöttekkel.
Hogyan javíthatom ki, hogy a Microsoft Teams nem szinkronizál?
1. Nyissa meg a Teams Felügyeleti Központot
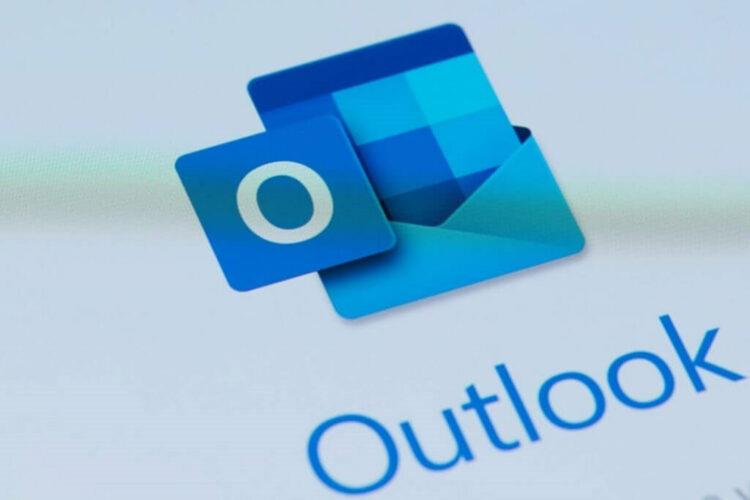
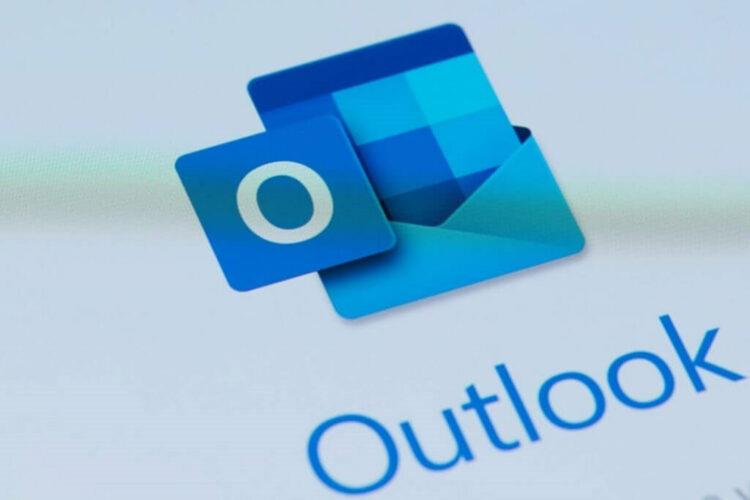
- Nyissa meg a Microsoft Teams felügyeleti központját, és válassza ki azt a csoportot, amelynek naptárát szinkronizálni szeretné.
- Ezután lépjen a Teams- csatornára, adjon hozzá egy új lapot, és válassza a Webhely lehetőséget .
- Most másolja ki a naptár nevét és URL-címét az Outlook Web App alkalmazásból, és illessze be a Teamsben megnyitott új lap webhelyrészébe.
- Jelentkezzen be Microsoft-fiókjába.
A felhasználók megerősítették, hogy ennek a módszernek az alkalmazása megoldotta azt a problémát, hogy a Microsoft Teams nem szinkronizált az Outlook naptárával.
Sajnos nem ez az első eset, hogy a Microsoft Teamsnek problémái vannak az asztali és a mobilalkalmazás-verziók közötti kompatibilitást illetően .
2. Indítsa újra a Microsoft Teamst
- Navigáljon a Tálcára.
- Kattintson a jobb gombbal a Microsoft Teamsre.
- Válassza a Kijelentkezés lehetőséget.
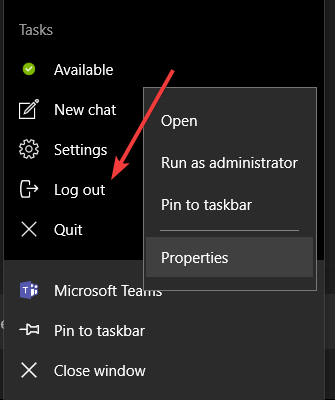
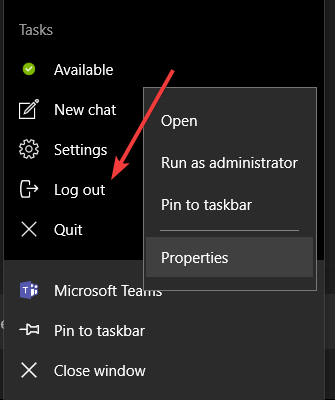
- Indítsa újra a Microsoft Teams programot.
- Ellenőrizze , hogy a csevegések szinkronizálva vannak-e.
A probléma leírása szerint ez valószínűleg az alkalmazáshoz kapcsolódó gyorsítótár-probléma. Mint ilyen, az egyetlen megoldás az alkalmazás bezárása és újraindítása lenne.
- Nyomja meg a Ctrl + Shift + Esc billentyűket .
- Kattintson a jobb gombbal a Microsoft Teams folyamatra a Feladatkezelőben .
- Válassza a Folyamat befejezése lehetőséget .
- Indítsa újra a Microsoft Teams programot.
Ezenkívül megnyithatja a Feladatkezelőt, és bezárhatja onnan a Microsoft Teamst , hogy megbizonyosodjon arról, hogy minden végleg leáll.
Ez egy másik hatékony megoldás, amelyre támaszkodhat, ha a Teams naptár nem szinkronizálódik az Outlookkal.
3. Használja a Microsoft 365-öt
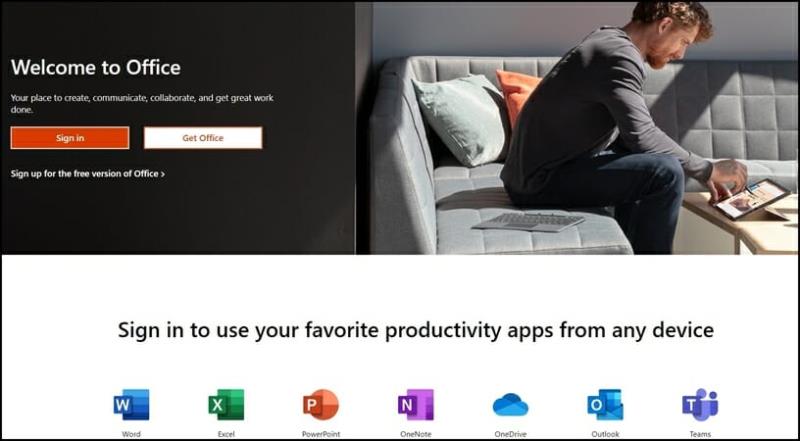
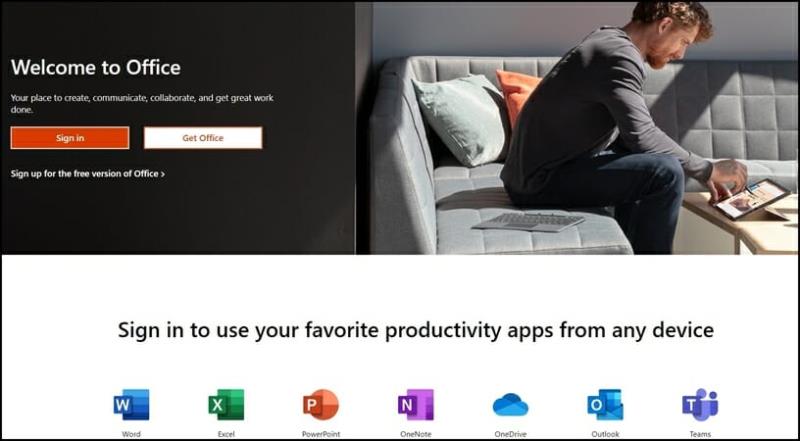
Ha észreveszi, hogy a Microsoft Teams nem szinkronizál az eszközei között, az egyik megoldás, amely segíthet, a Microsoft 365 használata.
A Microsoft 365 programcsomag egy komplex programcsomag, amely tartalmazza a Teams licencét, az Office mobilalkalmazásokat helyesírási és nyelvtani funkcióval, valamint professzionális mesterséges intelligencia- sablonokat .
Ezenkívül megkapja a One drive mappa biztonsági mentését számítógépekhez, amely menti a fájlokat, és lehetővé teszi a hozzáférést az eszközökön keresztül.
Nagyon fontos funkció, hogy kétlépcsős személyazonosság-ellenőrzéssel biztonságossá teheti dokumentumait.
Élvezni fogja a OneDrive Ransomware Detection and Recovery funkcióját is, amelynek célja személyes fájljainak védelme a kibertámadásokkal szemben.
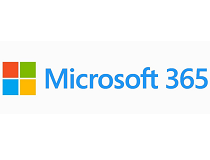
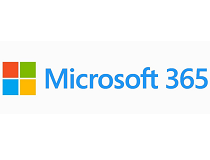
Microsoft 365
Bízzon a Microsoft 365-ben, ha azt szeretné, hogy a fájlok tökéletesen szinkronizálva legyenek az eszközök között.
Ár ellenőrzése Látogassa meg a webhelyet
Ez a probléma meglehetősen súlyos, tekintve, hogy alapvetően érvényteleníti a mobilalkalmazás funkcionalitását. Ha követi az ebben a cikkben bemutatott megoldásokat, kijavítja a Microsoft Teams nem szinkronizálási hibáját.
Használ Microsoft Teamst a szervezetén belül? Tudassa velünk az alábbi megjegyzések részben.


Még mindig problémái vannak? Javítsa ki őket ezzel az eszközzel:
- Töltse le ezt a kiváló minősítésű PC-javító eszközt a TrustPilot.com webhelyről (a letöltés ezen az oldalon kezdődik).
- Kattintson a Vizsgálat indítása gombra, hogy megkeresse azokat a Windows-problémákat, amelyek számítógépes problémákat okozhatnak.
- Kattintson az Összes javítása elemre a szabadalmaztatott technológiákkal kapcsolatos problémák megoldásához (Exkluzív kedvezmény olvasóink számára).
A Restorót ebben a hónapban 540 432 olvasó töltötte le.
Gyakran Ismételt Kérdések

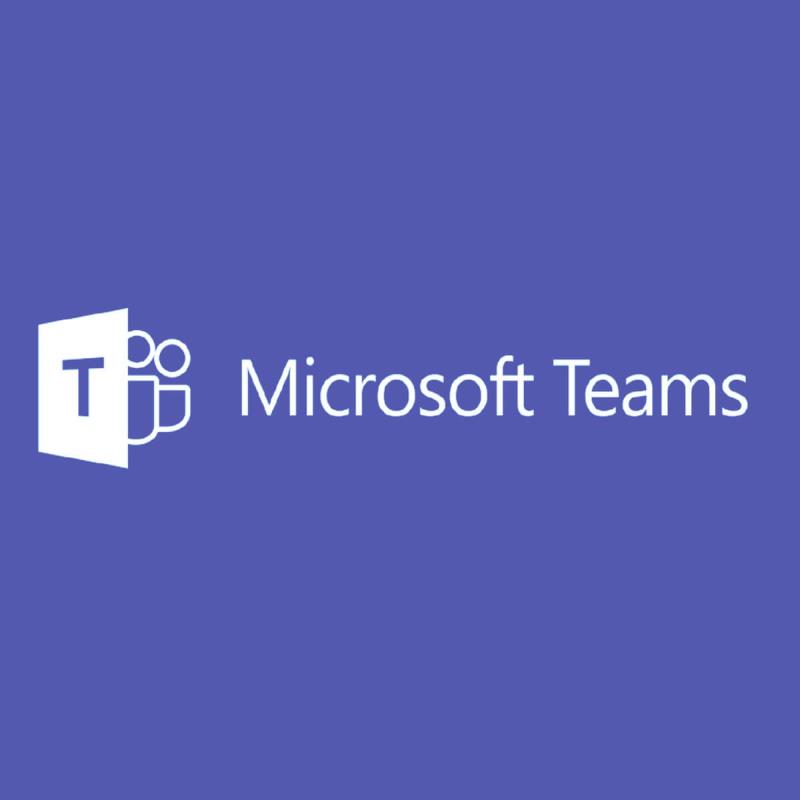
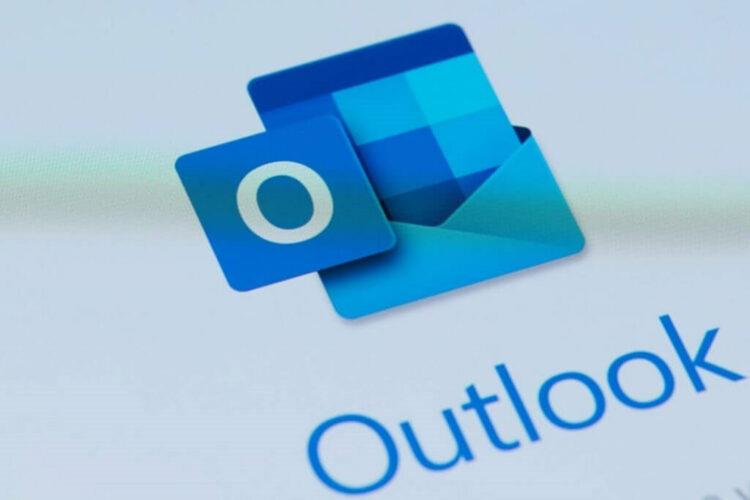
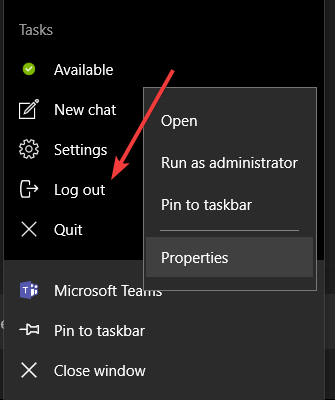
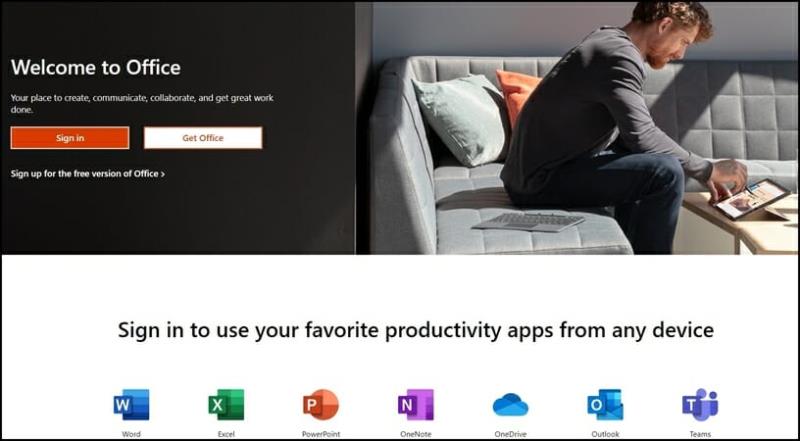
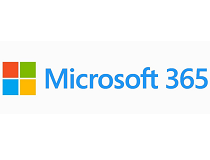












![Microsoft Teams 503-as hibakód [MEGOLDVA] Microsoft Teams 503-as hibakód [MEGOLDVA]](https://blog.webtech360.com/resources3/images10/image-182-1008231237201.png)














![Feltételes formázás egy másik cella alapján [Google Táblázatok] Feltételes formázás egy másik cella alapján [Google Táblázatok]](https://blog.webtech360.com/resources3/images10/image-235-1009001311315.jpg)
