A Windows 10 rendszerű számítógép telefonhoz való csatlakoztatása:
Engedélyezze a Wi-Fi hotspotot a telefon beállításaiban.
A hotspothoz való csatlakozáshoz használja a Windows 10 Wi-Fi beállítások menüjét a tálcán.
Elakadt a foltos nyilvános interneten, vagy egyáltalán nincs Wi-Fi? Ha mobilcsomagja támogatja az internetmegosztást, nincs ok arra, hogy ne dolgozhatna útközben is. Ebben az útmutatóban bemutatjuk, hogyan csatlakoztassa számítógépét telefonjához, így 4G/5G internetkapcsolatot biztosít egy Windows 10 rendszerű eszközön, saját SIM-kártya nélkül. Ha ehelyett meg kell osztania számítógépe internetkapcsolatát más eszközökkel, mobil hotspotként használva, tekintse meg ezt az útmutatót .
A követendő lépések attól függenek, hogy melyik telefonplatformot használja. Az iOS-t az alábbi részben ismertetjük. Ha Androidot használ, ugorjon le az oldalra, hogy megtalálja a megfelelő lépéseket.
Internetmegosztás engedélyezése iOS rendszeren
Az iPhone készüléken nyissa meg a Beállítások alkalmazást, és érintse meg a „Személyes hotspot” lehetőséget a Wi-Fi hozzáférési pont konfigurálásának megkezdéséhez. Érintse meg a „Személyes hotspot” váltógombot a hotspot bekapcsolásához.
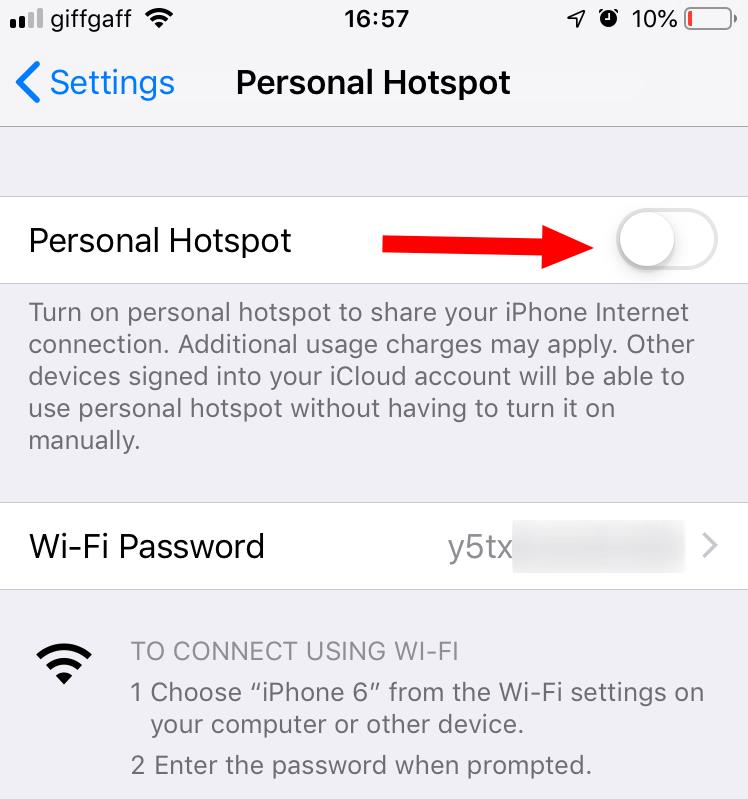
Módosíthatja hotspotja jelszavát a „Wi-Fi jelszó” mező megérintésével. Az iOS alapértelmezés szerint erős jelszót használ, így ezt nem feltétlenül kell módosítania. A módosítások mentéséhez érintse meg a kék „Mentés” gombot a jelszóbeállítások képernyőjének tetején.
Internetmegosztás engedélyezése Androidon
Android-eszközön nyissa meg a Beállítások alkalmazást, és lépjen a „Hálózat és internet” kategóriába. A megjelenő képernyők kissé eltérőek lehetnek az Android verziójától és az eszköz gyártójától függően. Ha egyáltalán nem látja ugyanazokat a képernyőket, olvassa el a gyártó dokumentációját.
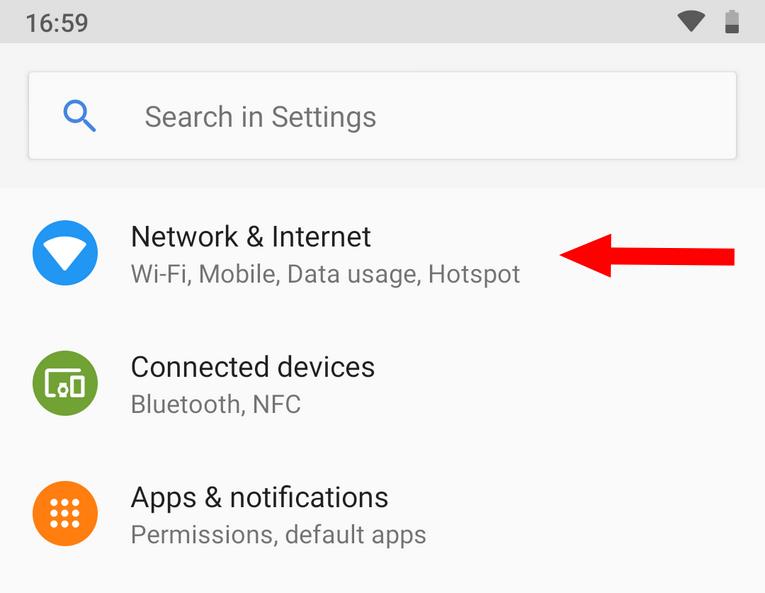
A „Hálózat és internet” oldalon érintse meg a „Hotspot és internetmegosztás” gombot a mobil hotspot beállításainak megtekintéséhez. Ezután nyomja meg a „Wi-Fi hotspot” gombot a hotspot beállításainak testreszabásához.
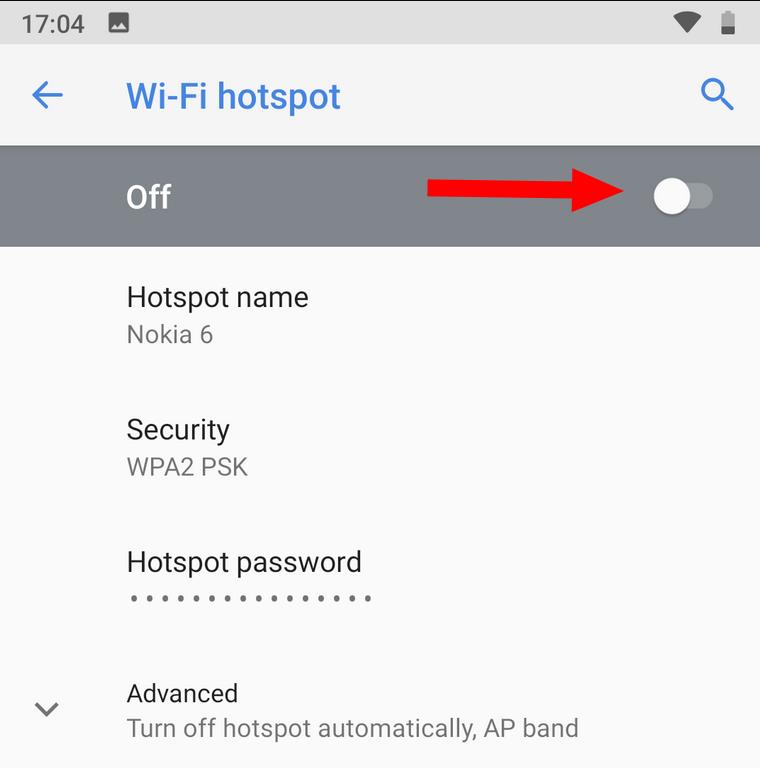
A hotspot bekapcsolásához érintse meg az oldal tetején található váltógombot. Az oldalon található beállítások segítségével nevezze át Wi-Fi hotspotját (SSID-jét), vagy módosítsa a jelszót.
Csatlakozás a hotspothoz
Most már készen áll, hogy visszaváltson Windows 10 rendszerű számítógépére. Győződjön meg arról, hogy a Wi-Fi be van kapcsolva (ellenőrizheti, ha megnyitja az Action Centert a Win+A billentyűkombinációval, és megkeresi a „Wi-Fi” beállítási csempét).
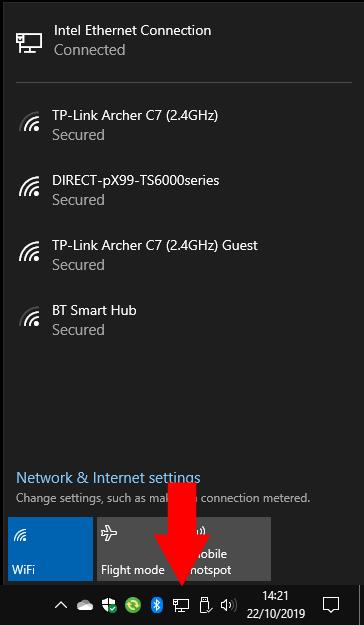
Ezután nyissa meg a Wi-Fi hálózatok listáját a Wi-Fi ikonra kattintva a tálcán. Néhány pillanat múlva látnia kell telefonja hotspotját a listában. Az Android-eszközök a hotspot beállítási oldalán megadott névként jelennek meg; Az iOS-eszközök eszköznévként jelennek meg.
Érintse meg a Wi-Fi hotspotot, hogy csatlakozzon hozzá, mint bármely máshoz. Meg kell adnia a telefonon beállított jelszót. Most már képesnek kell lennie böngészni az interneten a számítógépén, a telefon 4G kapcsolatával. Ne felejtse el betartani az adatforgalmi előfizetést, és kapcsolja ki a hotspotot (a telefonján), miután végzett a böngészéssel.

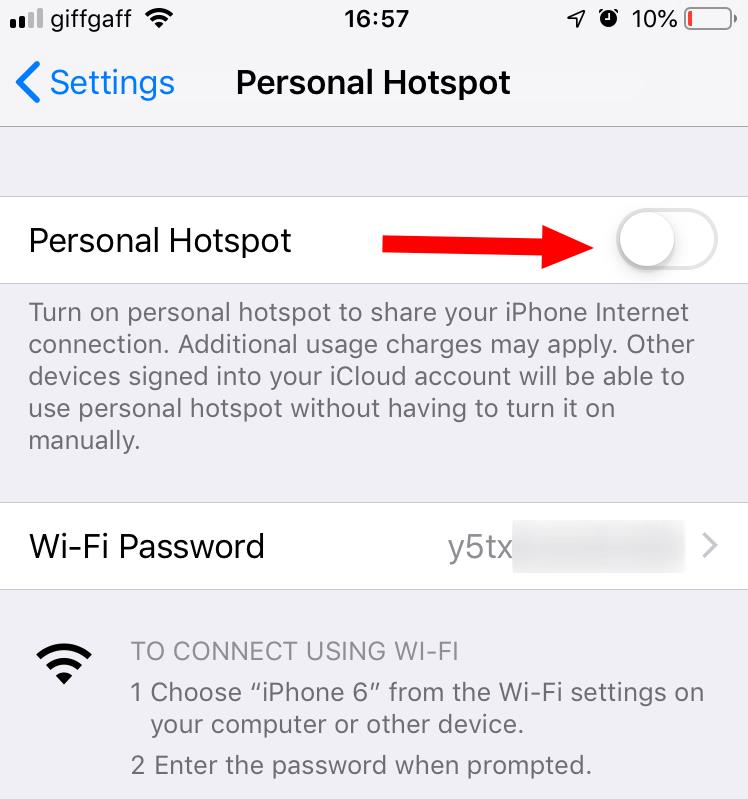
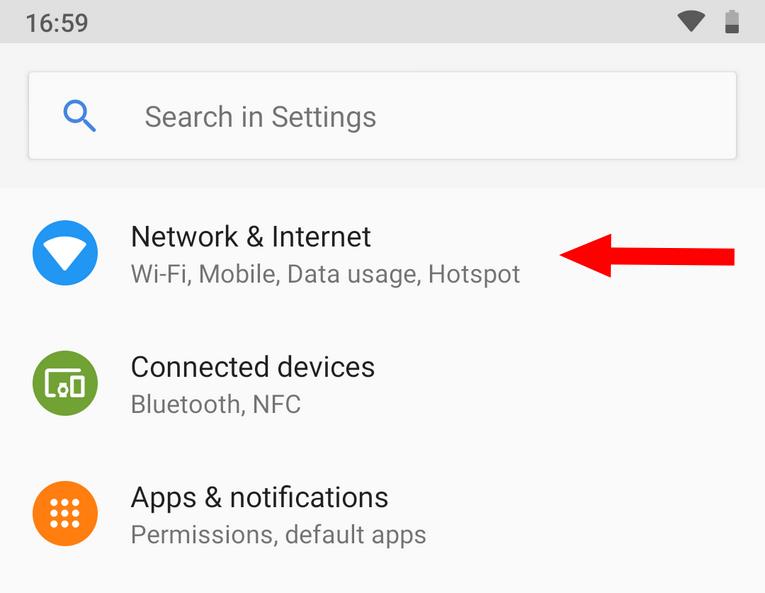
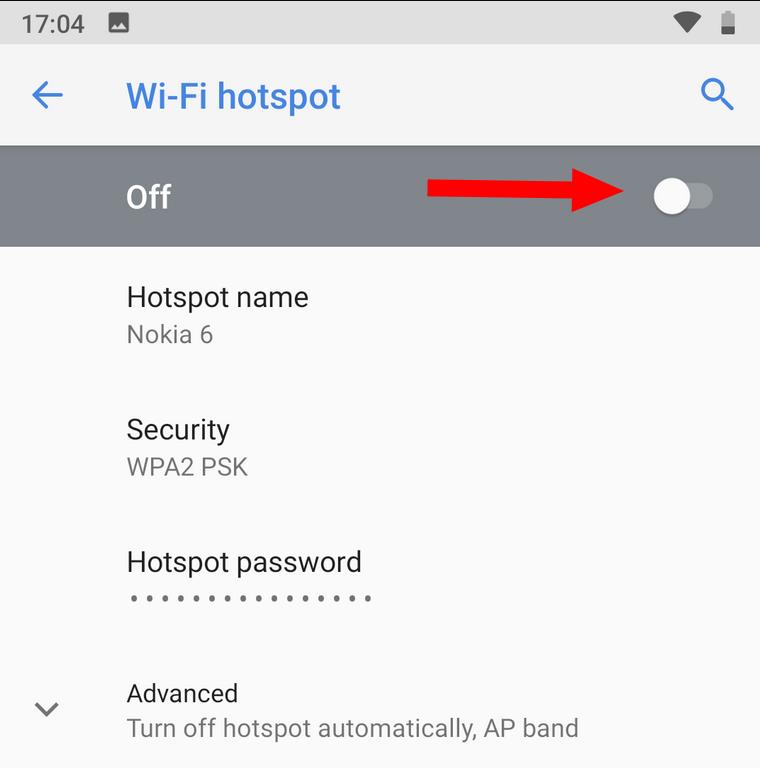
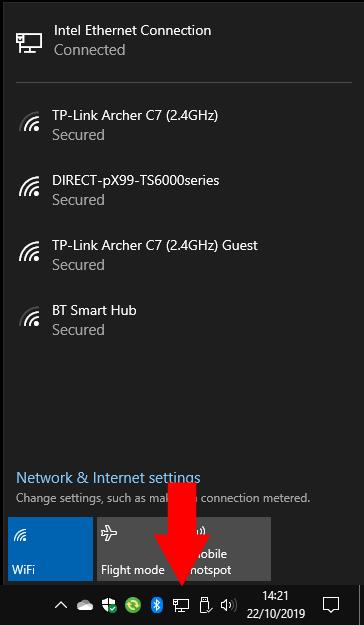























![Feltételes formázás egy másik cella alapján [Google Táblázatok] Feltételes formázás egy másik cella alapján [Google Táblázatok]](https://blog.webtech360.com/resources3/images10/image-235-1009001311315.jpg)
