Az utolsó BIOS-idő ellenőrzése Windows 10 rendszerben:
Indítsa el a Feladatkezelőt (Ctrl+Shift+Esc), és kattintson az „Indítás” fülre.
Az ablak jobb felső sarkában keresse meg a „Last BIOS time” feliratot.
A Windows 10 Feladatkezelője (először a Windows 8-hoz szállítva) lehetővé teszi a rendszer „utolsó BIOS-idejének” megtekintését. Ennek megtekintéséhez először indítsa el a Feladatkezelőt a Start menüből vagy a Ctrl+Shift+Esc billentyűparancsból. Ezután kattintson az "Indítás" fülre.
Az interfész jobb felső sarkában láthatja az "utolsó BIOS-időt". Az idő másodpercben jelenik meg, és rendszerenként változik. Az üres hely azt jelenti, hogy az alaplap firmware-je nem teszi közzé ezeket az információkat, így a Windows nem tudja megjeleníteni.
Ez az adat nem kapcsolódik közvetlenül a Windows rendszerindítási idejéhez. Ehelyett arra az időre utal, amely eltelt, amíg az alaplap firmware-e befejezte a hardver inicializálását. Az időzítő leáll, amikor a Windows elindul.
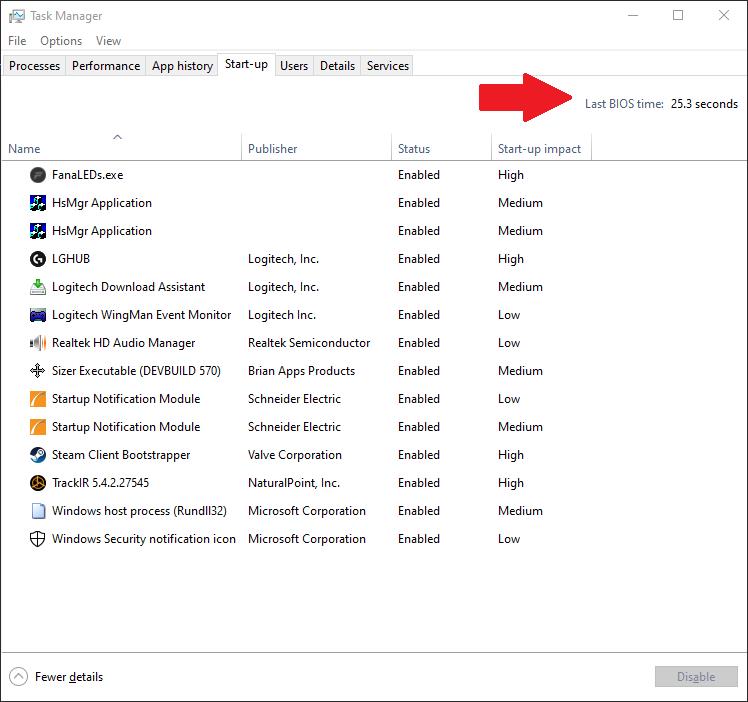
A legtöbb modern hardver az utolsó BIOS-időt 3 és 10 másodperc között jeleníti meg, bár ez jelentősen változhat az alaplap firmware-ében beállított beállításoktól függően.
A BIOS utolsó leengedésekor jó kiindulópont, ha keres egy „gyorsindítás” opciót az alaplap UEFI-jében. Bekapcsolása jelentősen javíthatja a rendszerindítási sebességet. Megpróbálhatja letiltani az esetlegesen aktiválódó mesterséges indítási késleltetéseket is, például a kényszerített késleltetést, amíg a gyártó logója látható.
Az eszköz UEFI firmware-beállításairól a kézikönyvben vagy a gyártó webhelyén találhat információkat. Egyes esetekben a firmware egyszerű frissítése elegendő lehet a hardverproblémák megoldásához és az indítási sebesség javításához.

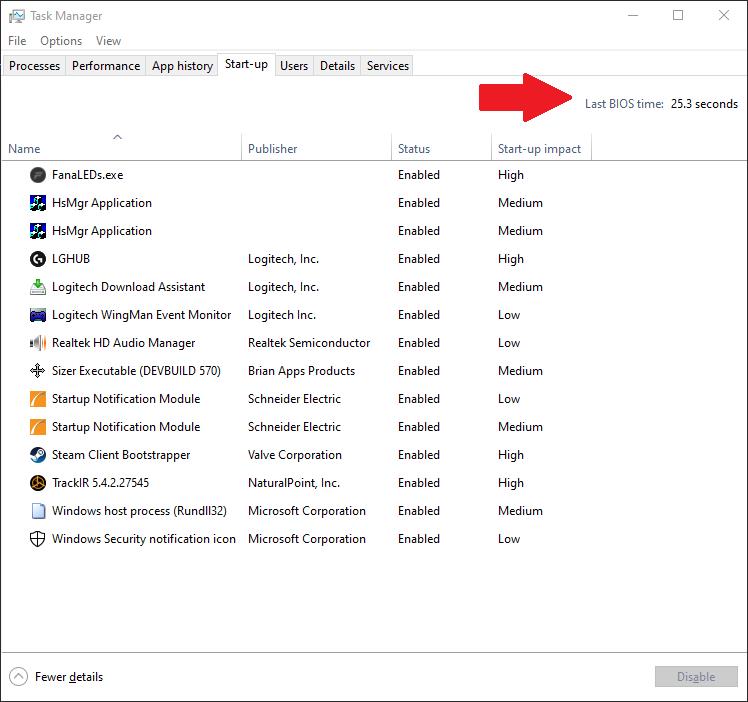























![Feltételes formázás egy másik cella alapján [Google Táblázatok] Feltételes formázás egy másik cella alapján [Google Táblázatok]](https://blog.webtech360.com/resources3/images10/image-235-1009001311315.jpg)
