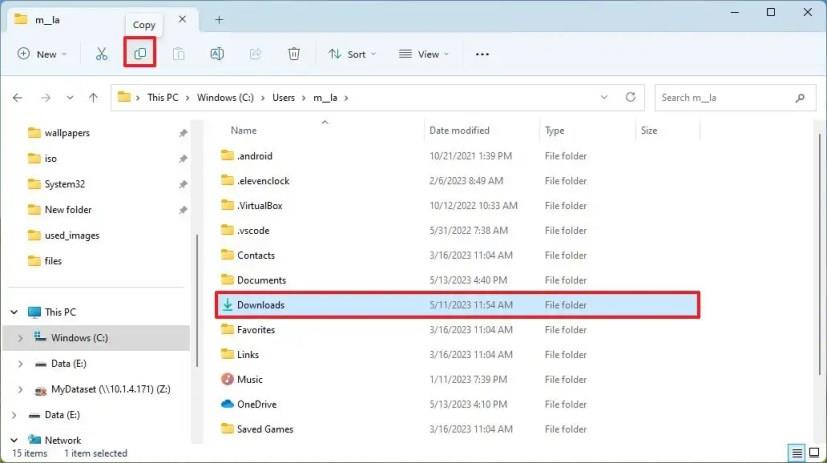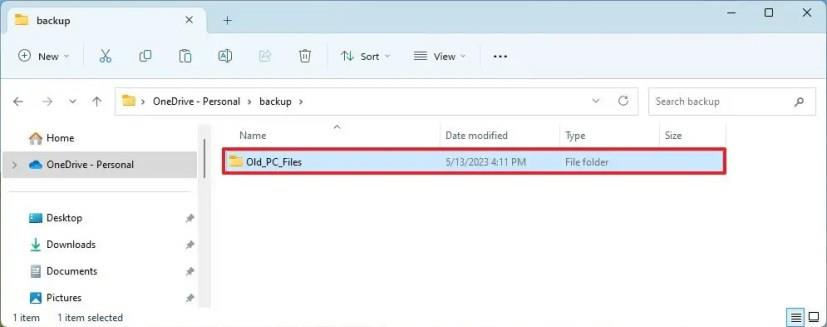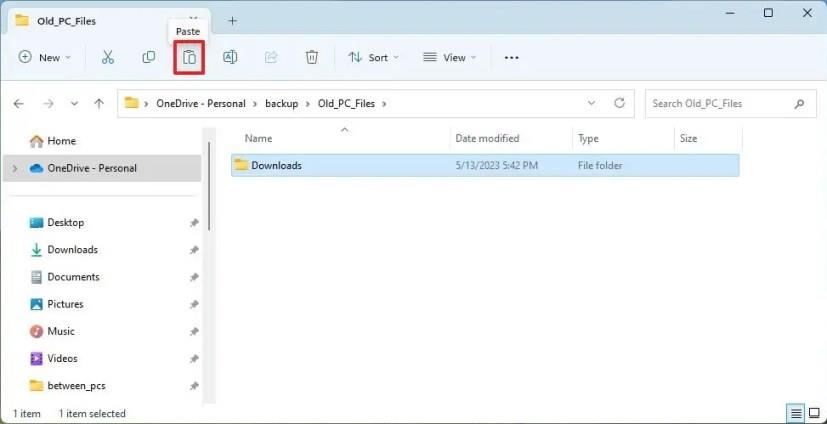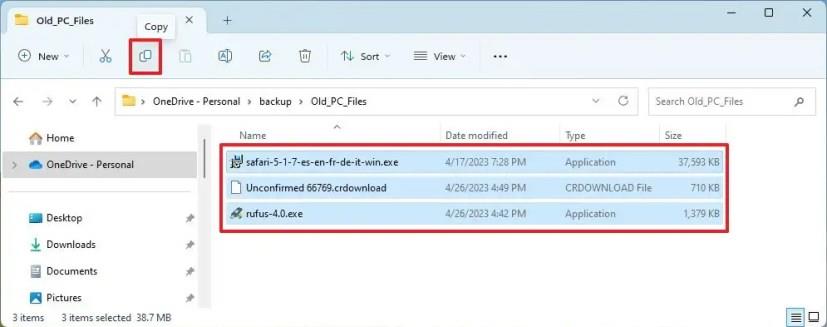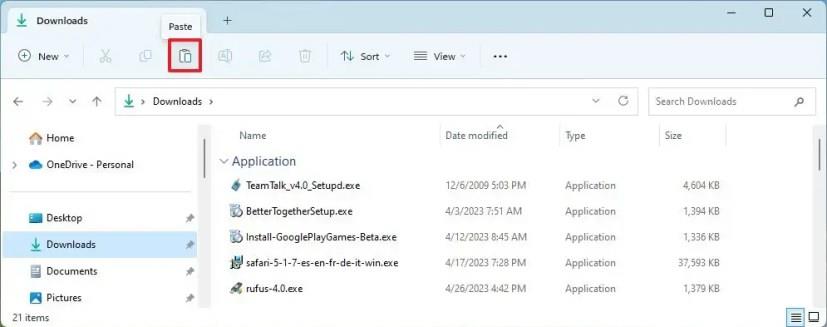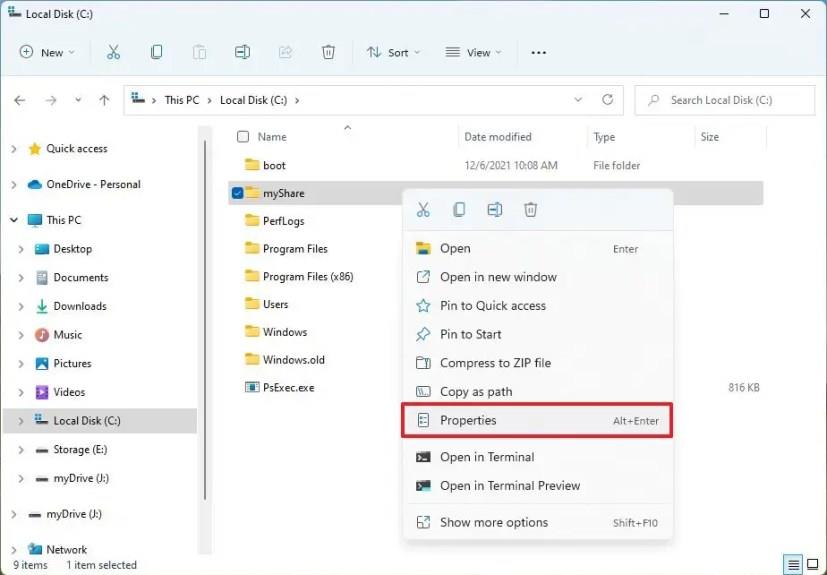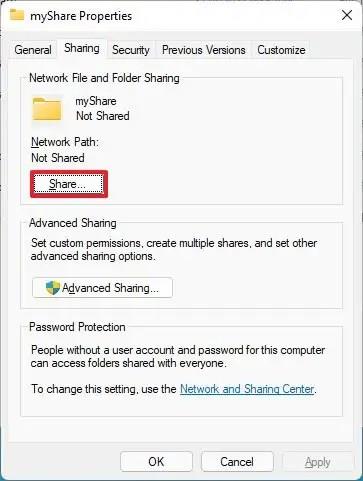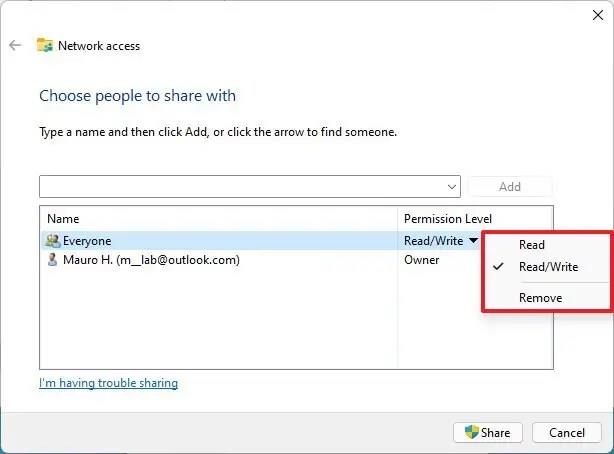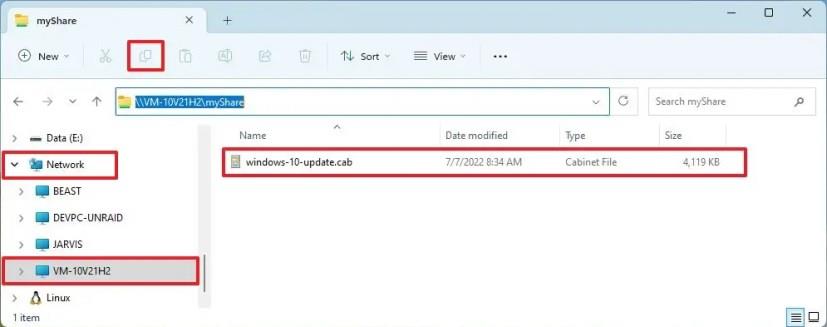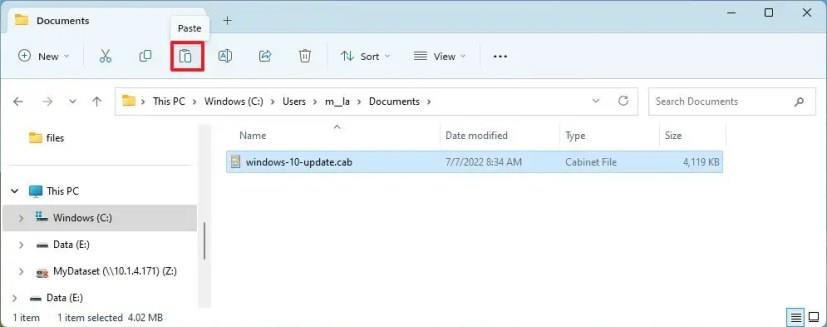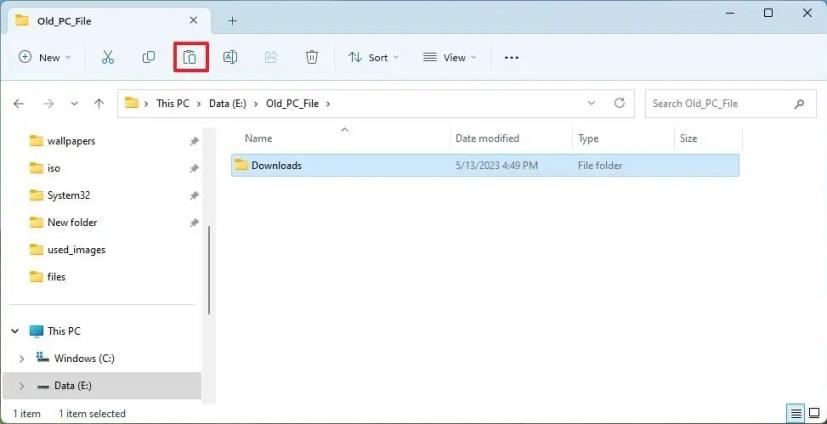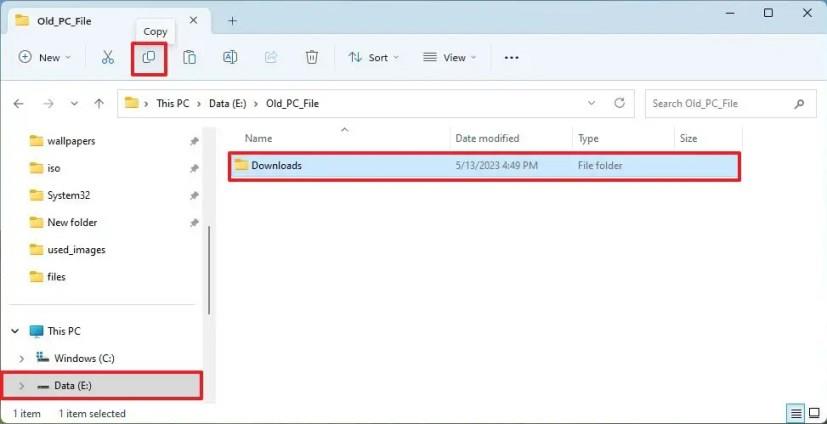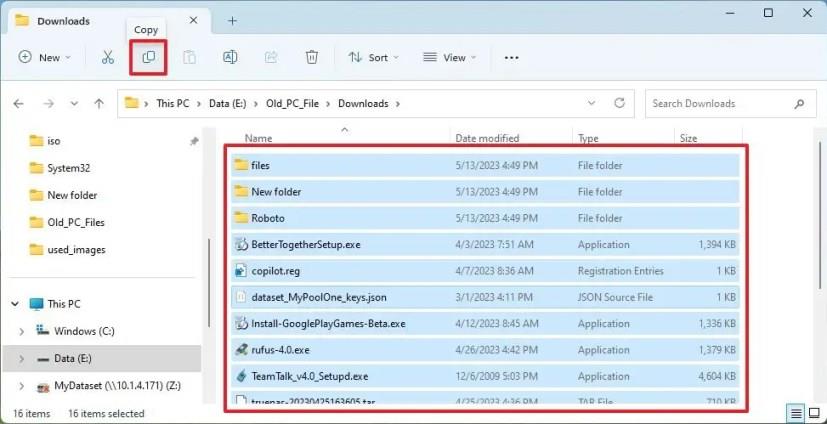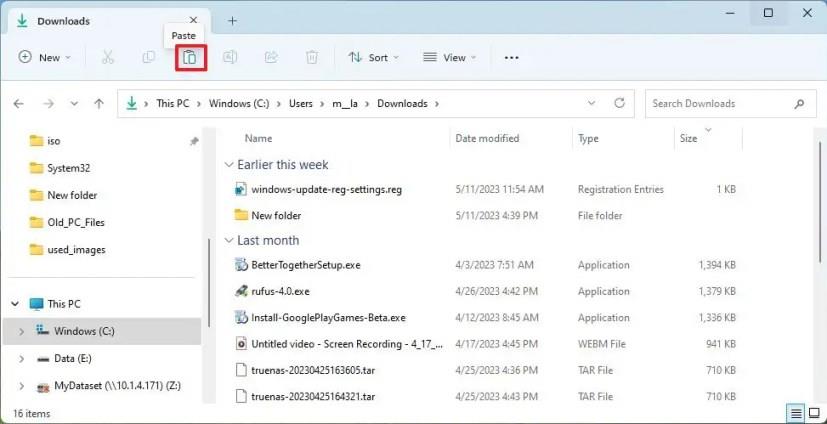- Helpoin tapa siirtää tiedostoja uuteen Windows 11 -tietokoneeseesi on liittää ulkoinen asema vanhaan laitteeseen. Kopioi kaikki siirrettävät tiedostosi File Explorerin avulla. Liitä lopuksi asema uuteen tietokoneeseen ja kopioi tiedostot uuteen kohdekansioon.
- Toinen tapa siirtää tiedostoja vanhasta tietokoneesta uuteen on käyttää verkkojakoa tai pilvitallennustilaa, kuten OneDrive.
Windows 11: ssä sinulla on monia tapoja siirtää tiedostoja vanhasta tietokoneesta uuteen, ja tässä oppaassa opit kolme parasta tapaa suorittaa tämä tehtävä. Jos olet äskettäin päivittänyt uuteen Windows 11 -kannettavaan tai pöytäkoneeseen, saatat joutua siirtämään tiedostosi vanhasta tietokoneesta uuteen. Yleensä tämä ei ole vaikea prosessi, mutta valitsemasi menetelmä riippuu tiedostojen määrästä ja käytettävissä olevista laitteista.
Jos sinulla on esimerkiksi vain muutaman gigatavun verran tietoa, voit siirtää tiedostot nopeasti uudelle tietokoneelle lataamalla ja sitten lataamalla tiedostot OneDriven (tai muun verkkotallennuspalvelun) kautta. Voit siirtää enintään 1 Tt, jos sinulla on Microsoft 365 -tilaus.
Jos sinulla on useita gigatavuja tiedostoja ja langallinen verkkoyhteys, käyttöjärjestelmän tiedostonjakoominaisuuden käyttäminen saattaa auttaa sinua siirtämään tiedostot uuteen kannettavaan tai pöytätietokoneeseen. Toisaalta, jos sinulla on paljon tiedostoja etkä halua käsitellä verkkosiirtoja, tiedostojen vieminen ulkoiselle asemalle ja tuonti uudelle tietokoneelle voi olla paras ratkaisu.
Tämä opas opettaa sinulle kolme helppoa tapaa siirtää tiedostoja vanhasta laitteesta uuteen Windows 11:ssä.
Siirrä tiedostoja vanhasta tietokoneesta uuteen OneDrivesta
Jos sinulla ei ole suurta joukkoa tiedostoja siirtääksesi tiedostoja uuteen tietokoneellesi, voit ladata ja ladata tiedostot nopeasti OneDriven avulla.
Vanhasta tietokoneesta
Voit siirtää tiedostot OneDriveen ja asettaa ne sitten saataville uudessa Windows 11 -tietokoneessa seuraavasti:
-
Avaa File Explorer Windows 11:ssä (tai 10:ssä).
-
Kopioi ja liitä seuraava polku osoitepalkkiin ja paina Enter :
%HOMEPATH%

Pikahuomautus: Tässä oppaassa oletetaan, että tiedostosi on tallennettu oletusprofiilin kansioihin. Jos tallennat tiedostoja toiseen paikkaan, sinun on kopioitava tiedostot kyseisestä sijainnista.
-
Avaa jokainen kansio (Dokumentit, Lataukset, Työpöytä, Musiikki ja Videot) vahvistaaksesi, mihin tiedostosi on tallennettu.
-
Valitse kansio ja napsauta komentopalkin Kopioi- painiketta.
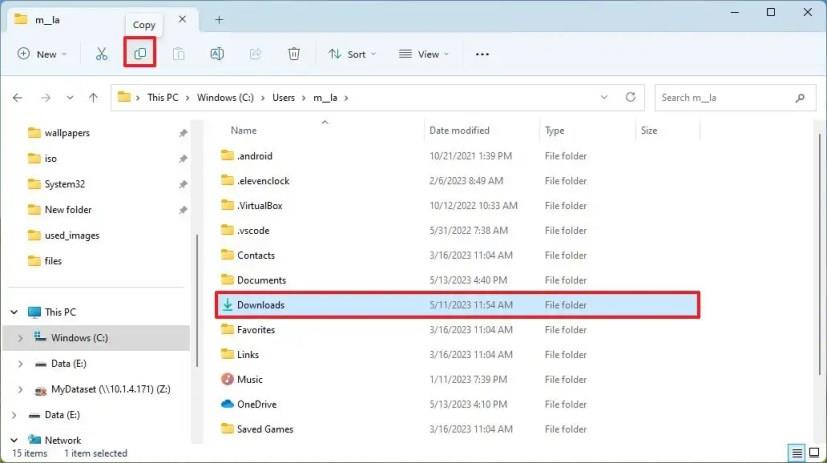
Pikavinkki: Voit pitää "Ctrl" -näppäintä painettuna, napsauttaa kutakin kansiota ja napsauttaa komentopalkin Kopioi- painiketta.
-
Avaa OneDrive- kansio.
-
Luo uusi kansio ( "Ctrl + Shift + N" -pikanäppäin) ja vahvista nimi, kuten "Old_PC_Files".
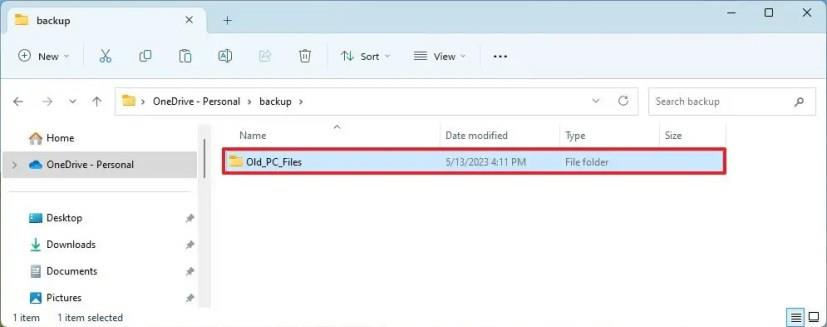
-
Avaa juuri luotu kansio.
-
Napsauta komentopalkin Liitä- painiketta.
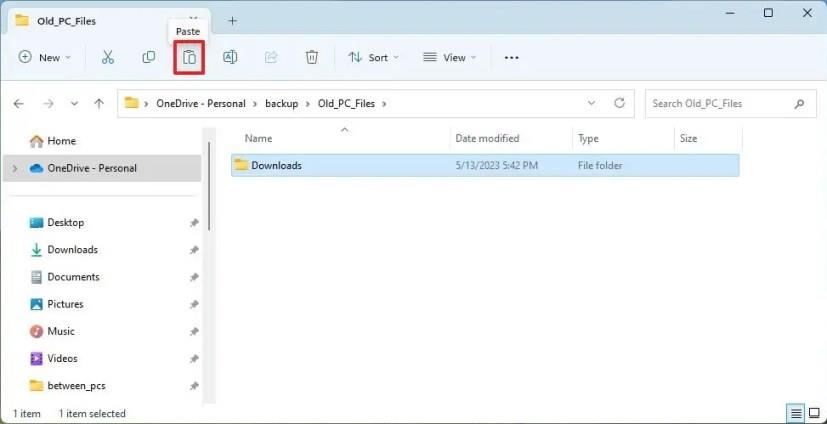
-
Toista vaiheet 4, 5 ja 7 ladataksesi loput kansiot OneDriveen.
Kun olet suorittanut vaiheet, OneDrive synkronoi tiedostot online-tilillesi. (Latausprosessi voi kestää hetken, jos sinulla on paljon tiedostoja.)
Uuteen tietokoneeseen
Koska tiedostosi ovat nyt pilvessä, voit aina käyttää niitä OneDrive-kansiosta. Jos kuitenkin haluat asettaa ne saataville paikallisessa profiilissasi, sinun on siirrettävä tiedostot manuaalisesti.
Voit siirtää tiedostoja OneDrivesta uuteen Windows 11 -laitteeseen seuraavasti:
-
Avaa File Explorer uudessa laitteessa.
-
Napsauta OneDrive vasemmasta navigointiruudusta.
-
Avaa "Old_PC_Files" -kansio.
-
Avaa jokin kansioista, kuten "Lataukset".
-
Valitse kaikki "Ctrl + A" -pikanäppäimellä.
-
Napsauta komentopalkin Kopioi- painiketta (tai käytä "Ctrl + C" -pikanäppäintä).
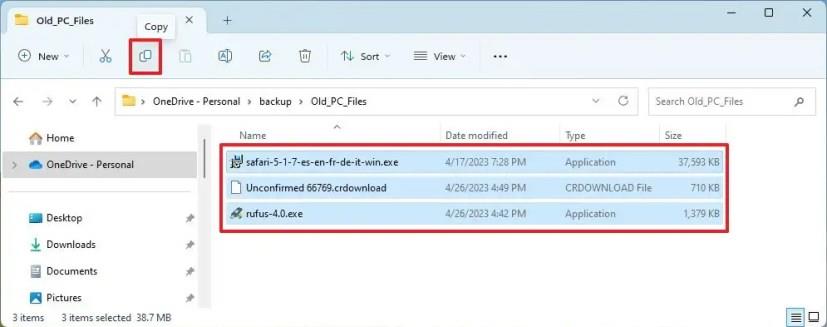
-
Kopioi ja liitä seuraava polku osoitepalkkiin ja paina Enter :
%HOMEPATH%

Pikavinkki: Voit käyttää "Windows-näppäin + E" -pikanäppäintä avataksesi toisen File Explorerin esiintymän, koska siirryt edestakaisin kansioiden välillä.
-
Avaa kansio, johon haluat palauttaa tiedostot, kuten "Lataukset".
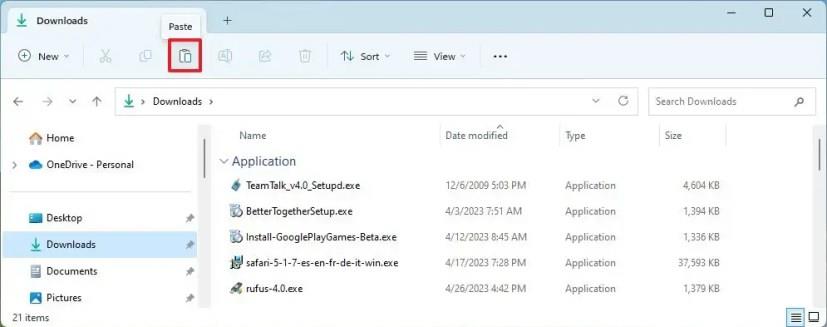
-
Napsauta komentopalkin Liitä- painiketta.
-
Toista vaiheet 4–9 palauttaaksesi tiedostot jäljellä olevista kansioista .
Kun olet suorittanut vaiheet, vanhan laitteen tiedostot ovat saatavilla uudessa Windows 11 -tietokoneessa.
Siirrä tiedostoja vanhasta tietokoneesta uuteen verkosta
Vaihtoehtoisesti voit jakaa kansion, joka sisältää tiedostot, jotka haluat siirtää, ja voit yksinkertaisesti käyttää ja kopioida tiedostoja vanhasta laitteesta uuteen.
Vanhasta tietokoneesta
Voit jakaa kansion paikallisessa verkossa tiedostojen siirtämiseksi uuteen Windows 11 -tietokoneeseen seuraavasti:
-
Avaa File Explorer .
-
Avaa sijainti, jossa on siirrettävien tiedostojen kansio.
-
Napsauta kohdetta hiiren kakkospainikkeella ja valitse Ominaisuudet- vaihtoehto.
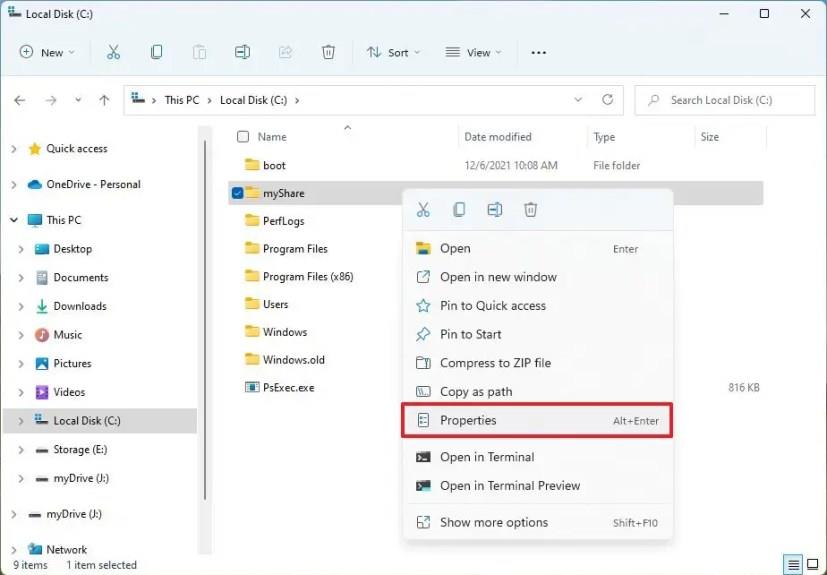
-
Napsauta Jakaminen- välilehteä.
-
Napsauta Jaa- painiketta.
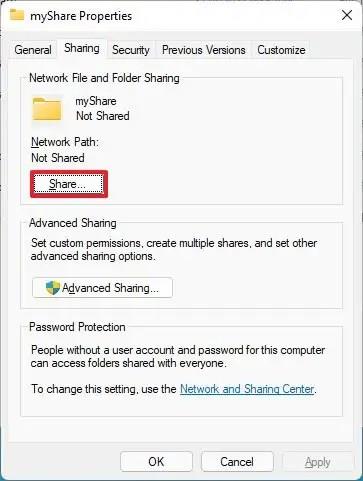
-
Valitse käyttäjä tai ryhmä, jonka haluat jakaa kansion pudotusvalikosta – esimerkiksi Kaikki- ryhmä .
-
Napsauta Lisää- painiketta.
-
Valitse "Luvataso"-osiosta "Lue/Kirjoitus" -vaihtoehto.
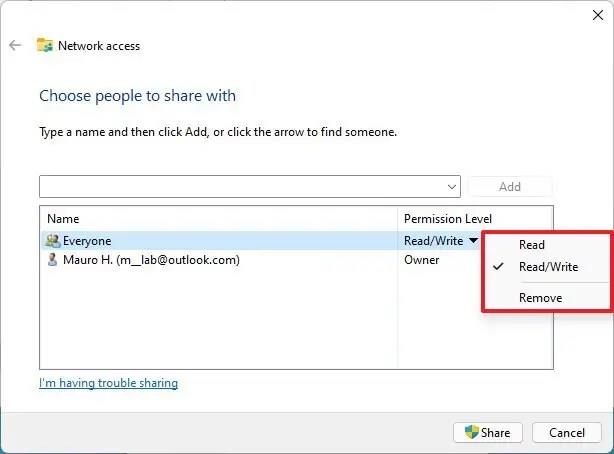
-
Napsauta Jaa- painiketta.
-
Napsauta "Ei, tee verkko, josta olen yhdistetty yksityiseen verkkoon" -vaihtoehtoa (jos käytettävissä).
-
Vahvista kansion verkkopolku, jota muut käyttäjät tarvitsevat päästäkseen verkon sisältöön.
-
Napsauta Valmis- painiketta.
-
Napsauta Sulje- painiketta.
Kun olet suorittanut vaiheet, sinun pitäisi nyt päästä käsiksi tiedostoihin käyttämällä vanhassa tietokoneessa olevia tilisi tunnistetietoja.
Jos et voi kirjautua sisään Microsoft-tililläsi käyttääksesi jaettua kansiota uudesta tietokoneesta, saatat joutua käyttämään paikallista tiliä .
Uudelta tietokoneelta
Voit siirtää tiedostot vanhasta tietokoneesta uuteen verkon kautta seuraavasti:
-
Avaa File Explorer .
-
Napsauta Verkko vasemmasta navigointiruudusta.
-
Kaksoisnapsauta avataksesi vanhan tietokoneen oikealta puolelta.
Pikahuomautus: Jos tietokonetta ei näy luettelossa, sinun on ehkä otettava verkon etsintä käyttöön . Vaihtoehtoisesti voit kirjoittaa jaon polun osoitepalkkiin ja jatkaa painamalla Enter-näppäintä.
-
Vahvista tilin kirjautumistiedot päästäksesi jaettuun kansioon.
-
Valitse kaikki "Ctrl + A" -pikanäppäimellä.
-
Napsauta komentopalkin Kopioi- painiketta.
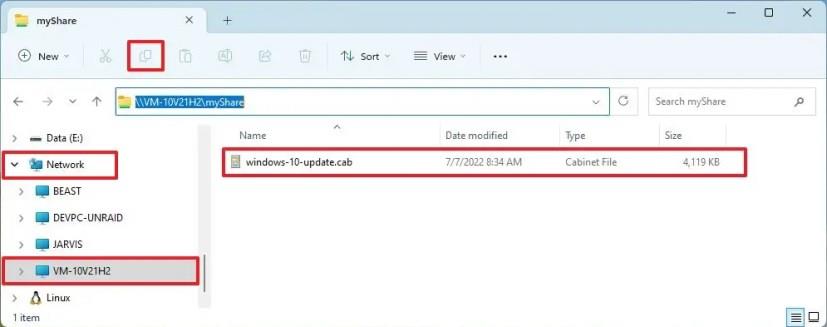
Pikahuomautus: Jos sinulla on suuri määrä tiedostoja, on hyvä idea siirtää tiedot muutamaan kansioon kerrallaan.
-
Avaa kohdekansio.
-
Napsauta Liitä- painiketta.
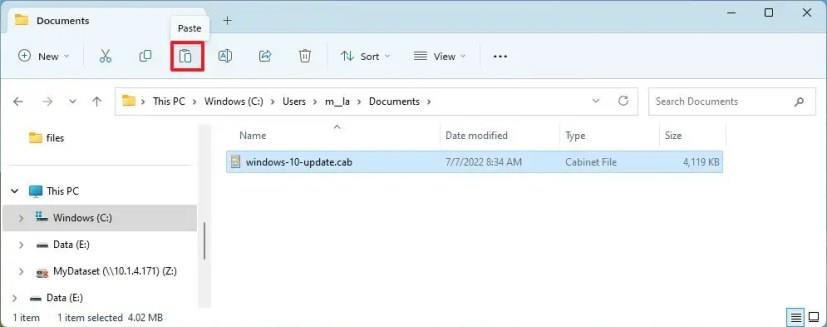
Kun olet suorittanut vaiheet, vanhan tietokoneen tiedostot siirretään uuteen laitteeseen. Jos siirrät muutamia tiedostoja ja kansioita kerrallaan, saatat joutua toistamaan vaiheet siirtääksesi jäljellä olevan sisällön.
Tämä tehtävä on myös mahdollista suorittaa entistä nopeammin Robocopy-komentorivityökalulla .
Siirrä tiedostoja vanhasta tietokoneesta uuteen USB-asemalta
Toinen helppo tapa siirtää tiedostot vanhasta kannettavasta tietokoneesta tai pöytäkoneesta uuteen Windows 11 -laitteeseen on viedä tiedostot USB-muistitikulle tai ulkoiselle kiintolevylle ja liittää uuden tietokoneen tallennustila tietojen tuomista varten.
Vanhasta tietokoneesta
Voit viedä tiedostot USB-kiintolevylle Windows 11:ssä seuraavasti:
-
Liitä USB-kiintolevy vanhaan tietokoneeseen.
-
Avaa File Explorer .
-
Kopioi ja liitä seuraava polku osoitepalkkiin ja paina Enter :
%HOMEPATH%

-
Avaa jokainen kansio (Dokumentit, Lataukset, Työpöytä, Musiikki ja Videot) vahvistaaksesi, mihin tiedostosi on tallennettu.
-
Valitse kansio ja napsauta komentopalkin Kopioi- painiketta.
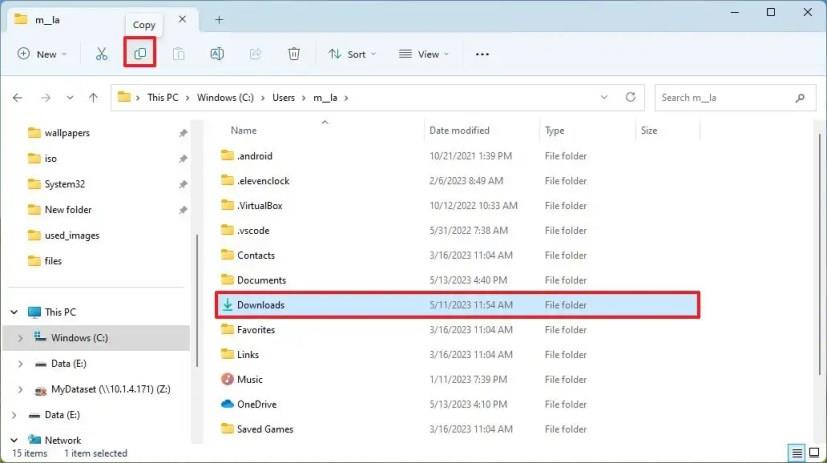
-
Avaa USB-kiintolevy .
-
Luo uusi kansio ( "Ctrl + Shift + N" -pikanäppäin) ja vahvista nimi, kuten "Old_PC_Files".
-
Avaa juuri luotu kansio.
-
Napsauta komentopalkin Liitä- painiketta.
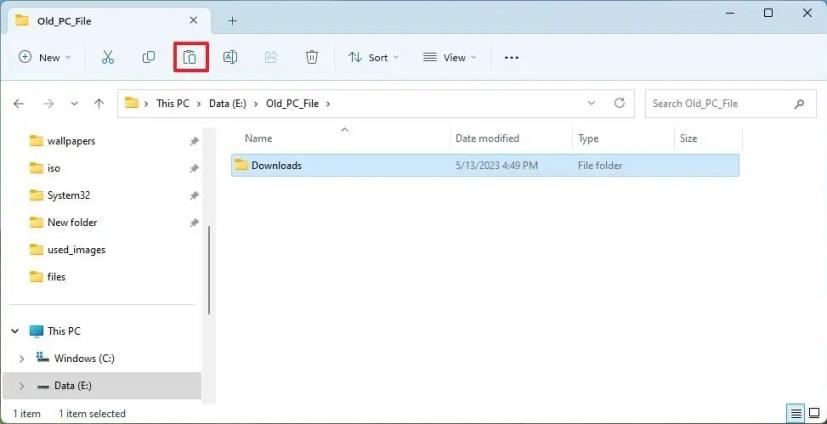
-
Irrota USB-kiintolevy tietokoneesta.
Kun olet suorittanut vaiheet, voit liittää ulkoisen tallennustilan uuteen tietokoneeseen tiedostojen palauttamiseksi.
Uudelta tietokoneelta
Voit tuoda vanhat tiedostosi ulkoisesta USB-asemasta uuteen Windows 11 -tietokoneeseesi seuraavasti:
-
Liitä USB-kiintolevy uuteen tietokoneeseen.
-
Avaa File Explorer .
-
Napsauta Tämä PC vasemmasta navigointiruudusta.
-
Kaksoisnapsauta "Laitteet ja asemat" -osiossa avataksesi USB-tallennustilan, jossa on siirrettävät tiedostot.
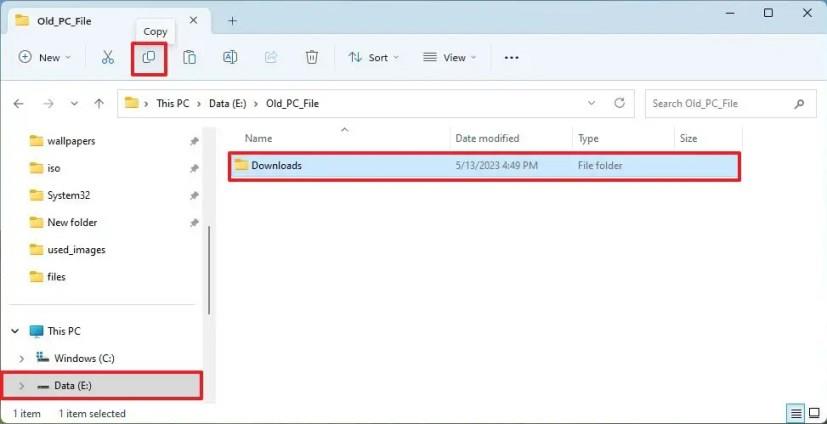
-
Avaa "Old_PC_files-kansio" , jossa tiedostot siirretään uuteen tietokoneeseen.
-
Avaa jokin käyttäjäkansioista, kuten "Lataukset".
Pikahuomautus: Voit kopioida, liittää ja korvata käyttäjäkansiot varmuuskopiosta olevilla kansioilla, mutta on hyvä idea vain kopioida näiden kansioiden sisältö samaan kansioon uudessa laitteessa virheiden minimoimiseksi.
-
Valitse kaikki "Ctrl + A" -pikanäppäimellä.
-
Napsauta komentopalkin Kopioi- painiketta.
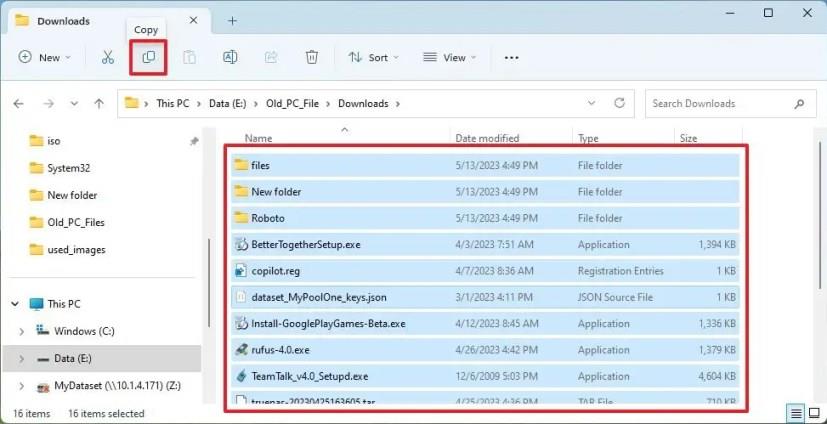
-
Avaa kohdekansio, kuten "Lataukset" -kansio, uudessa laitteessa.
-
Napsauta komentopalkin Liitä- painiketta.
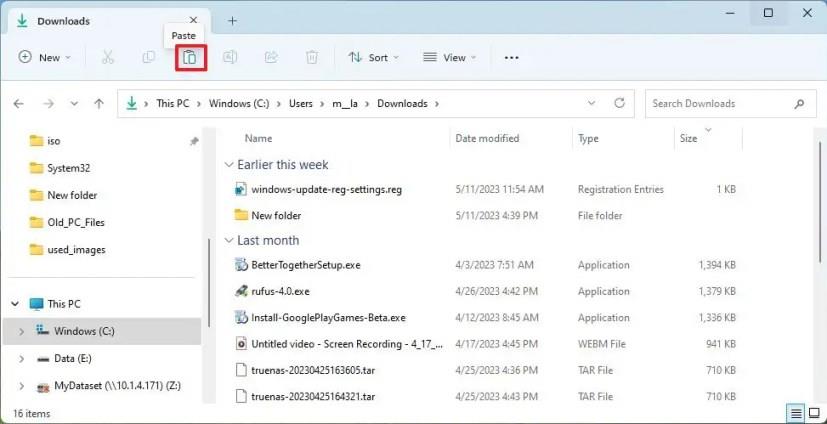
Kun olet suorittanut vaiheet, vanhan tietokoneen tiedostot siirretään Windows 11 -tilillesi.