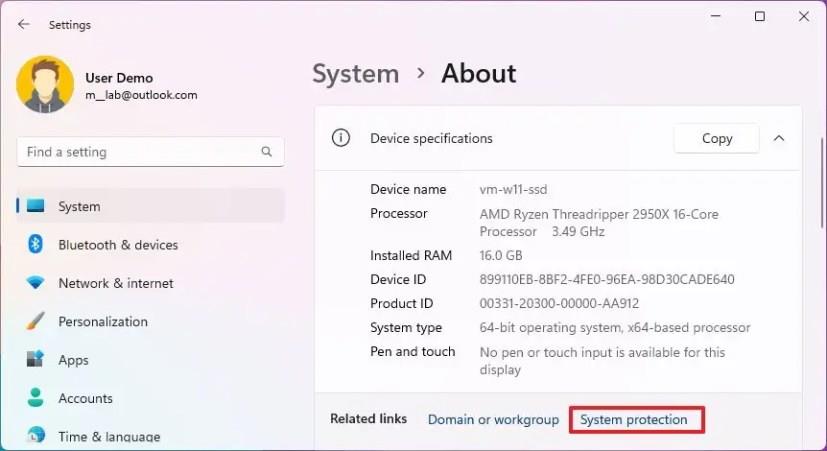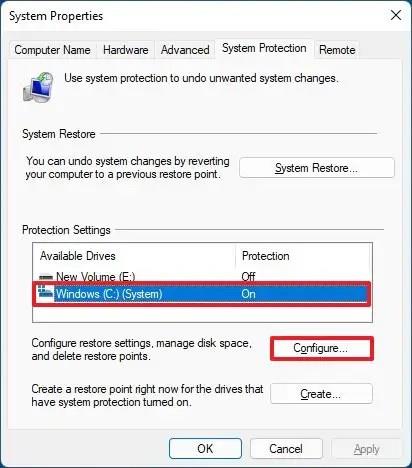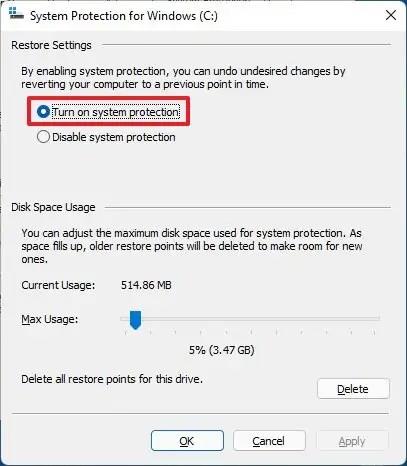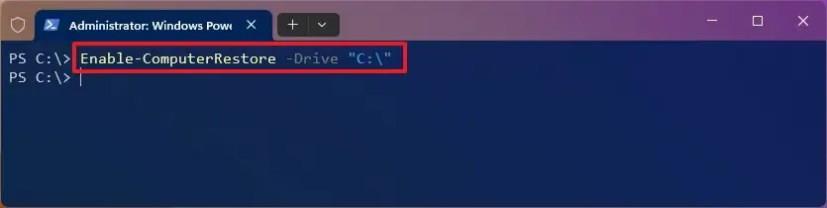- Voit ottaa järjestelmän suojauksen käyttöön Windows 11:ssä avaamalla Asetukset > Järjestelmä > Järjestelmän suojaus , valitsemalla aseman ja valitsemalla Konfiguroi-sivulta "Ota järjestelmän suojaus käyttöön" .
- Ota ominaisuus käyttöön komennoilla avaamalla PowerShell (admin) ja suorittamalla "Enable-ComputerRestore -Drive "C:\" -komento.
Windows 11: ssä voit ottaa "Järjestelmän suojauksen" käyttöön ainakin kahdella tavalla, ja tässä oppaassa opit kuinka. "Järjestelmän suojaus" (tunnetaan myös nimellä "Järjestelmän palautus") on ominaisuus, joka sinun on otettava käyttöön manuaalisesti, jotta Windows 11 voi luoda palautuspisteitä automaattisesti tiettyjen tapahtumien aikana (järjestelmä- ja ohjainpäivitykset, kokoonpanomuutokset ja sovellusasennukset) suojatakseen nykyistä perustaa.
Kun ominaisuus on käytössä, voit myös luoda palautuspisteitä manuaalisesti ennen kuin teet järjestelmämuutoksia järjestelmän suojaamiseksi.
Kriittisen virheen sattuessa voit palauttaa tietokoneesi hyvään toimintatilaan palautuspisteen avulla. Vaikka ominaisuus on oletusarvoisesti poistettu käytöstä, Windows 11 tarjoaa ainakin kaksi tapaa ottaa järjestelmän suojaus käyttöön ohjauspaneelista ja PowerShellistä.
Tämä opas opettaa sinulle vaiheet, joilla voit ottaa järjestelmäsuojauksen käyttöön (tai poistaa sen käytöstä) Windows 11:ssä.
Ota järjestelmän suojaus käyttöön Windows 11:ssä
Voit ottaa järjestelmän suojauksen käyttöön Windows 11:ssä seuraavasti:
-
Avaa Asetukset Windows 11:ssä.
-
Napsauta Järjestelmä .
-
Napsauta Laitteen tekniset tiedot -osiossa Järjestelmän suojaus -vaihtoehtoa.
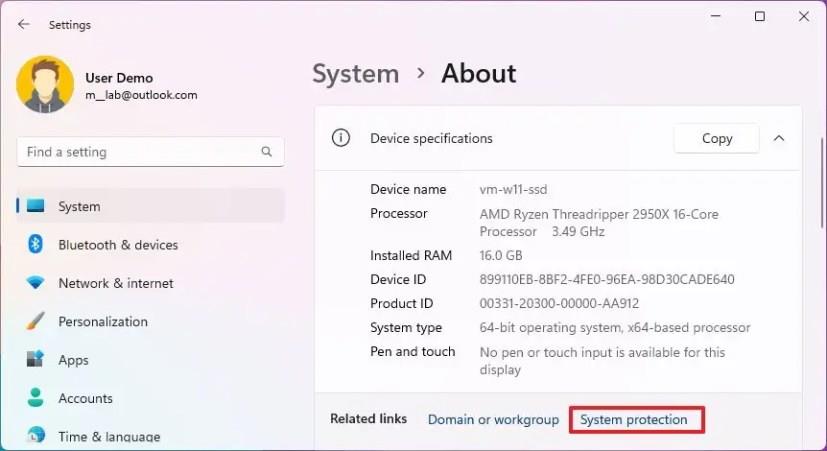
-
Valitse "Suojausasetukset"-osiosta järjestelmäasema (C) ja napsauta Configure- painiketta.
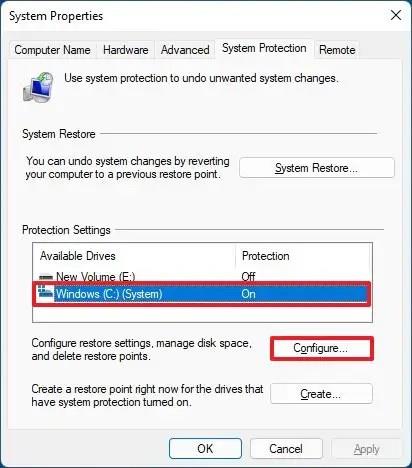
-
Valitse "Ota järjestelmän suojaus käyttöön" ottaaksesi aseman suojausominaisuuden käyttöön Windows 11:ssä.
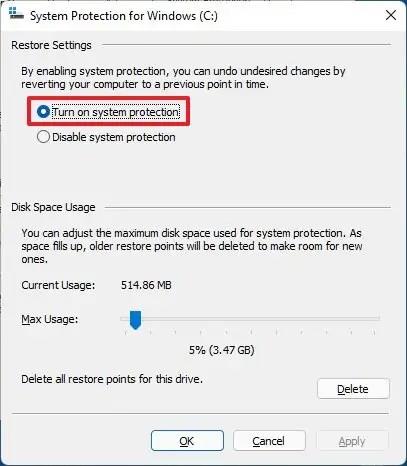
-
(Valinnainen) Valitse "Poista järjestelmän suojaus käytöstä" -vaihtoehto poistaaksesi ominaisuuden käytöstä.
-
Napsauta Käytä- painiketta.
-
Napsauta OK- painiketta.
Kun olet suorittanut vaiheet, järjestelmä voi luoda palautuspisteitä tietokoneen palauttamiseksi, jos järjestelmäpäivityksissä, sovelluksissa tai virheellisissä määrityksissä ilmenee ongelmia.
Ota PowerShell-järjestelmän suojaus käyttöön Windows 11:ssä
Voit ottaa järjestelmän suojauksen PowerShell-komennoilla käyttöön Windows 11:ssä seuraavasti:
-
Avaa Käynnistä .
-
Etsi PowerShell , napsauta hiiren kakkospainikkeella ylintä tulosta ja valitse Suorita järjestelmänvalvojana -vaihtoehto.
-
Kirjoita seuraava komento ottaaksesi järjestelmän suojauksen käyttöön Windows 11 -asennusasemassa ja paina Enter :
Enable-ComputerRestore - asema "C:\"
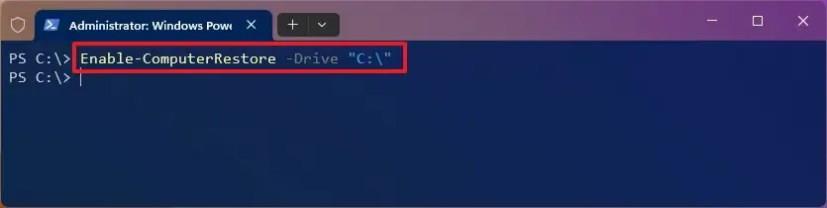
-
(Valinnainen) Kirjoita seuraava komento ottaaksesi suojauksen käyttöön toissijaiselle asemalle ja paina Enter :
Enable-ComputerRestore -asema "E:\"
Vaihda komennossa "E" sen aseman kirjaimeksi, jonka haluat suojata.
Kun olet suorittanut vaiheet, järjestelmän suojaus otetaan käyttöön Windows 11:ssä, ja voit luoda palautuspisteitä manuaalisesti ja automaattisesti.
Voit myös käyttää komentokehotetta komennon kanssa rstrui.exe /offline:C:windows=active. Vaihtoehto toimii kuitenkin vain käytettäessä komentoa komentokehotteessa, mutta vain Windowsin palautusympäristön (WinRE) kautta , koska tämä menetelmä edellyttää, että Windows 11 -asema on offline-tilassa.