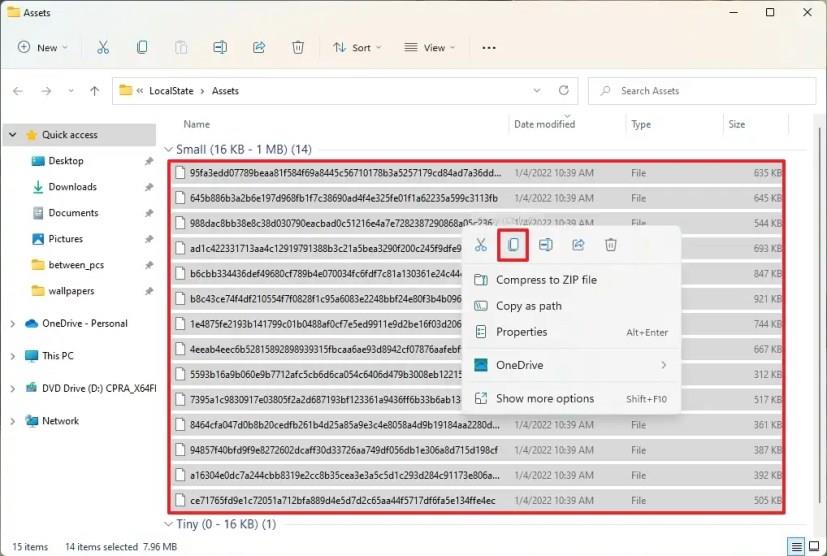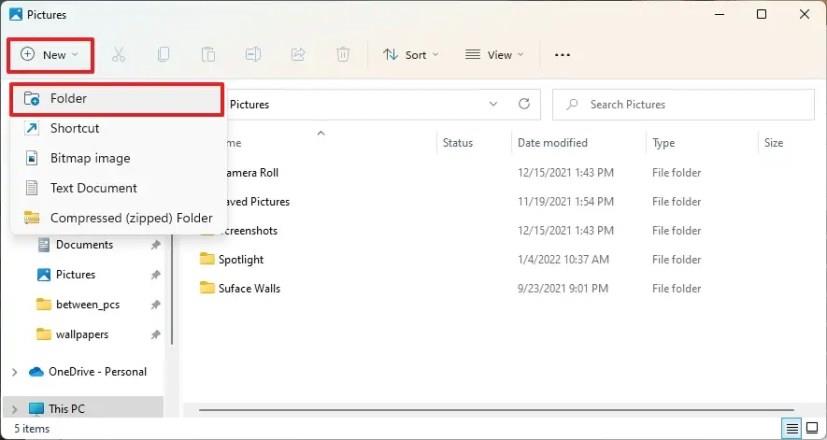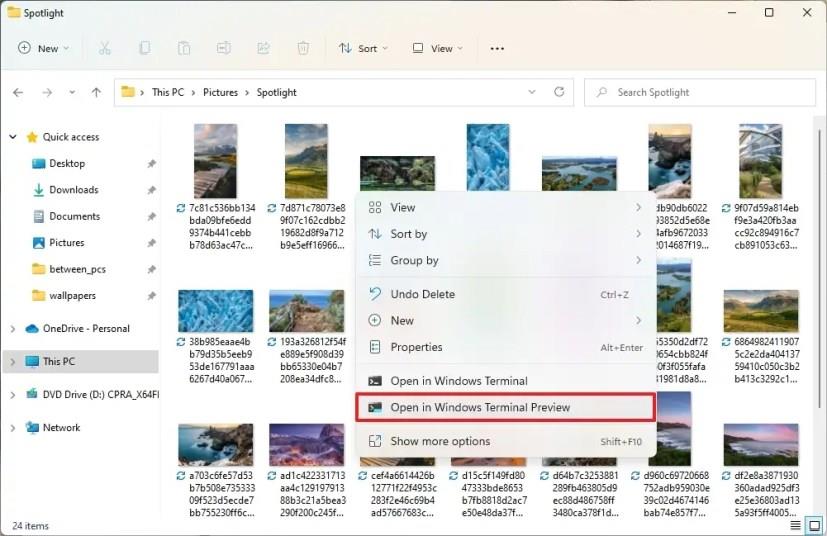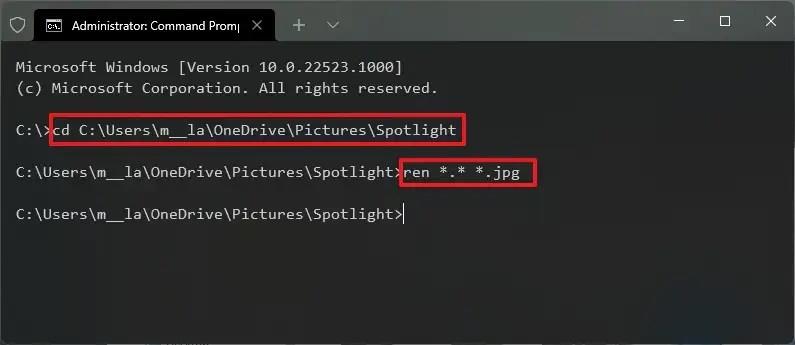Windows 11 :ssä löydät pian uuden mukauttamisominaisuuden, joka tunnetaan nimellä "Spotlight-kokoelma", jonka avulla voit näyttää erilaisia taustakuvia työpöydällä koko päivän, samalla tavalla kuin lukitusnäytön "Windows spotlight" -ominaisuus.
Ominaisuus toimii lataamalla automaattisesti pilvestä kuvia, joita Windows 11 käyttää sitten lukitusnäytön ja työpöydän päivittämiseen sen mukaan, miten ominaisuus on määritetty tietokoneellasi Asetukset-sovelluksen "Personointi"-asetusosiossa.
Ainoa varoitus tässä ominaisuudessa on, että jos kohtaat taustakuvan, josta todella pidät, et voi tallentaa sitä tai asettaa sitä pysyvästi taustaksi. Jos kuitenkin näet kuvan, josta pidät, on olemassa tapa noutaa se.
Tässä oppaassa opit, miten voit etsiä ja asettaa Windows Spotlight -kuvan työpöydän taustakuvaksi Windows 11:ssä.
Lataa Spotlight-kokoelmakuvat Windows 11:ssä
Löydät Windows 11 -työpöydälläsi käytetyt Spotlight-kokoelmakuvat seuraavasti:
-
Avaa File Explorer Windows 11:ssä.
-
Kopioi ja liitä tämä polku osoitepalkkiin ja paina Enter :
%USERPROFILE%\AppData\Local\Packages\Microsoft.Windows.ContentDeliveryManager_cw5n1h2txyewy\LocalState\Assets
-
Napsauta Lajittele- valikkoa, valitse Lisää ja valitse Koko- vaihtoehto.
-
Valitse tiedostot, joiden koko on yli 500 kt.
-
Napsauta valintaa hiiren kakkospainikkeella ja valitse Kopioi- vaihtoehto.
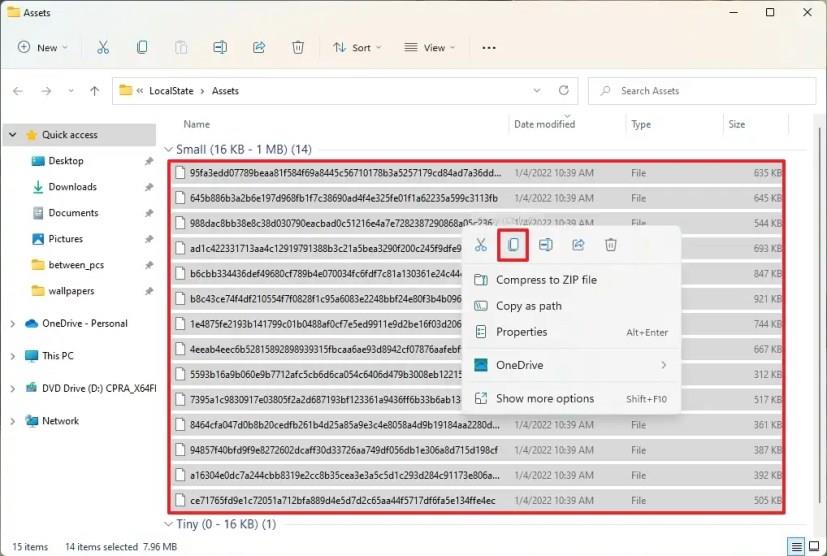
-
Selaa Kuvat - kansioon.
-
Napsauta Uusi- valikkoa ja valitse Kansio- vaihtoehto.
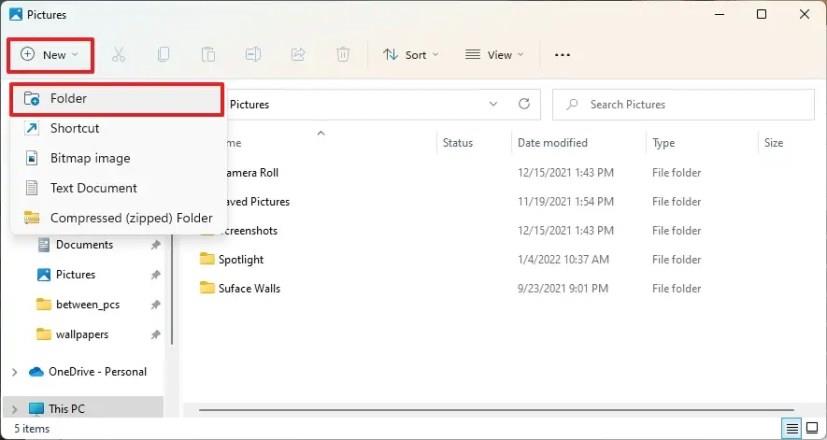
-
Vahvista kansion nimi (esimerkiksi Spotlight) ja avaa se.
-
Napsauta komentopalkin Liitä- painiketta (tai käytä Ctrl + V -pikanäppäintä).
-
Napsauta hiiren kakkospainikkeella kansion sisällä ja valitse komentokehote (tai Windows Terminal ).
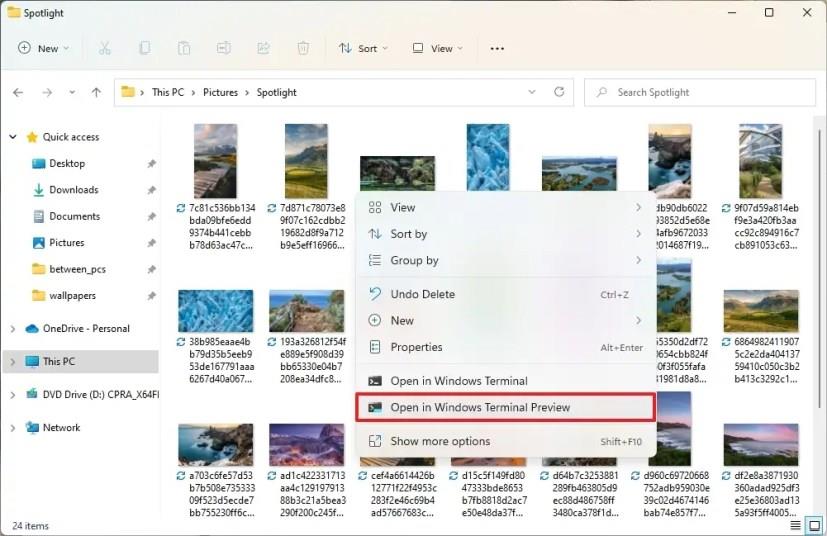
-
Kirjoita seuraava komento muuntaaksesi tiedostot .jpg-kuvatiedostoiksi ja paina Enter :
ren *.* *.jpg
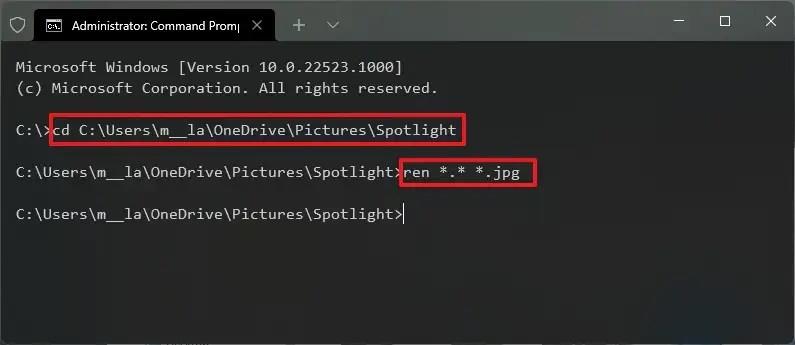
Kun olet suorittanut vaiheet, voit käyttää kuvia asettaaksesi ne pysyvämmiksi taustoiksi työpöydälle "Tausta"-asetussivun kautta tai Lukitusnäytössä "Lukitusnäyttö" -asetussivulla.
"Spotlight-kokoelma"-ominaisuus työpöydälle on saatavilla versiosta 22518 alkaen, mutta koska se käyttää samaa latauskansiota, joka tallentaa Windows Spotlight -kuvat lukitusnäytölle, voit tallentaa kaikki spotlight-kuvat Windows 11:ssä näiden vaiheiden avulla.