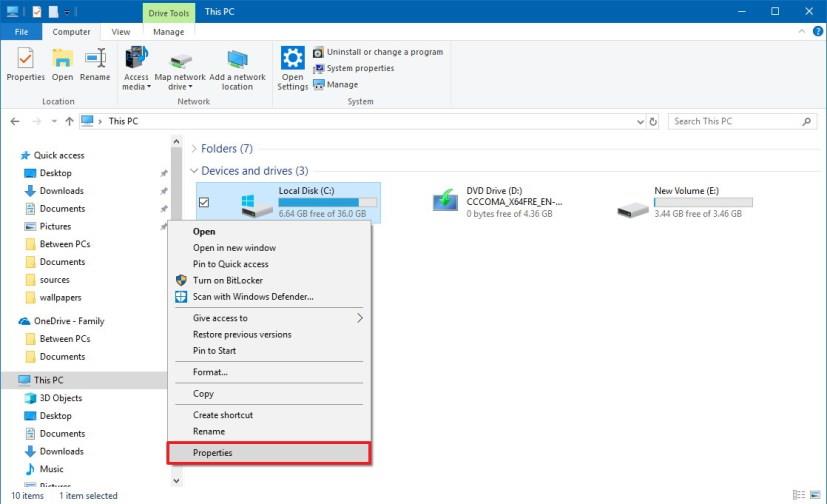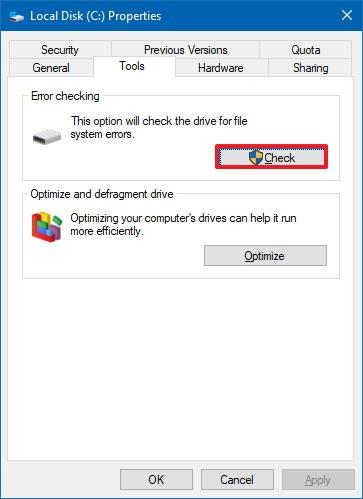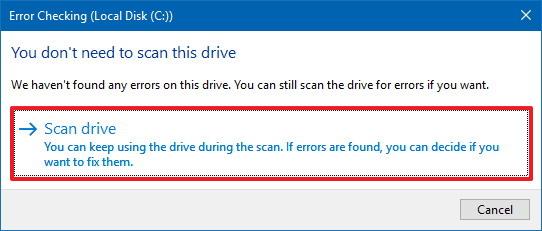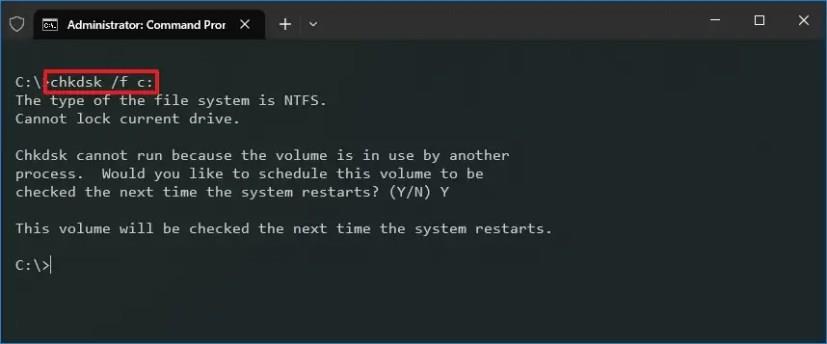Windows 10:ssä jokaisella kiintolevyllä alkaa lopulta ilmetä virheitä ja muita ongelmia, olipa kyseessä sitten perinteinen mekaaninen kiintolevy (HDD) tai SSD (Solid-State Drive). Ja ongelmat vaihtelevat aina. Esimerkiksi Windows 10 saattaa lakata tunnistamasta asemaa. Saatat huomata outoa käyttäytymistä, kuten tietyn sovelluksen lukkiutumista. Saatat kohdata ongelmia päivittäessäsi käyttöjärjestelmän uuteen versioon ja muita ongelmia.
Oli ongelma mikä tahansa, vaikka et olisi varma, että se liittyy asemaan, voit käyttää sisäänrakennettua "Check Disk" -työkalua ratkaistaksesi monia yleisiä ongelmia.
Check Disk (chkdsk) on vuosia ollut työkalu, joka voi tarkistaa osion tiedostojärjestelmän eheyden ja korjata mahdolliset loogiset virheet. Apuohjelma voi myös korjata vialliset sektorit, jos tiedot eivät kirjoita oikein tai jos asemassa on fyysinen ongelma.
Tämä opas opettaa sinulle vaiheet kiintolevyvirheiden tarkistamiseen ja korjaamiseen Windows 10 Check Disk (chkdsk) -työkalulla.
Korjaa kiintolevyvirheet Windows 10:ssä Ohjauspaneelista
Jos kiintolevyssä on ongelmia, voit korjata yleisimmät virheet Windows 10:n Tarkista levy -työkalulla.
Voit korjata asemavirheet Windows 10:n ohjauspaneelista seuraavasti:
-
Avaa File Explorer Windows 10:ssä.
-
Napsauta Tämä PC vasemmasta ruudusta.
-
Napsauta "Laitteet ja asemat" -osiossa korjattavaa kiintolevyä hiiren kakkospainikkeella ja valitse Ominaisuudet .
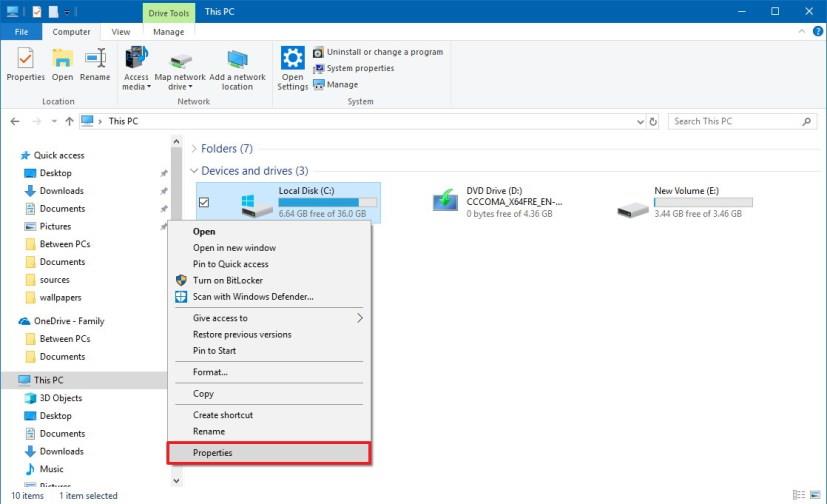
-
Napsauta Työkalut- välilehteä.
-
Napsauta "Virheiden tarkistus" -osiossa Tarkista -painiketta.
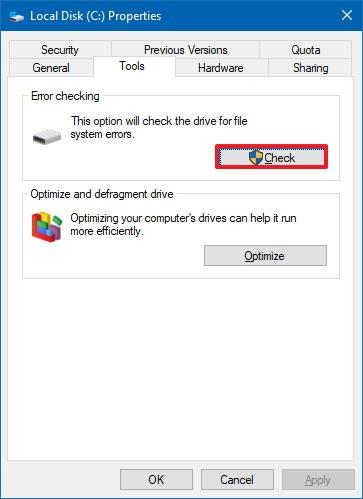
-
Napsauta Scan drive -vaihtoehtoa.
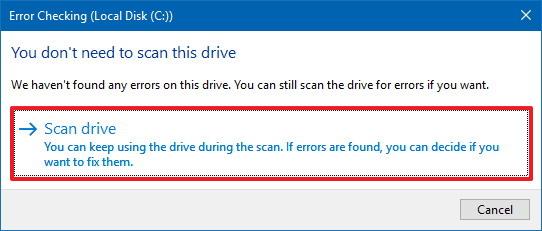
-
Jos apuohjelma ei löytänyt virheitä, napsauta Sulje -painiketta, mutta jos virheitä ei voida korjata, sinua pyydetään ajoittamaan uusi tarkistus seuraavan uudelleenkäynnistyksen yhteydessä.
Kun olet suorittanut vaiheet, laitteen kiintolevyn pitäisi alkaa toimia normaalisti.
Korjaa kiintolevyvirheet Windows 10:ssä komentokehotteesta
Vaihtoehtoisesti on myös mahdollista tarkistaa ja korjata kiintolevyn virheet komentokehotteen Check Disk (chkdsk) -työkalulla.
Voit korjata kiintolevyvirheet Windows 10:n komentokehotteesta seuraavasti:
-
Avaa Käynnistä .
-
Etsi komentokehote , napsauta hiiren kakkospainikkeella ylintä tulosta ja valitse Suorita järjestelmänvalvojana -vaihtoehto.
-
Kirjoita seuraava komento suorittaaksesi Check Disk -työkalun ja paina Enter :
chkdsk /fc:
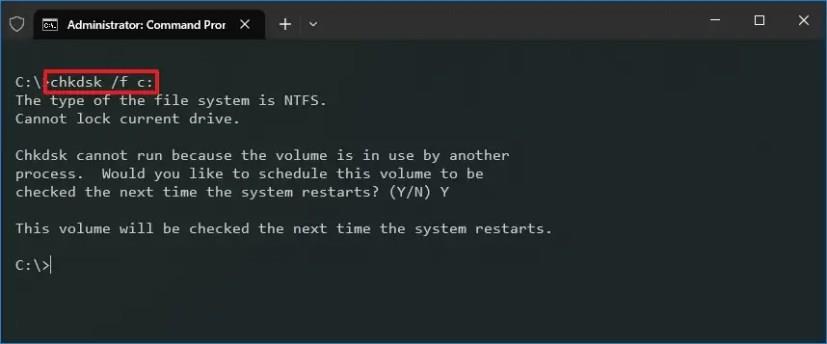
-
(Valinnainen) Kirjoita seuraava komento, jos haluat korjata kiintolevyn vialliset sektorit, ja paina Enter :
chkdsk /rc:
Virheiden korjaaminen kannattaa aina aloittaa kytkimellä /f, mutta jos ongelmat jatkuvat, kannattaa käyttää vaihtoehdon kanssa check disk -työkalua /r, joka myös suorittaa komennon valinnan /follessa päällä.
Jos tarkistuksen jälkeen löytyi virheitä, mutta tiedostoja on avoimia, sinua kehotetaan ajoittamaan tarkistus seuraavan uudelleenkäynnistyksen yhteydessä (jotain suositeltavaa).
Kun olet suorittanut vaiheet, kiintolevyllä ei pitäisi nyt olla virheitä ja viallisia sektoreita, ja sen pitäisi alkaa toimia oikein. Jos haluat oppia lisää "chkdsk":n käytettävissä olevista vaihtoehdoista, käytä komentoa chkdsk /?.
Tämä opas on keskittynyt laitteisiin, joissa on Windows 10, mutta Check Disk on ollut saatavilla jo pitkään, ja tässä kuvattujen vaiheiden pitäisi toimia myös Windows 8.1:ssä ja Windows 7:ssä.