Microsoft Teamsi mobiilirakendus toetab nüüd videokõnesid

Microsoft Teamsi mobiilirakendus toetab nüüd ka videokõnesid muude rakenduse eelvaateversiooni funktsioonide hulgas.
Veebikaamera on Microsoft Teamsi oluline kogemus. Siit saate teada, kuidas saate sellest maksimumi võtta.
Külastage Teamsi seadeid ja lülitage oma veebikaamera sisend välisele veebikaamerale, kui teie sisseehitatud veebikaamera pole piisavalt hea
Enne liitumist ja tähtsat koosolekut testige oma veebikaamera kvaliteeti testkõnega
Lülitage veebikaamera välja, kui seda pole vaja.
Veebikaamera on telekonverentsi ja kodus töötamise keskpunkt. Alates veebikaamera sisendi vahetamisest, selle täielikust keelamisest või testimisest enne kõnet – Teamsis saate veebikaameraga palju ära teha. Niisiis, siin on ülevaade mõnedest näpunäidetest, kuidas sellest maksimumi võtta.
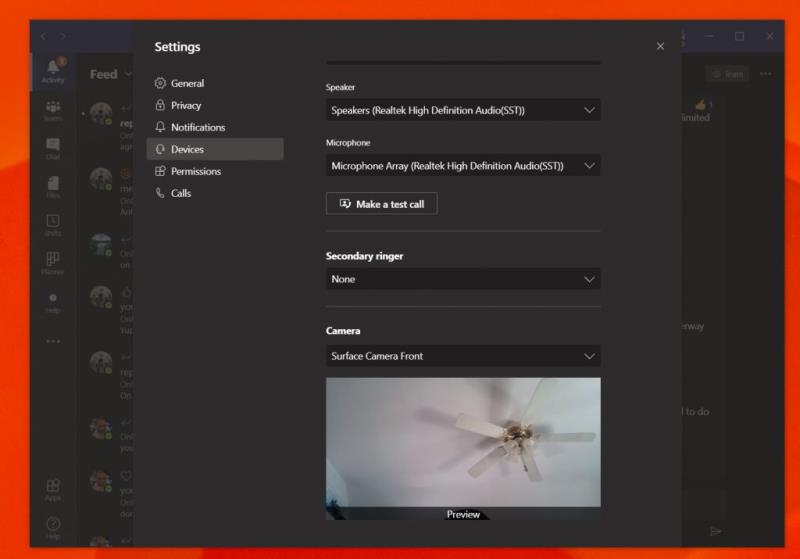
On olukordi, kus teie seadme veebikaamera ei pruugi olla kvaliteetne. Sel juhul võiksite oma veebikaamera ümber lülitada välisele kaamerale, mis on ühendatud arvuti USB-porti. Saate seda teha Teamsis, vahetades oma veebikaamera sisendit. Siin on, kuidas.
Kõigepealt klõpsake ekraani paremas ülanurgas oma profiilifotol. Pärast seda klõpsake nuppu Sätted. Märkate, et vasakul küljel on jaotis, mis ütleb Devices. Klõpsake seda. Jaotises Kaamera soovite klõpsata allanoolt ja valida teise kaamera. Meeskonnad kasutavad nüüd seda kaamerat vaikimisi.
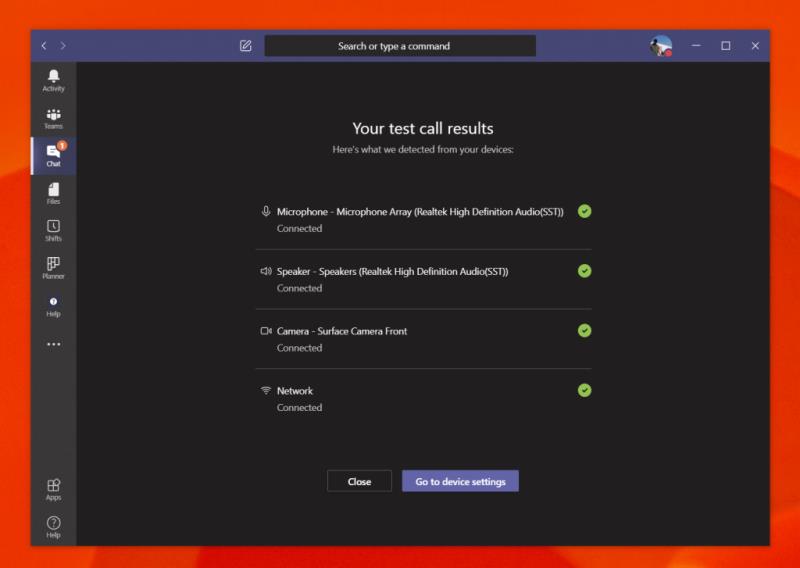
Enne kõne alustamist võiksite testida oma veebikaamerat ja helikvaliteeti Microsoft Teamsis. See on meie teine näpunäide ja see on üsna lihtne. Sarnaselt veebikaamera sisendite vahetamisega peate lihtsalt puudutama oma profiilifotot, avama seaded ja seejärel klõpsama nuppu Seadmed.
Sealt näete linki Tee testkõne. Klõpsake seda ja see simuleerib kõnet. Hääl annab teile juhiseid. Öelge oma sõnum ja see esitatakse teile. Seejärel saate ülevaate, kuidas kõik töötab. Kui ilmneb probleem, näete linki Ava seadme seaded. Sellel klõpsamine võimaldab teil oma sisendeid vahetada, nagu kirjeldasime eelmises etapis, et proovida probleeme lahendada.
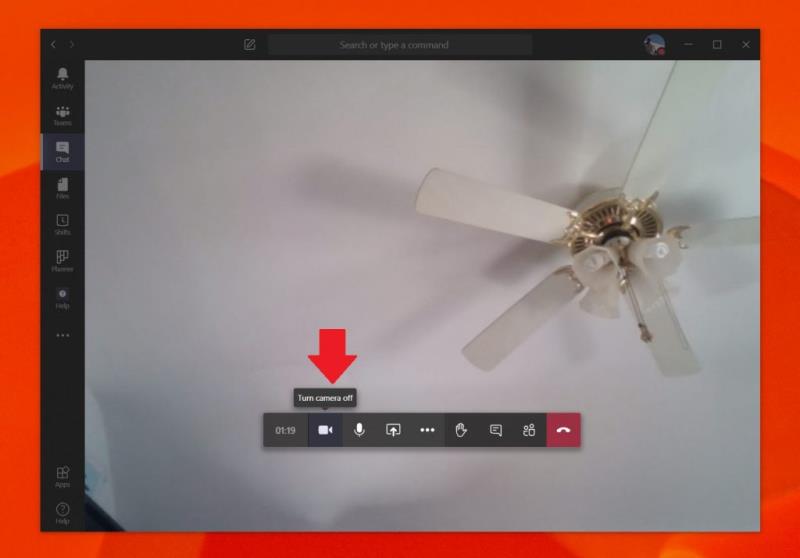
Veel üks Microsoft Teamsi näpunäide ja nipp hõlmab veebikaamera täielikku keelamist. Seda saab kasutada olukordades, kus te ei taha, et teid nähakse, kuid soovite siiski, et teid kuuldakse. Siit saate teada, kuidas see välja lülitada, kui te ei soovi oma veebikaamerat Teamsis kasutada.
Alustamiseks veenduge, et olete Teamsi kõnes. Kui olete kõnes osalenud, hõljutage kursorit ekraani keskmise alumise osa kohal. Seejärel soovite puudutada kaamera ikooni kella kõrval, mis näitab, kui kaua kõne on kestnud. See tapab teie veebikaamera Teamsis.
Oleme just puudutanud kolme näpunäidet, mille abil saate Microsoft Teamsi veebikaamerast maksimumi võtta. Meil on uudistekeskus, mis sukeldub teistesse Teamsi teemadesse, nagu kohandatud taustade määramine, tausta hägustamine ja palju muud. Vaadake seda ja andke meile teada, kui teil on oma nõuandeid, kirjutades meile alloleva kommentaari.
Microsoft Teamsi mobiilirakendus toetab nüüd ka videokõnesid muude rakenduse eelvaateversiooni funktsioonide hulgas.
Microsoft Lists on Microsoft 365 rakendus, mis aitab teil teavet jälgida ja oma tööd korraldada. Saate seda kasutada ka Teamsis ja Sharepointis. Lisateavet.
Siin on ülevaade sellest, kuidas saate Windows 10-s Microsoft To do abil produktiivseks jääda
Siin on mõned levinumad tekstiprobleemid ja kuidas neid parandada
Unustasite oma Exceli märkmiku salvestada? Siin on ülevaade, kuidas saate seda taastada.
Siit saate teada, kuidas saate Outlookis Microsoft 365-ga oma tootlikkuse suurendamiseks kasutada ülesandeid.
Siin on ülevaade kõige levinumatest OneDrive'i probleemidest ja nende lahendamise viisidest
Kas olete kunagi kuulnud Microsoft Yammerist? See on suhtlusvõrgustiku tööriist, mis aitab teil luua ühenduse ja suhelda inimestega kogu teie organisatsioonis ning täna saate sellega praktiseerida.
Kas teie ettevõte võttis just kasutusele Microsoft 365? Siin on ülevaade mõnedest sätetest, mida peaksite konfigureerima, et kohandada Microsoft 365 võrgukogemust, et muuta see enda omaks.
Siin on mõned levinumad Microsoft Exceli programmi veakoodid ja nende parandamine.
Siin saate oma koosolekuid Outlookis hallata
Kui kasutate Windows 10 ja otsite tasuta viise ekraani salvestamiseks, on saadaval valikud. Ekraani salvestamiseks on kolm tasuta võimalust
Siin on ülevaade mõnedest levinud Exceli valemiveadest ja nende parandamise viisidest
Microsofti Bing teeb nüüd enamat kui lihtsalt veebist otsimise. See võib esile tuua ka teie organisatsioonisiseseid tulemusi, sealhulgas faile, kontakte ja
Kas teie postkast on Outlookis jama? Proovige reeglid paika panna. Meie uusimas Microsoft 365 juhendis selgitage hästi, kuidas saate reeglite abil meilisõnumeid automaatselt teisaldada, märgistada ja neile vastata.
Kas kulutate tänapäeval rohkem aega meilidele? Siin on ülevaade meie parimatest tavadest Microsoft Outlooki jaoks opsüsteemis Windows 10.
Siit saate teada, kuidas saate oma Microsoft 365 või Office 365 tellimuse jaoks koodi lunastada
Kui lisate faili oma Microsoft Teamsi failijaotisesse, saavad seda redigeerida kõik Microsoft Teamsi kasutajad, mitte ainult faili loojad. Seal on
Kas ostsite just Surface Duo? Kui te seda tegite, vaadake siit meie lemmiknõuandeid ja nippe, kuidas saate kahe ekraaniga Android-seadmes Microsoft Teamsist maksimumi võtta.
Kas tunnete end pettunud või arvate, et te ei saa Microsoft Teamsis palju ära teha? Siit saate teada, kuidas saate Teamsis produktiivseks jääda ja keskenduda.
Kui otsite, kuidas luua Facebookis küsitlust, et saada inimeste arvamust, siis meilt leiate kõik lahendused alates sündmustest, messengerist kuni looni; saate Facebookis küsitluse luua.
Kas soovite aegunud pääsmeid kustutada ja Apple Walleti korda teha? Järgige selles artiklis, kuidas Apple Walletist üksusi eemaldada.
Olenemata sellest, kas olete täiskasvanud või noor, võite proovida neid värvimisrakendusi, et vallandada oma loovus ja rahustada meelt.
See õpetus näitab, kuidas lahendada probleem, kuna Apple iPhone'i või iPadi seade kuvab vales asukohas.
Vaadake, kuidas saate režiimi Mitte segada iPadis lubada ja hallata, et saaksite keskenduda sellele, mida tuleb teha. Siin on juhised, mida järgida.
Vaadake erinevaid viise, kuidas saate oma iPadi klaviatuuri suuremaks muuta ilma kolmanda osapoole rakenduseta. Vaadake ka, kuidas klaviatuur rakendusega muutub.
Kas seisate silmitsi sellega, et iTunes ei tuvasta oma Windows 11 arvutis iPhone'i või iPadi viga? Proovige neid tõestatud meetodeid probleemi koheseks lahendamiseks!
Kas tunnete, et teie iPad ei anna tööd kiiresti? Kas te ei saa uusimale iPadOS-ile üle minna? Siit leiate märgid, mis näitavad, et peate iPadi uuendama!
Kas otsite juhiseid, kuidas Excelis automaatset salvestamist sisse lülitada? Lugege seda juhendit automaatse salvestamise sisselülitamise kohta Excelis Macis, Windows 11-s ja iPadis.
Vaadake, kuidas saate Microsoft Edge'i paroole kontrolli all hoida ja takistada brauserit tulevasi paroole salvestamast.



























