Microsoft Teamsi mobiilirakendus toetab nüüd videokõnesid

Microsoft Teamsi mobiilirakendus toetab nüüd ka videokõnesid muude rakenduse eelvaateversiooni funktsioonide hulgas.
Kuna pandeemia jätkub, soovitavad paljud nii suured kui ka väikesed ettevõtted endiselt töötajatel kodus töötada. See tähendab, et veedate tõenäoliselt rohkem aega oma postkastis. Seetõttu vaatame mõningaid näpunäiteid, kuidas Outlook.com-ist maksimumi võtta.
Lülitage Fokuseeritud postkast sisse. Tavaliselt on see vaikimisi sisse lülitatud, kuid saate selle sisse lülitada, klõpsates ekraani vasakus ülanurgas olevate seadete hammasrattal ja seejärel valiku Fokuseeritud postkasti lülituslülitil. Fokuseeritud postkastiga filtreerib Outlook sõnumid, mida ta peab kõige olulisemaks
Treenige oma Fokuseeritud postkasti, liigutades sõnumeid fookuse ja muu vahel. Selleks klõpsake sõnumil Muust ja seejärel klõpsake ekraani ülaosas nuppu Teisalda. Sealt valige Liigu alati fookustatud postkasti.
Kiire päeva jooksul aja säästmiseks kasutage kiirklahve.
Ekraani paremas ülanurgas asuvalt seadete hammasrattalt saate otsida levinud seadeid. See hõlmab teemade vahetamist, jagamist, edastamist, ajavööndeid ja palju muud.
Looge allkiri ja määrake kontorist väljas olemise teatis, et saaksite oma Outlooki kasutuskogemust kohandada.
Olenemata sellest, kui suur teie ettevõte on, kui kasutate Microsoft 365, peate oma toimingutes sõltuma veebipõhisest Outlookist. Kuid kuna pandeemia ikka veel kestab, soovitavad paljud nii suured kui ka väikesed ettevõtted endiselt töötajatel kodus töötada. See tähendab, et veedate tõenäoliselt rohkem aega oma postkastis. Seetõttu vaatame täna mõningaid näpunäiteid, kuidas Outlook.com-ist maksimumi võtta
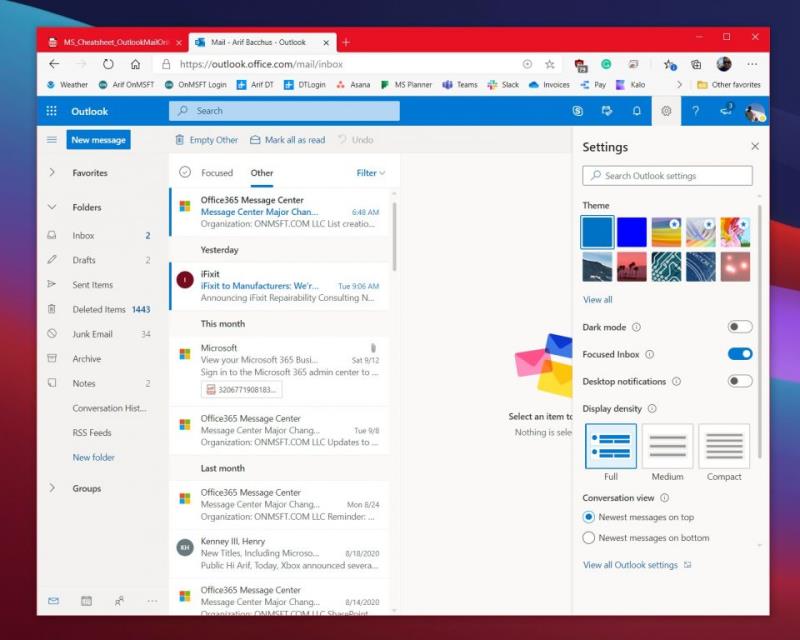
Esiteks on meie loendis mõned viisid oma postkasti korraldamiseks. Soovitame fokuseeritud postkasti sisse lülitada. Tavaliselt on see vaikimisi sisse lülitatud, kuid saate selle sisse lülitada, klõpsates ekraani vasakus ülanurgas olevate seadete hammasrattal ja seejärel valiku Fokuseeritud postkasti lülituslülitil. Fokuseeritud postkastiga filtreerib Outlook sõnumid, mida ta peab kõige olulisemaks. Saate igal ajal lülituda ebaolulistele sõnumitele, klõpsates jaotisel Muu.
Siin olles saate ka oma postkasti filtreerida. Isegi kui Fokuseeritud sisendkaust on sisse lülitatud, saate siiski mõningaid sõnumeid, mis teie kohta ei kehti, seega kasutage filtrifunktsioone. Meie kirjade filtreerimiseks klõpsake postkasti paremas ülanurgas nuppu Filtreeri. Saate filtreerida lugemata, minu jaoks märgitud, märgistatud, mainimiste, manuste, sortimise ja palju muu järgi.
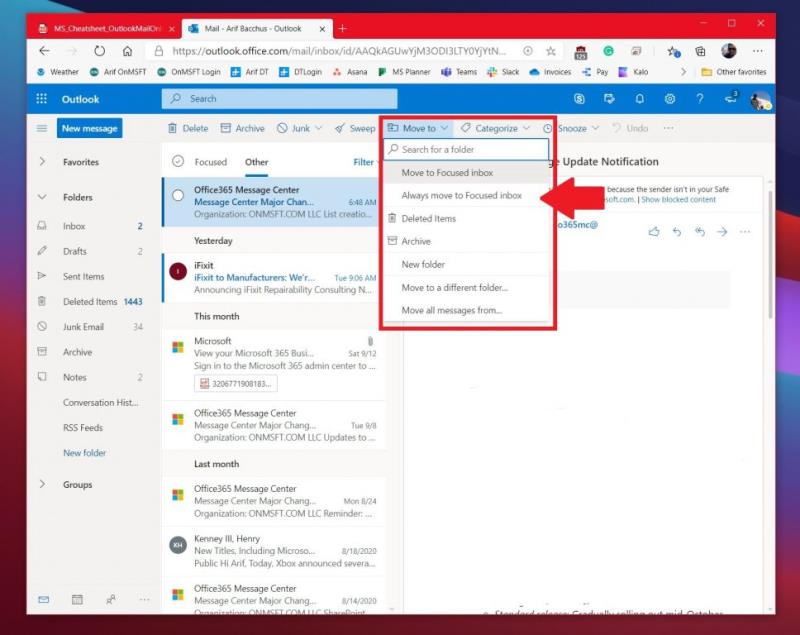
Kui teie Fookustatud postkast pole täpselt fokuseeritud ja sõnumid kuvatakse selle asemel jaotises Muu, saate asju puhastada. Teise näpunäide jaoks soovitame oma Fokuseeritud postkasti treenida, liigutades sõnumeid nende vahel. Selleks klõpsake sõnumil Muust ja seejärel klõpsake ekraani ülaosas nuppu Teisalda. Sealt valige Liigu alati fookustatud postkasti. Kui see suvand on valitud, suunatakse selle saatja sõnumid alati teie fookusesse postkasti, et see kuvada.
| Otsetee | Vajutavad klahvid |
|---|---|
| Uus sõnum | CRTL+N |
| Vasta | CTRL+R |
| Vasta kõigile | CRTL+SHIFT+R |
| Edasi | CTRL+SHIFT+F |
| Eelmine Järgmine | Üles/alla klahvid |
Kas soovite Outlook.com-i kasutades oma kiire päeva jooksul aega säästa? Miks mitte kasutada hiire lohistamise asemel mõnda kiirklahve. Nii nagu Wordis, Excelis ja PowerPointis, on ka Outlookis veebis mõned klaviatuuri otseteed tavapäraste funktsioonide jaoks. Nende otseteede abil saate veidi aega kokku hoida ja võib-olla saate rohkem tööd teha. Vaadake ülaltoodud tabelit ja vaadake Microsofti täielikku loendit .
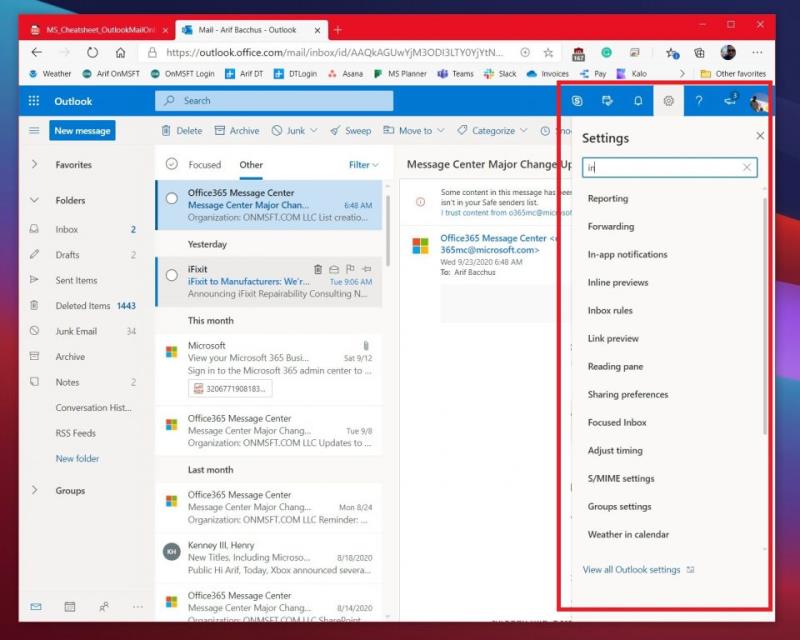
Kui olete Outlook.com-is algaja, võib olla lihtne eksida. Te ei pruugi aru saada, kuidas muuta oma postkasti, sõnumite lugemise, sõnumite saatmise või muuga seotud seadeid. Microsoft on teie seljataga. Ekraani paremas ülanurgas asuvalt seadete hammasrattalt saate otsida levinud seadeid. See hõlmab teemade vahetamist, jagamist, edastamist, ajavööndeid ja palju muud. Samuti võite klõpsata lingil, et vaadata kõiki Outlooki sätteid. See on saadaval allosas.
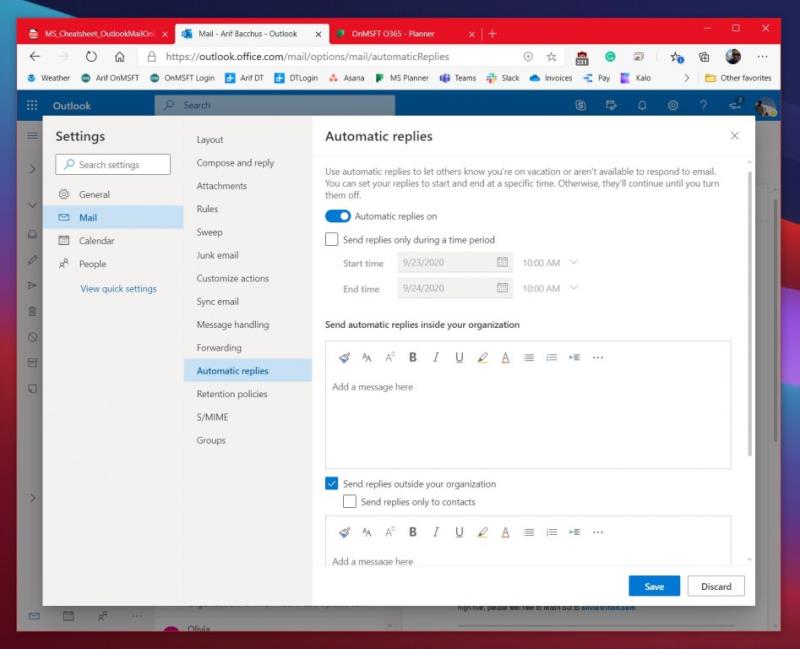
Meie nimekirjas on kaks asja, mis on teile kasulikud. Esimene on allkirja loomine ja teine kontorist väljasoleku teatise määramine. Allkirja loomine muudab teie e-kirjad isikupäraseks ja kontorist väljasoleku märguanded vastavad sõnumitele automaatselt, kui te pole tööl saadaval.
Allkirja seadistamiseks avage seadete menüü ja seejärel valige Kuva kõik Outlooki sätted. Seal klõpsake valikul Meil, seejärel käsul Koosta ja vasta. Sellel lehel saate luua allkirja, mis lisatakse automaatselt teie meilisõnumitele. Saate valida, kas lisada see uutesse koostatud kirjadesse või sõnumitesse, mille edastate või millele vastate.
Lõpuks saate kontorist väljasoleku märguande seadmiseks naasta seadete menüüsse ja valida kuva kõik Outlooki seaded. Seal klõpsake meilisõnumit ja seejärel valikut Automaatvastused. Märkige ruut, et lülitada sisse automaatvastused, seejärel sisestage vastuste saatmise kellaaeg ja kuupäev ning seejärel sisestage oma sõnum (kontorist eemaloleku kohta) ja seejärel klõpsake nuppu Salvesta.
Viimase aasta jooksul oleme käsitlenud palju muid Microsoft 365-ga seotud teemasid. Soovitame teil neid vaadata meie spetsiaalses uudistekeskuses . Mõned teemad hõlmavad koosolekute haldamist , Microsoft To Do kasutamist Outlookiga ja palju muud. Samuti andke meile teada, kuidas te Outlooki kasutate, kirjutades meile alloleva kommentaari.
Microsoft Teamsi mobiilirakendus toetab nüüd ka videokõnesid muude rakenduse eelvaateversiooni funktsioonide hulgas.
Microsoft Lists on Microsoft 365 rakendus, mis aitab teil teavet jälgida ja oma tööd korraldada. Saate seda kasutada ka Teamsis ja Sharepointis. Lisateavet.
Siin on ülevaade sellest, kuidas saate Windows 10-s Microsoft To do abil produktiivseks jääda
Siin on mõned levinumad tekstiprobleemid ja kuidas neid parandada
Unustasite oma Exceli märkmiku salvestada? Siin on ülevaade, kuidas saate seda taastada.
Siit saate teada, kuidas saate Outlookis Microsoft 365-ga oma tootlikkuse suurendamiseks kasutada ülesandeid.
Siin on ülevaade kõige levinumatest OneDrive'i probleemidest ja nende lahendamise viisidest
Kas olete kunagi kuulnud Microsoft Yammerist? See on suhtlusvõrgustiku tööriist, mis aitab teil luua ühenduse ja suhelda inimestega kogu teie organisatsioonis ning täna saate sellega praktiseerida.
Kas teie ettevõte võttis just kasutusele Microsoft 365? Siin on ülevaade mõnedest sätetest, mida peaksite konfigureerima, et kohandada Microsoft 365 võrgukogemust, et muuta see enda omaks.
Siin on mõned levinumad Microsoft Exceli programmi veakoodid ja nende parandamine.
Siin saate oma koosolekuid Outlookis hallata
Kui kasutate Windows 10 ja otsite tasuta viise ekraani salvestamiseks, on saadaval valikud. Ekraani salvestamiseks on kolm tasuta võimalust
Siin on ülevaade mõnedest levinud Exceli valemiveadest ja nende parandamise viisidest
Microsofti Bing teeb nüüd enamat kui lihtsalt veebist otsimise. See võib esile tuua ka teie organisatsioonisiseseid tulemusi, sealhulgas faile, kontakte ja
Kas teie postkast on Outlookis jama? Proovige reeglid paika panna. Meie uusimas Microsoft 365 juhendis selgitage hästi, kuidas saate reeglite abil meilisõnumeid automaatselt teisaldada, märgistada ja neile vastata.
Kas kulutate tänapäeval rohkem aega meilidele? Siin on ülevaade meie parimatest tavadest Microsoft Outlooki jaoks opsüsteemis Windows 10.
Siit saate teada, kuidas saate oma Microsoft 365 või Office 365 tellimuse jaoks koodi lunastada
Kui lisate faili oma Microsoft Teamsi failijaotisesse, saavad seda redigeerida kõik Microsoft Teamsi kasutajad, mitte ainult faili loojad. Seal on
Kas ostsite just Surface Duo? Kui te seda tegite, vaadake siit meie lemmiknõuandeid ja nippe, kuidas saate kahe ekraaniga Android-seadmes Microsoft Teamsist maksimumi võtta.
Kas tunnete end pettunud või arvate, et te ei saa Microsoft Teamsis palju ära teha? Siit saate teada, kuidas saate Teamsis produktiivseks jääda ja keskenduda.
Kui otsite, kuidas luua Facebookis küsitlust, et saada inimeste arvamust, siis meilt leiate kõik lahendused alates sündmustest, messengerist kuni looni; saate Facebookis küsitluse luua.
Kas soovite aegunud pääsmeid kustutada ja Apple Walleti korda teha? Järgige selles artiklis, kuidas Apple Walletist üksusi eemaldada.
Olenemata sellest, kas olete täiskasvanud või noor, võite proovida neid värvimisrakendusi, et vallandada oma loovus ja rahustada meelt.
See õpetus näitab, kuidas lahendada probleem, kuna Apple iPhone'i või iPadi seade kuvab vales asukohas.
Vaadake, kuidas saate režiimi Mitte segada iPadis lubada ja hallata, et saaksite keskenduda sellele, mida tuleb teha. Siin on juhised, mida järgida.
Vaadake erinevaid viise, kuidas saate oma iPadi klaviatuuri suuremaks muuta ilma kolmanda osapoole rakenduseta. Vaadake ka, kuidas klaviatuur rakendusega muutub.
Kas seisate silmitsi sellega, et iTunes ei tuvasta oma Windows 11 arvutis iPhone'i või iPadi viga? Proovige neid tõestatud meetodeid probleemi koheseks lahendamiseks!
Kas tunnete, et teie iPad ei anna tööd kiiresti? Kas te ei saa uusimale iPadOS-ile üle minna? Siit leiate märgid, mis näitavad, et peate iPadi uuendama!
Kas otsite juhiseid, kuidas Excelis automaatset salvestamist sisse lülitada? Lugege seda juhendit automaatse salvestamise sisselülitamise kohta Excelis Macis, Windows 11-s ja iPadis.
Vaadake, kuidas saate Microsoft Edge'i paroole kontrolli all hoida ja takistada brauserit tulevasi paroole salvestamast.



























