Microsoft Teamsi mobiilirakendus toetab nüüd videokõnesid

Microsoft Teamsi mobiilirakendus toetab nüüd ka videokõnesid muude rakenduse eelvaateversiooni funktsioonide hulgas.
Saate kombineerida nii Microsoft Teamsi kui ka Power Appsi võimalusi, et aidata oma väikeettevõtte tegevust tõhustada. Siin on, kuidas.
Alustage Power Appi loomisega kas lõuendi, mudelipõhise või portaalina. Võite proovida ka malli.
Redigeerige, looge ja salvestage oma Power App pilve.
Minge Microsoft Teamsi ja klõpsake kanali ja meeskonna ülaosas ikooni "+". Otsige üles Power Apps, seejärel klõpsake loodud rakendusel ja valige lilla nupp Salvesta. Seejärel avaneb rakendus Teamsis
Microsoft Power Apps on rakenduste, teenuste, konnektorite ja andmete komplekt, mis aitab teil luua oma väikeettevõtte jaoks kohandatud rakendusi. Nagu Microsoft märkis , saate kiiresti luua kohandatud ärirakendusi, mis loovad ühenduse Excelis, Office'is või mujal salvestatud ettevõtteandmetega. Need rakendused pakuvad seejärel töövoovõimalusi, et parandada teie äritegevust ja aidata töötajatel suurandmetest aru saada.
Muidugi, nagu me alati arutanud oleme, võib Microsoft Teams aidata ka teie väikeettevõtte tegevust hoogustada. Kuid kas teadsite, et saate ühendada nii Microsoft Teamsi kui ka Power Appsi ning lisada Power Appsi Teamsi? Siin on kiire ülevaade, kuidas seda teha.
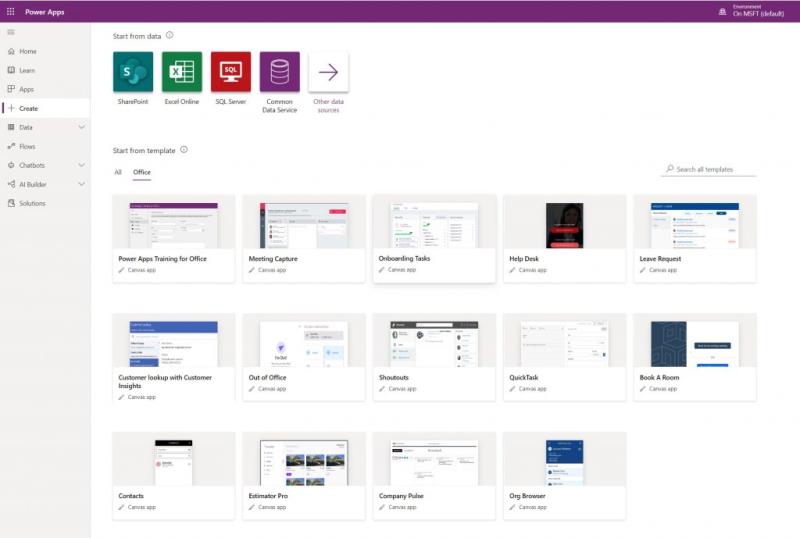
Enne meeskondade aspekti käsitlemist käsitleme lühidalt, kuidas saate luua kohandatud Power App for Teams. Alustamiseks külastage Power Appsi siin . Pidage meeles, et mõned Power Appsi funktsioonid ei pruugi teile saadaval olla, kuna teenus on tasuline . Kuid on olemas kogukonna valik ja 30-päevane tasuta prooviperiood.
Kui olete Power Appsis, soovite valida, millist tüüpi rakendust soovite. Märkad kolme asja . On olemas lõuendirakendus, mille saate luua värskelt ja luua oma kohandatud rakendusi. Samuti on olemas mudelipõhine rakendus, millel on mitu komponenti, nagu vaated, diagrammid ja äriprotsessid. Lõpuks on olemas portaal, mis aitab teil luua väliseid veebisaite, et kasutajad saaksid sisse logida ning andmeid luua ja vaadata.
Kui klõpsate valikul Kõik mallid, on all ka mitu malli, mille abil saate rakenduste loomise protsessi kiirendada. Need mallid võimaldavad teil rakenduse loomise hõlbustamiseks oma andmed ühendada. Enamiku inimeste jaoks on nende mallide valimine õige tee, kuna igal mallil on samm-sammuline juhend, kuidas edasi minna. Kohandatud rakenduse loomine on pikk ja keeruline protsess, kuid Microsoftil on siin põhjalik juhend.
Kui olete algaja, soovitame teil valida malli hulgast. See annab teile interaktiivse tutvustuse rakenduse loomise kohta. Kui olete ringkäigu lõpetanud, peaksite märkama, et mallirakendus avaneb puuvaates. Igal külgribal puul on näidistekst või sellega lingitud objektid. Saate klõpsata iga puu laiendamiseks ja seejärel klõpsata rakenduses paremal, et muuta oma ettevõtteteabe teksti või andmeid ja pilte.
Kui olete oma teksti ja objektide sisestamise lõpetanud, saate minna tagasi puuvaatesse, klõpsata kohta, kus on kirjas Rakendus, seejärel liikuda üles menüüribale ja klõpsata kolmnurga nuppu Esita. See võimaldab teil oma rakendust demonstreerida. Kui olete rahul, saate salvestada, klõpsates nuppu Fail, Salvesta. Salvestage see kindlasti pilve, kuna vajame seda järgmises etapis.
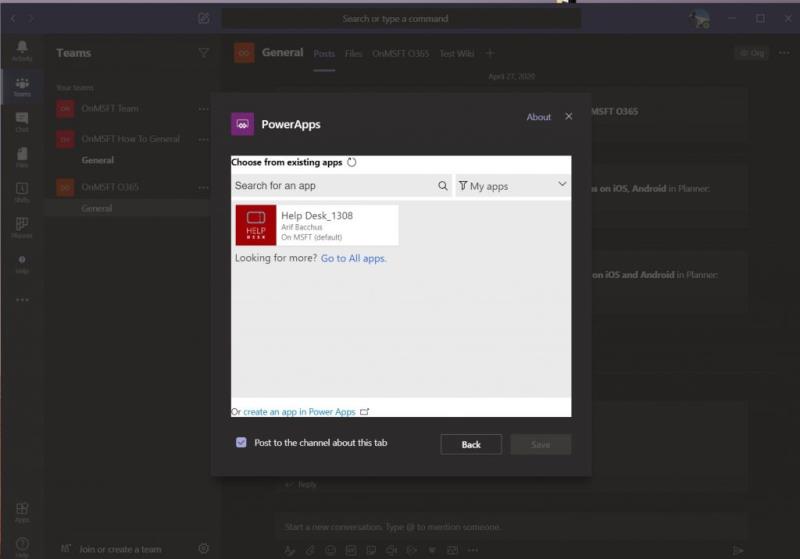
Kui Power App on loodud, saate selle nüüd Teamsi lisada. Selleks peate valima meeskonna ja seejärel kanali, kuhu soovite Power Appi suunata. Pärast seda klõpsake vahekaardi lisamiseks Teamsi ülemisel ribal ikooni "+". Kui olete lõpetanud, otsige või valige loendist PowerApps. Klõpsake loodud rakendust ja seejärel lillat nuppu Salvesta. Teie ise ja teised kasutajad näevad seejärel Teamsi aknas rakenduse laadimist.
Soovi korral võite klõpsata ka ülaosas, vahekaartide lähedal asuval maakera ikoonil, et avada rakendus võrgus oma kohas. Teised ülemisel vahekaardil saadaolevad juhtnupud võimaldavad teil rakendust värskendada, muuta see täisekraanirežiimiks või alustada vestlust rakenduse ümber. Saate selle igal ajal eemaldada, klõpsates ülemisel ribal rakenduse nimel ja valides Eemalda.
Pidage meeles, et saate ka lõuendirakenduse alla laadida ja seda ka oma seadmes käivitada. Lihtsalt veenduge, et teie seadet toetatakse . Seejärel laadige alla ja installige Power Apps allolevatelt Google Play või App Store'i linkidelt. Mudelipõhiste rakenduste jaoks peab teil vahepeal olema installitud Dynamics 365. Oleme kogunud kõik need lingid selle postituse allossa.
Rääkisime just Power Appsi ärilisest küljest, kuid sellega saate teha veel palju. Administraatorid saavad kasutada Power Appsi halduskeskust keskkondade, kasutajate, rollide ja andmekao vältimise poliitikate loomiseks ja haldamiseks.
Samuti on olemas Power Platformi halduskeskus, mida saab kasutada keskkondade haldamiseks, reaalajas eneseabi soovituste saamiseks ning Power Appsi ja Power Automate'i toe saamiseks. Arendajad saavad nautida ka Power Appsi, et luua andmeid ja metaandmeid, rakendada Azure'i funktsioonide, pistikprogrammide ja töövoolaiendite abil serveripoolset loogikat, rakendada JavaScripti abil kliendipoolset loogikat ja palju muud.
Laadige alla QR-kood
Arendaja: Microsoft Corporation
Hind: tasuta
Laadige alla QR-kood
Arendaja: Microsoft Corporation
Hind: tasuta
Laadige alla QR-kood
Arendaja: Microsoft Corporation
Hind: tasuta
Laadige alla QR-kood
Arendaja: Microsoft Corporation
Hind: tasuta
Microsoft Teamsi mobiilirakendus toetab nüüd ka videokõnesid muude rakenduse eelvaateversiooni funktsioonide hulgas.
Microsoft Lists on Microsoft 365 rakendus, mis aitab teil teavet jälgida ja oma tööd korraldada. Saate seda kasutada ka Teamsis ja Sharepointis. Lisateavet.
Siin on ülevaade sellest, kuidas saate Windows 10-s Microsoft To do abil produktiivseks jääda
Siin on mõned levinumad tekstiprobleemid ja kuidas neid parandada
Unustasite oma Exceli märkmiku salvestada? Siin on ülevaade, kuidas saate seda taastada.
Siit saate teada, kuidas saate Outlookis Microsoft 365-ga oma tootlikkuse suurendamiseks kasutada ülesandeid.
Siin on ülevaade kõige levinumatest OneDrive'i probleemidest ja nende lahendamise viisidest
Kas olete kunagi kuulnud Microsoft Yammerist? See on suhtlusvõrgustiku tööriist, mis aitab teil luua ühenduse ja suhelda inimestega kogu teie organisatsioonis ning täna saate sellega praktiseerida.
Kas teie ettevõte võttis just kasutusele Microsoft 365? Siin on ülevaade mõnedest sätetest, mida peaksite konfigureerima, et kohandada Microsoft 365 võrgukogemust, et muuta see enda omaks.
Siin on mõned levinumad Microsoft Exceli programmi veakoodid ja nende parandamine.
Siin saate oma koosolekuid Outlookis hallata
Kui kasutate Windows 10 ja otsite tasuta viise ekraani salvestamiseks, on saadaval valikud. Ekraani salvestamiseks on kolm tasuta võimalust
Siin on ülevaade mõnedest levinud Exceli valemiveadest ja nende parandamise viisidest
Microsofti Bing teeb nüüd enamat kui lihtsalt veebist otsimise. See võib esile tuua ka teie organisatsioonisiseseid tulemusi, sealhulgas faile, kontakte ja
Kas teie postkast on Outlookis jama? Proovige reeglid paika panna. Meie uusimas Microsoft 365 juhendis selgitage hästi, kuidas saate reeglite abil meilisõnumeid automaatselt teisaldada, märgistada ja neile vastata.
Kas kulutate tänapäeval rohkem aega meilidele? Siin on ülevaade meie parimatest tavadest Microsoft Outlooki jaoks opsüsteemis Windows 10.
Siit saate teada, kuidas saate oma Microsoft 365 või Office 365 tellimuse jaoks koodi lunastada
Kui lisate faili oma Microsoft Teamsi failijaotisesse, saavad seda redigeerida kõik Microsoft Teamsi kasutajad, mitte ainult faili loojad. Seal on
Kas ostsite just Surface Duo? Kui te seda tegite, vaadake siit meie lemmiknõuandeid ja nippe, kuidas saate kahe ekraaniga Android-seadmes Microsoft Teamsist maksimumi võtta.
Kas tunnete end pettunud või arvate, et te ei saa Microsoft Teamsis palju ära teha? Siit saate teada, kuidas saate Teamsis produktiivseks jääda ja keskenduda.
Kui otsite, kuidas luua Facebookis küsitlust, et saada inimeste arvamust, siis meilt leiate kõik lahendused alates sündmustest, messengerist kuni looni; saate Facebookis küsitluse luua.
Kas soovite aegunud pääsmeid kustutada ja Apple Walleti korda teha? Järgige selles artiklis, kuidas Apple Walletist üksusi eemaldada.
Olenemata sellest, kas olete täiskasvanud või noor, võite proovida neid värvimisrakendusi, et vallandada oma loovus ja rahustada meelt.
See õpetus näitab, kuidas lahendada probleem, kuna Apple iPhone'i või iPadi seade kuvab vales asukohas.
Vaadake, kuidas saate režiimi Mitte segada iPadis lubada ja hallata, et saaksite keskenduda sellele, mida tuleb teha. Siin on juhised, mida järgida.
Vaadake erinevaid viise, kuidas saate oma iPadi klaviatuuri suuremaks muuta ilma kolmanda osapoole rakenduseta. Vaadake ka, kuidas klaviatuur rakendusega muutub.
Kas seisate silmitsi sellega, et iTunes ei tuvasta oma Windows 11 arvutis iPhone'i või iPadi viga? Proovige neid tõestatud meetodeid probleemi koheseks lahendamiseks!
Kas tunnete, et teie iPad ei anna tööd kiiresti? Kas te ei saa uusimale iPadOS-ile üle minna? Siit leiate märgid, mis näitavad, et peate iPadi uuendama!
Kas otsite juhiseid, kuidas Excelis automaatset salvestamist sisse lülitada? Lugege seda juhendit automaatse salvestamise sisselülitamise kohta Excelis Macis, Windows 11-s ja iPadis.
Vaadake, kuidas saate Microsoft Edge'i paroole kontrolli all hoida ja takistada brauserit tulevasi paroole salvestamast.



























