Microsoft Teamsi mobiilirakendus toetab nüüd videokõnesid

Microsoft Teamsi mobiilirakendus toetab nüüd ka videokõnesid muude rakenduse eelvaateversiooni funktsioonide hulgas.
Microsoft Teamsi kõikehõlmava lugejaga saate kuulda postitusi, vestlussõnumeid ja ülesandeid ette loetuna. Saate isegi sõnumeid tõlkida ja neid ka teile ette lugeda. Siin on, kuidas seda kasutada.
Viige kursor kanalis või vestluses oleva sõnumi kohale.
Hõljutage kursorit, kuni näete (...) ja seejärel valige Immersive Reader
Pärast seda klõpsake Immersive Readeril ja vaadake, kuidas Teams käivitub täisekraanil
Sõnumi valjusti esitamiseks klõpsake allosas olevat esitusnuppu
Tutvuge valikutega Tekstieelistused, et muuta teksti suurust, fonte ja muud
Külastage grammatikavalikuid, et eraldada sõnad silpide, helide jne järgi.
Sõnumite ja sõnade tõlkimiseks ja muus keeles kuulamiseks külastage jaotist Lugemiseelistused
Kui teil on raskusi arvutiekraanil kuulmise või asjade nägemisega, ei tohiks te end Microsoft Teamsist kõrvalejäetuna tunda. Tänu kaasahaarava lugeja funktsioonile saate kuulda oma postitusi, vestlussõnumeid ja ülesandeid valjusti või isegi suurendada teksti suurust, et keskenduda ainult konkreetsele vestlusele või sõnumile.
Funktsioon, mis võimaldab teil seda teha, on tuntud kui Immersive Reader . Teams for Educationis ja teatud Teamsi klientides on Immersive Readeril isegi mõned grammatikatööriistad, mis võivad meie õpilasi aidata. Täna uurime, kuidas saate Teamsis kasutada Immersive Readerit.
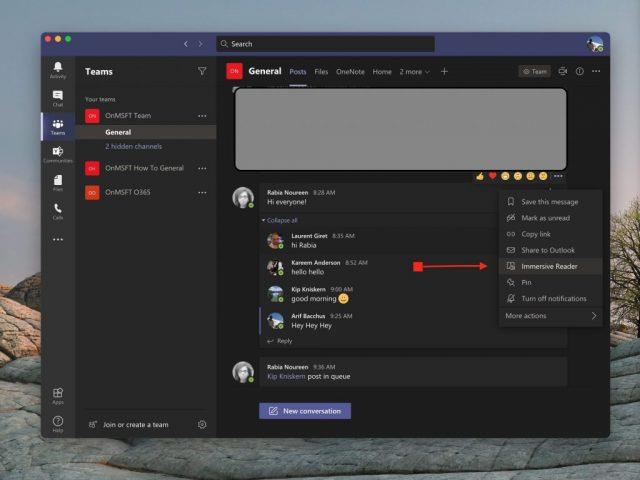
Immersive Readeriga alustamiseks peaksite selle leidmiseks viima hiirekursori vestluses või kanalis sõnumi kohale. Kui kasutate puuteekraaniga seadet, saate ekraanil ka sõrmega puudutada. Kui olete lõpetanud, saate valida ( . . .) ja seejärel valida Immersive Reader. Teie Teamsi aken lülitub seejärel täisekraanikogemusele.
Pange tähele, et kui kasutate teenust Teams for Education, saate mis tahes ülesande puhul kasutada ka Immersive Readerit. Lihtsalt klõpsake nupu Esita kõrval oleval ikoonil, mis näeb välja nagu raamat. Õpetajate jaoks võite proovida Immersive Readerit, klõpsates nuppu Õpilasevaade ja seejärel Immersive Reader.
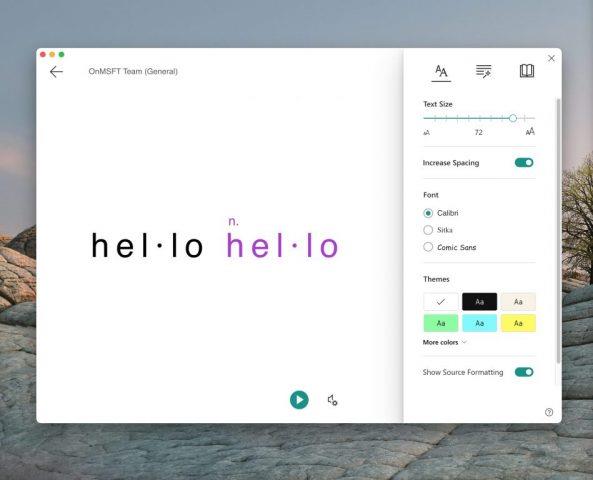
Pärast Immersive Readeri käivitamist saate sellega palju ära teha. Saate valida nupu Teksti eelistused, et muuta teksti suurust ja valmistuda esitama teksti, millele soovite keskenduda. See annab teile juurdepääsu teksti suurusele, mis võimaldab teil muuta üksuse suurust ja väikest suurust. Samuti saate suurendada tekstivahet, et saaksite keskenduda üksikutele tähtedele. Lisaks on fondi, teemade ja värvide jaoks ka muid juhtnuppe.
Kuid kui olete sõnumi esitamiseks valmis, hõljutage kursorit selle kohal ja klõpsake ekraani allosas olevat esitusnuppu. Meeskonnad alustavad teie esiletõsttu lugemist ja jätkavad edasi. Saate juhtida hääle kiirust või tüüpi, klõpsates esitusnupu kõrval olevat heliikoonil.
Saate Immersive Readerist igal ajal väljuda, klõpsates ekraani vasakus ülanurgas tagasinoolel.

Immersive Readeri lahedam osa on aga koos grammatika juhtelementidega. Saate nendele juhtelementidele sisse lülitada, klõpsates ekraani paremas ülanurgas teist nuppu. See näeb välja nagu võlukepp, mis näib olevat joonte all. See annab teile lülitusvalikud, et näha Teamsi lausetes nimisõnu, tegusõnu, omadussõnu ja määrsõnu. Igaüks neist tõstetakse esile erineva värviga. Samuti saate sisse lülitada silpide sildid. See on suurepärane viis inglise keele õppimiseks ja lause iga peamise aspekti nägemiseks.
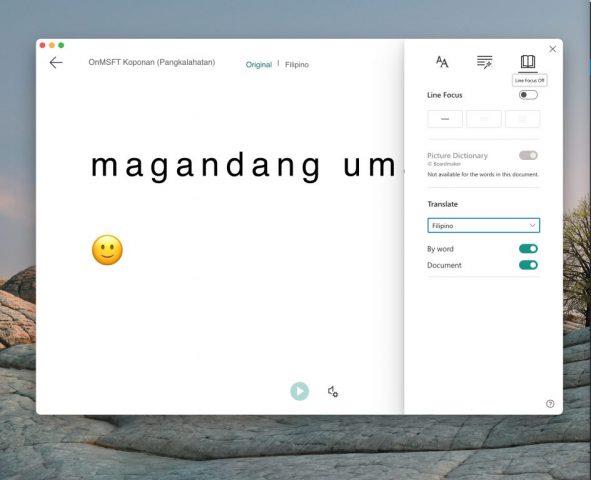
Immersive Readeri viimane aspekt on selle tõlkevõimega. Kui lülitute lugemiseelistuste ikoonile, mis asub ekraani paremas servas, näete tõlkevalikut. Teamsis teksti tõlkimiseks ja selle etteloetavaks kuulamiseks klõpsake dokumendi lülitit ja seejärel valige tõlkeloendist oma keel. Nüüd lülitub Teams ümber teie valitud keelele ja kui klõpsate nuppu Esita, esitatakse sõnumeid uues keeles.
Kuid see pole veel kõik. Samuti saate kasutada pildisõnastiku funktsiooni. Pildisõnastiku funktsioon annab teile võimaluse klõpsata mis tahes üksikul sõnal, et seda kuulda ning lugeda ja näha pilti, mis aitab sõna määratleda.
Kaasahaarav lugeja on vaid üks lahe funktsioon Teamsis. See on mõeldud peamiselt haridusteenuste klientidele ja puuetega inimestele, kuid sellel on ka muid haridusfunktsioone. Microsoft on nimekiri kõigist hariduse funktsioonid võistkonnad siin ja kutsume teid seda kontrollida. Samuti tuletame teile meelde, et uudiste ja teabe saamiseks võite külastada meie Teamsi keskust .
Microsoft Teamsi mobiilirakendus toetab nüüd ka videokõnesid muude rakenduse eelvaateversiooni funktsioonide hulgas.
Microsoft Lists on Microsoft 365 rakendus, mis aitab teil teavet jälgida ja oma tööd korraldada. Saate seda kasutada ka Teamsis ja Sharepointis. Lisateavet.
Siin on ülevaade sellest, kuidas saate Windows 10-s Microsoft To do abil produktiivseks jääda
Siin on mõned levinumad tekstiprobleemid ja kuidas neid parandada
Unustasite oma Exceli märkmiku salvestada? Siin on ülevaade, kuidas saate seda taastada.
Siit saate teada, kuidas saate Outlookis Microsoft 365-ga oma tootlikkuse suurendamiseks kasutada ülesandeid.
Siin on ülevaade kõige levinumatest OneDrive'i probleemidest ja nende lahendamise viisidest
Kas olete kunagi kuulnud Microsoft Yammerist? See on suhtlusvõrgustiku tööriist, mis aitab teil luua ühenduse ja suhelda inimestega kogu teie organisatsioonis ning täna saate sellega praktiseerida.
Kas teie ettevõte võttis just kasutusele Microsoft 365? Siin on ülevaade mõnedest sätetest, mida peaksite konfigureerima, et kohandada Microsoft 365 võrgukogemust, et muuta see enda omaks.
Siin on mõned levinumad Microsoft Exceli programmi veakoodid ja nende parandamine.
Siin saate oma koosolekuid Outlookis hallata
Kui kasutate Windows 10 ja otsite tasuta viise ekraani salvestamiseks, on saadaval valikud. Ekraani salvestamiseks on kolm tasuta võimalust
Siin on ülevaade mõnedest levinud Exceli valemiveadest ja nende parandamise viisidest
Microsofti Bing teeb nüüd enamat kui lihtsalt veebist otsimise. See võib esile tuua ka teie organisatsioonisiseseid tulemusi, sealhulgas faile, kontakte ja
Kas teie postkast on Outlookis jama? Proovige reeglid paika panna. Meie uusimas Microsoft 365 juhendis selgitage hästi, kuidas saate reeglite abil meilisõnumeid automaatselt teisaldada, märgistada ja neile vastata.
Kas kulutate tänapäeval rohkem aega meilidele? Siin on ülevaade meie parimatest tavadest Microsoft Outlooki jaoks opsüsteemis Windows 10.
Siit saate teada, kuidas saate oma Microsoft 365 või Office 365 tellimuse jaoks koodi lunastada
Kui lisate faili oma Microsoft Teamsi failijaotisesse, saavad seda redigeerida kõik Microsoft Teamsi kasutajad, mitte ainult faili loojad. Seal on
Kas ostsite just Surface Duo? Kui te seda tegite, vaadake siit meie lemmiknõuandeid ja nippe, kuidas saate kahe ekraaniga Android-seadmes Microsoft Teamsist maksimumi võtta.
Kas tunnete end pettunud või arvate, et te ei saa Microsoft Teamsis palju ära teha? Siit saate teada, kuidas saate Teamsis produktiivseks jääda ja keskenduda.
Kui otsite, kuidas luua Facebookis küsitlust, et saada inimeste arvamust, siis meilt leiate kõik lahendused alates sündmustest, messengerist kuni looni; saate Facebookis küsitluse luua.
Kas soovite aegunud pääsmeid kustutada ja Apple Walleti korda teha? Järgige selles artiklis, kuidas Apple Walletist üksusi eemaldada.
Olenemata sellest, kas olete täiskasvanud või noor, võite proovida neid värvimisrakendusi, et vallandada oma loovus ja rahustada meelt.
See õpetus näitab, kuidas lahendada probleem, kuna Apple iPhone'i või iPadi seade kuvab vales asukohas.
Vaadake, kuidas saate režiimi Mitte segada iPadis lubada ja hallata, et saaksite keskenduda sellele, mida tuleb teha. Siin on juhised, mida järgida.
Vaadake erinevaid viise, kuidas saate oma iPadi klaviatuuri suuremaks muuta ilma kolmanda osapoole rakenduseta. Vaadake ka, kuidas klaviatuur rakendusega muutub.
Kas seisate silmitsi sellega, et iTunes ei tuvasta oma Windows 11 arvutis iPhone'i või iPadi viga? Proovige neid tõestatud meetodeid probleemi koheseks lahendamiseks!
Kas tunnete, et teie iPad ei anna tööd kiiresti? Kas te ei saa uusimale iPadOS-ile üle minna? Siit leiate märgid, mis näitavad, et peate iPadi uuendama!
Kas otsite juhiseid, kuidas Excelis automaatset salvestamist sisse lülitada? Lugege seda juhendit automaatse salvestamise sisselülitamise kohta Excelis Macis, Windows 11-s ja iPadis.
Vaadake, kuidas saate Microsoft Edge'i paroole kontrolli all hoida ja takistada brauserit tulevasi paroole salvestamast.



























