Microsoft Teamsi mobiilirakendus toetab nüüd videokõnesid

Microsoft Teamsi mobiilirakendus toetab nüüd ka videokõnesid muude rakenduse eelvaateversiooni funktsioonide hulgas.
Microsoft Teams teeb oma filtrifunktsiooniga sõnumite, vestluste ja failide leidmise lihtsaks. Siin on ülevaade, kuidas seda kasutada.
Kasutage filtreerimiseks otsingutulemuste ülaosas olevaid vahekaarte. Seal on kirjas Sõnumid, Inimesed ja Failid. Need aitavad teil tulemusi kitsendada
Kui teil on Teamsis palju vestlussõnumeid, saate filtreerida, et lisada lugemata sõnumid, vaigistatud vestlused või koosolekud.
Kui olete paljude kanalite või tiimide liige, saate oma sõnumi jaoks õige kanali leidmiseks kasutada filtrifunktsiooni
Mida rohkem Microsoft Teamsi kasutate, seda rohkem täitub see sõnumite ja muude üksustega (nt failidega). See võib muuta keeruliseks selliste asjade leidmise nagu konkreetne dokument, mille kolleeg teile jättis, või konkreetne sõnum, mis mainis midagi olulist. Õnneks teeb Microsoft Teams oma filtrifunktsiooniga nende asjade leidmise lihtsaks. Siin on ülevaade, kuidas seda kasutada.
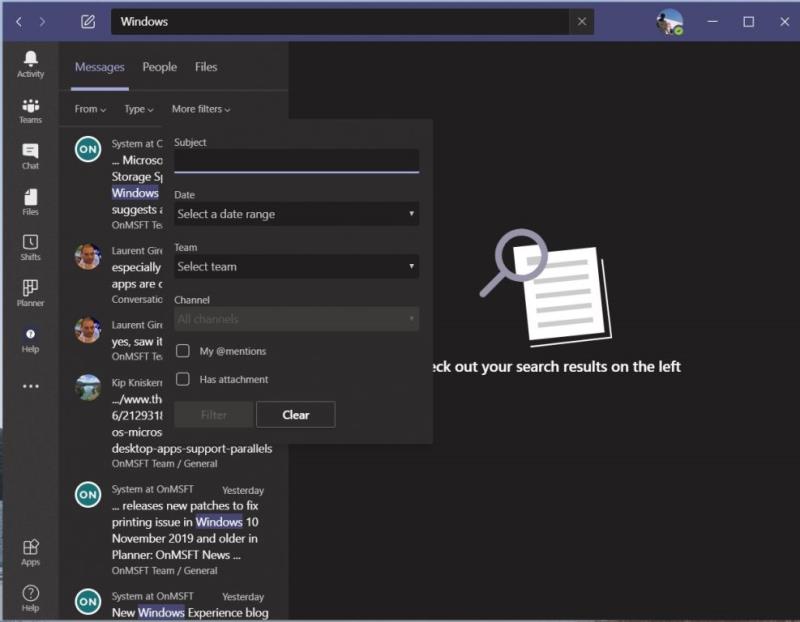
Kui olete Microsoft Teamsis otsingu käivitanud, märkate, et näete otsingutulemuste ülaosas mõnda vahekaarti. Seal on kirjas Sõnumid, Inimesed ja Failid. See on teie esimene filtreerimisviis. Kui otsitav üksus on sõnum, klõpsake valikul Sõnumid. Kui see on inimene, klõpsake nuppu Inimesed ja kui see on fail, klõpsake nuppu Failid. Need eraldavad asjad veidi, et hõlbustada otsitava leidmist.
Lisaks on teil juurdepääs teistele selle all olevatele filtritele. Sõnumite otsimisel võite klõpsata väljal Saatja ja sisestada nime, et täpsustada, kellelt sõnum pärineb. Samuti saate valida Tüüp, et kitsendada sõnumi päritolu, olgu see siis kanal või vestlus. Lõpuks näete ka rohkemate filtrite valikuid. See hõlmab teema, kuupäevavahemiku, meeskonna, kellelt sõnum pärineb, või kanali järgi. Saate isegi valida, kas sellel on manus või kui teid mainiti @.
Konkreetselt faile otsides leiate ka kasulikke filtreid. Filtri abil saate vaadata, millisest meeskonnast fail pärines, failitüüpi ja seda, millal seda viimati muudeti.
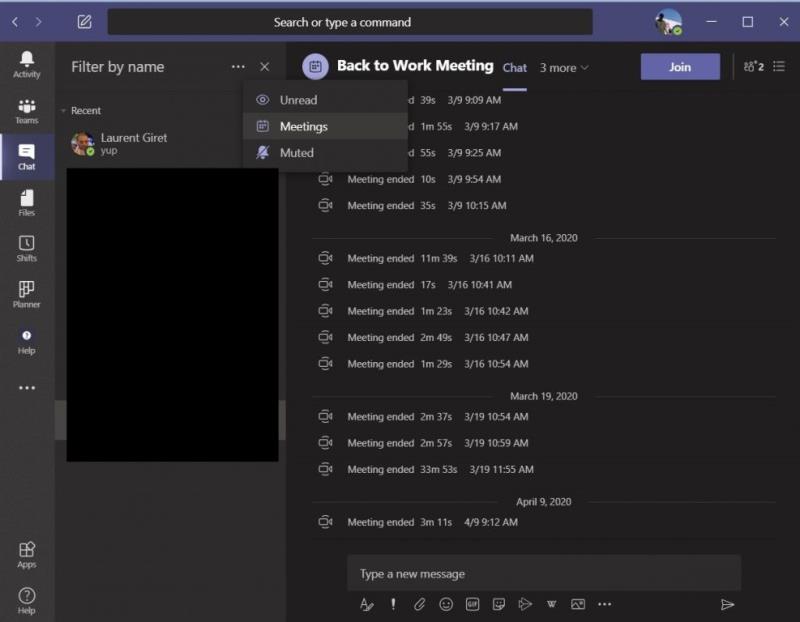
Filtreerimine ulatub otsingust kaugemale. Kui teil on Teamsis palju vestlussõnumeid, saate ka mõne lisajuhtelemendi abil loendit läbi filtreerida. Vaikimisi on filter nime järgi, kuid kui vajutate nuppu . . . Lisaks saate filtreerida ka lugemata sõnumite, vaigistatud vestluste või koosolekute kaasamiseks. See on suurepärane võimalus hankida esmalt vajalikud sõnumid või asjad, ilma et peaksite muretsema pika loendi klõpsamise pärast.
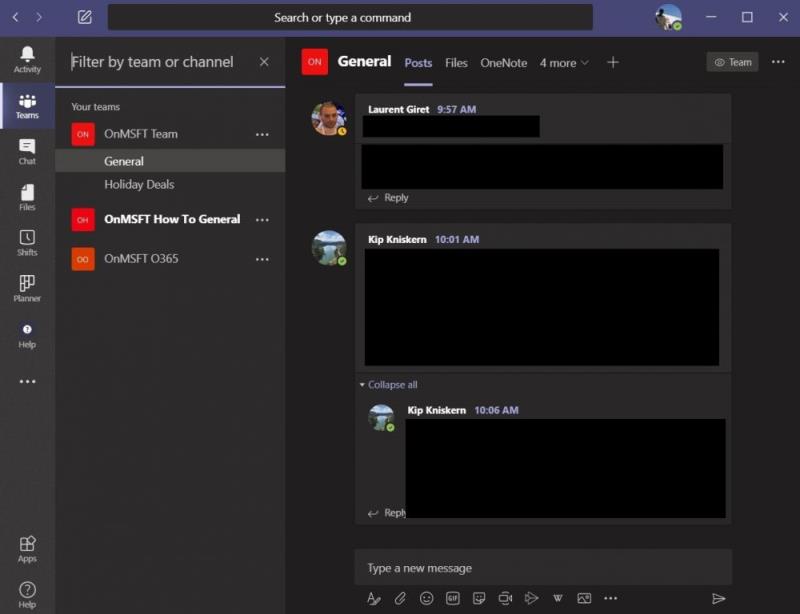
Lõpuks on võimalus oma kanaleid ja meeskondi filtreerida. Selleks otsige ikooni selle kõrval, kus on kirjas Teams. See näeb välja nagu tagurpidi keeduklaas. Kui klõpsate sellel, saate oma meeskondade ja kanalite loendit kitsendada. Siit saate rühmi või kanaleid sortida ja otsida. See on kasulik, kui kuulute rohkem kui ühes kanalis või meeskonnas.
Meie näpunäited Teamsis filtreerimiseks on vaid üks valdkond meie hiljutisest kajastusest. Oleme läbi käinud igasuguseid Teamsi teemasid . Need hõlmavad mõningaid näpunäiteid selle kohta, kuidas saate Teamsi vestlusest maksimumi võtta, kuidas hallata märguandeid , kasutada kaamerast maksimumi ja palju muud. Kui teil on oma näpunäiteid, andke meile allolevates kommentaarides teada!
Microsoft Teamsi mobiilirakendus toetab nüüd ka videokõnesid muude rakenduse eelvaateversiooni funktsioonide hulgas.
Microsoft Lists on Microsoft 365 rakendus, mis aitab teil teavet jälgida ja oma tööd korraldada. Saate seda kasutada ka Teamsis ja Sharepointis. Lisateavet.
Siin on ülevaade sellest, kuidas saate Windows 10-s Microsoft To do abil produktiivseks jääda
Siin on mõned levinumad tekstiprobleemid ja kuidas neid parandada
Unustasite oma Exceli märkmiku salvestada? Siin on ülevaade, kuidas saate seda taastada.
Siit saate teada, kuidas saate Outlookis Microsoft 365-ga oma tootlikkuse suurendamiseks kasutada ülesandeid.
Siin on ülevaade kõige levinumatest OneDrive'i probleemidest ja nende lahendamise viisidest
Kas olete kunagi kuulnud Microsoft Yammerist? See on suhtlusvõrgustiku tööriist, mis aitab teil luua ühenduse ja suhelda inimestega kogu teie organisatsioonis ning täna saate sellega praktiseerida.
Kas teie ettevõte võttis just kasutusele Microsoft 365? Siin on ülevaade mõnedest sätetest, mida peaksite konfigureerima, et kohandada Microsoft 365 võrgukogemust, et muuta see enda omaks.
Siin on mõned levinumad Microsoft Exceli programmi veakoodid ja nende parandamine.
Siin saate oma koosolekuid Outlookis hallata
Kui kasutate Windows 10 ja otsite tasuta viise ekraani salvestamiseks, on saadaval valikud. Ekraani salvestamiseks on kolm tasuta võimalust
Siin on ülevaade mõnedest levinud Exceli valemiveadest ja nende parandamise viisidest
Microsofti Bing teeb nüüd enamat kui lihtsalt veebist otsimise. See võib esile tuua ka teie organisatsioonisiseseid tulemusi, sealhulgas faile, kontakte ja
Kas teie postkast on Outlookis jama? Proovige reeglid paika panna. Meie uusimas Microsoft 365 juhendis selgitage hästi, kuidas saate reeglite abil meilisõnumeid automaatselt teisaldada, märgistada ja neile vastata.
Kas kulutate tänapäeval rohkem aega meilidele? Siin on ülevaade meie parimatest tavadest Microsoft Outlooki jaoks opsüsteemis Windows 10.
Siit saate teada, kuidas saate oma Microsoft 365 või Office 365 tellimuse jaoks koodi lunastada
Kui lisate faili oma Microsoft Teamsi failijaotisesse, saavad seda redigeerida kõik Microsoft Teamsi kasutajad, mitte ainult faili loojad. Seal on
Kas ostsite just Surface Duo? Kui te seda tegite, vaadake siit meie lemmiknõuandeid ja nippe, kuidas saate kahe ekraaniga Android-seadmes Microsoft Teamsist maksimumi võtta.
Kas tunnete end pettunud või arvate, et te ei saa Microsoft Teamsis palju ära teha? Siit saate teada, kuidas saate Teamsis produktiivseks jääda ja keskenduda.
Kui otsite, kuidas luua Facebookis küsitlust, et saada inimeste arvamust, siis meilt leiate kõik lahendused alates sündmustest, messengerist kuni looni; saate Facebookis küsitluse luua.
Kas soovite aegunud pääsmeid kustutada ja Apple Walleti korda teha? Järgige selles artiklis, kuidas Apple Walletist üksusi eemaldada.
Olenemata sellest, kas olete täiskasvanud või noor, võite proovida neid värvimisrakendusi, et vallandada oma loovus ja rahustada meelt.
See õpetus näitab, kuidas lahendada probleem, kuna Apple iPhone'i või iPadi seade kuvab vales asukohas.
Vaadake, kuidas saate režiimi Mitte segada iPadis lubada ja hallata, et saaksite keskenduda sellele, mida tuleb teha. Siin on juhised, mida järgida.
Vaadake erinevaid viise, kuidas saate oma iPadi klaviatuuri suuremaks muuta ilma kolmanda osapoole rakenduseta. Vaadake ka, kuidas klaviatuur rakendusega muutub.
Kas seisate silmitsi sellega, et iTunes ei tuvasta oma Windows 11 arvutis iPhone'i või iPadi viga? Proovige neid tõestatud meetodeid probleemi koheseks lahendamiseks!
Kas tunnete, et teie iPad ei anna tööd kiiresti? Kas te ei saa uusimale iPadOS-ile üle minna? Siit leiate märgid, mis näitavad, et peate iPadi uuendama!
Kas otsite juhiseid, kuidas Excelis automaatset salvestamist sisse lülitada? Lugege seda juhendit automaatse salvestamise sisselülitamise kohta Excelis Macis, Windows 11-s ja iPadis.
Vaadake, kuidas saate Microsoft Edge'i paroole kontrolli all hoida ja takistada brauserit tulevasi paroole salvestamast.



























