Microsoft Teamsi mobiilirakendus toetab nüüd videokõnesid

Microsoft Teamsi mobiilirakendus toetab nüüd ka videokõnesid muude rakenduse eelvaateversiooni funktsioonide hulgas.
Kui olete väsinud üha uuesti ja uuesti kohandatud taustade otsimisest, on olemas lahendus, mis võimaldab teil Microsofti Bing Daily pilte automaatselt alla laadida ja kasutada neid Microsoft Teamsi taustana. Siin on, kuidas.
Laadige alla PowerShelli skript
Automatiseerige Bingi igapäevane piltide allalaadimise protsess
Liikuge Teamsi süsteemi alamkausta – peaksite nägema piltide loendis allalaaditud Bingi pilti
Uute Bingi kohandatud taustade kasutamiseks käivitage Teams – kui soovite, muutke PowerShelli skripti sama failinime kasutamiseks ja kirjutage igapäevane Bingi pilt automaatselt teie eest üle.
Microsoft esitas hiljuti taustaefektide juhtelemendid, mis võimaldavad kasutajatel Microsoft Teamsi koosolekute jaoks oma taustapilte üles laadida. Kui otsite oma igapäevaste koosolekute vürtsitamiseks head valikut kauneid pilte, kirjeldas Office 365 MVP Martina Grom hiljuti mitteametlikku viisi, kuidas haarata Microsofti Bing Daily pilte ja kasutada neid Microsoft Teamsi taustana. Protsess on veidi tehniline, kuid me vaatame allolevad läbi kõik erinevad etapid.
Esimene samm enne millegi tegemist on alla laadida sellest GitHubi hoidlast kasutusvalmis PowerShelli skriptifail GetDailyBingPicture.ps1 . Skriptifaili otse allalaadimiseks soovitame minna sellele lingile , seejärel paremklõpsata brauseriaknal ja seejärel faili arvutisse salvestamiseks nuppu Salvesta nimega.
Märkus. Pidage meeles, et skripti käitamiseks vajalik kohalik rühmapoliitika redaktor (GPO) ei ole Windows 10 Home väljaannetes saadaval ja skript ei pruugi ka mõnes arvutikonfiguratsioonis töötada.
Igapäevase Bingi pildi automaatseks toomiseks kausta Teamsi üleslaadimised toimige järgmiselt.
Vajutage Windowsi klahvi + R, et avada käsukasti Run, tippige gpedit.msc, et avada kohalik rühmapoliitika redaktor (GPO) ja vajutage sisestusklahvi.
Nüüd liikuge Kasutaja konfiguratsioon> Windows Seaded> Skriptid (Logon / Logoff), nagu on näidatud allpool, ja topeltklõps Logon võimalus paremal paanil.
Valige aknas Login Properties vahekaart PowerShelli skriptid ja klõpsake nuppu Kuva failid .
Teie ekraanil avaneb Windows Explorer failitee C:WINDOWSSystem32GroupPolicyUserScriptsLogon. Kopeerige allalaaditud skript GetDailyBingPicture.ps1 sisselogimiskausta.
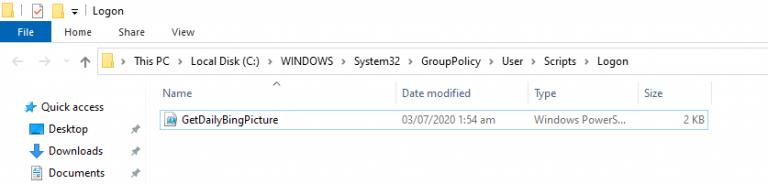
Seejärel liikuge tagasi sisselogimisomaduste akendesse, klõpsake nuppu Lisa , valige fail GetDailyBingPicture.ps1 ja lõpuks klõpsake nuppu OK .
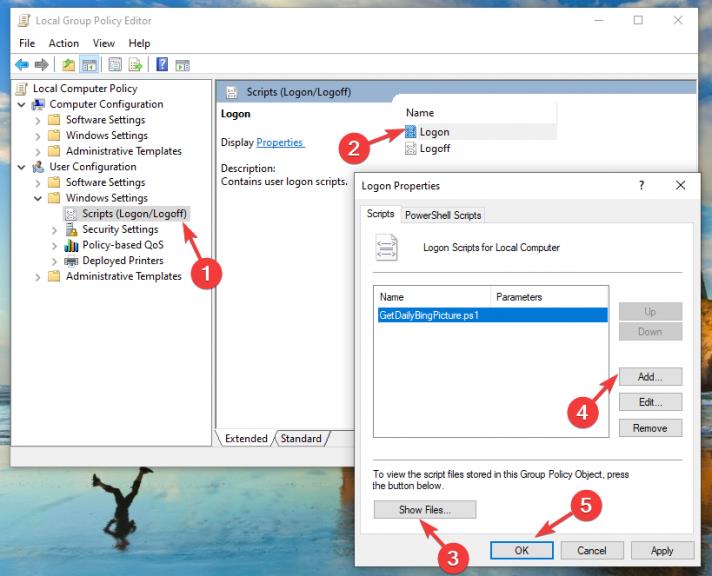
Märkus. PowerShelli skripti käitamiseks peate määrama PowerShelli täitmispoliitika väärtusest Piiratud väärtusele RemoteSigned . Selleks vajutage klahve Win+X, valige administraatoriks PowerShell ja seejärel käivitage järgmine käsk:
Set-ExecutionPolicy RemoteSigned
Kui kohaliku rühmapoliitika redaktori (GPO) konfigureerimine on lõpetatud, logige muudatuste rakendamiseks arvutist välja/taaskäivitage.
Järgmisena avage File Explorer ja lihtsalt kopeerige ja kleepige see aadress ülaosas olevale ribale:
%APPDATA%MicrosoftTeamsBackgroundsÜleslaadimised
Üleslaadimiste kaustas peaksite nägema igapäevast Bingi pilti koos vormindatud failinimega, mis sisaldab pildi pealkirja/kuupäeva, nagu on näidatud ekraanipildil, ja teie kohandatud taust on nüüd järgmisel Teamsi koosolekul kasutamiseks valmis.

Nüüd, kui on fail, mida soovite, avage oma Microsoft võistkonnad töölauarakendusele liituda oma koosolekul, ja valige Taust mõju ümberlülitusnupu kõrval mikrofoni lüliti. Teie uus Bingi taust kuvatakse nüüd ekraani paremas servas. Lõpuks valige taust ja vaadake selle eelvaadet, et näha, kuidas see välja näeb, ja seejärel vajutage nuppu Rakenda.
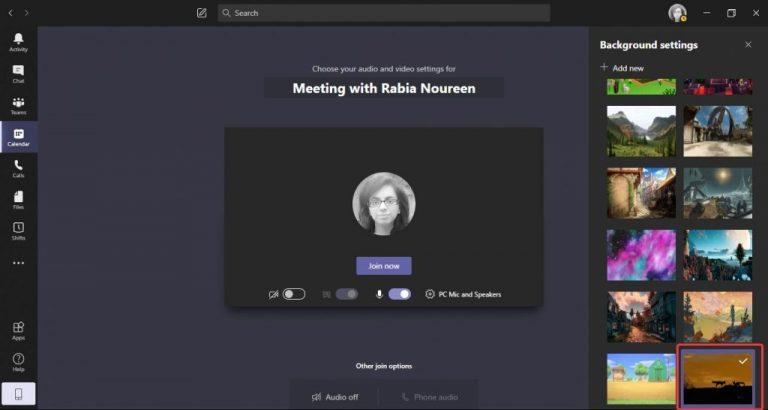
Selle nipiga on teil nüüd Microsoft Teamsis lõputud võimalused eksootiliste kohandatud taustade loomiseks. Kui te aga ei soovi üleslaadimiste kaustas sadu pilte täita, peate mõne aja pärast kõik vanad pildid sellest kaustast käsitsi kustutama. Kui soovite, muutke PowerShelli skripti sama failinime kasutamiseks ja kirjutage igapäevane Bingi pilt automaatselt teie eest üle.
Samuti saate skriptis mängida erinevate parameetritega, et uurida erinevaid kohandamisvalikuid jaotises „Kasutage Bing.com API-t”.
Kui otsite rohkem kohandatud taustavalikuid, kutsume teid vaatama meie spetsiaalset Teamsi taustakeskust, kus pakume palju lahedaid taustapilte.
Microsoft Teamsi mobiilirakendus toetab nüüd ka videokõnesid muude rakenduse eelvaateversiooni funktsioonide hulgas.
Microsoft Lists on Microsoft 365 rakendus, mis aitab teil teavet jälgida ja oma tööd korraldada. Saate seda kasutada ka Teamsis ja Sharepointis. Lisateavet.
Siin on ülevaade sellest, kuidas saate Windows 10-s Microsoft To do abil produktiivseks jääda
Siin on mõned levinumad tekstiprobleemid ja kuidas neid parandada
Unustasite oma Exceli märkmiku salvestada? Siin on ülevaade, kuidas saate seda taastada.
Siit saate teada, kuidas saate Outlookis Microsoft 365-ga oma tootlikkuse suurendamiseks kasutada ülesandeid.
Siin on ülevaade kõige levinumatest OneDrive'i probleemidest ja nende lahendamise viisidest
Kas olete kunagi kuulnud Microsoft Yammerist? See on suhtlusvõrgustiku tööriist, mis aitab teil luua ühenduse ja suhelda inimestega kogu teie organisatsioonis ning täna saate sellega praktiseerida.
Kas teie ettevõte võttis just kasutusele Microsoft 365? Siin on ülevaade mõnedest sätetest, mida peaksite konfigureerima, et kohandada Microsoft 365 võrgukogemust, et muuta see enda omaks.
Siin on mõned levinumad Microsoft Exceli programmi veakoodid ja nende parandamine.
Siin saate oma koosolekuid Outlookis hallata
Kui kasutate Windows 10 ja otsite tasuta viise ekraani salvestamiseks, on saadaval valikud. Ekraani salvestamiseks on kolm tasuta võimalust
Siin on ülevaade mõnedest levinud Exceli valemiveadest ja nende parandamise viisidest
Microsofti Bing teeb nüüd enamat kui lihtsalt veebist otsimise. See võib esile tuua ka teie organisatsioonisiseseid tulemusi, sealhulgas faile, kontakte ja
Kas teie postkast on Outlookis jama? Proovige reeglid paika panna. Meie uusimas Microsoft 365 juhendis selgitage hästi, kuidas saate reeglite abil meilisõnumeid automaatselt teisaldada, märgistada ja neile vastata.
Kas kulutate tänapäeval rohkem aega meilidele? Siin on ülevaade meie parimatest tavadest Microsoft Outlooki jaoks opsüsteemis Windows 10.
Siit saate teada, kuidas saate oma Microsoft 365 või Office 365 tellimuse jaoks koodi lunastada
Kui lisate faili oma Microsoft Teamsi failijaotisesse, saavad seda redigeerida kõik Microsoft Teamsi kasutajad, mitte ainult faili loojad. Seal on
Kas ostsite just Surface Duo? Kui te seda tegite, vaadake siit meie lemmiknõuandeid ja nippe, kuidas saate kahe ekraaniga Android-seadmes Microsoft Teamsist maksimumi võtta.
Kas tunnete end pettunud või arvate, et te ei saa Microsoft Teamsis palju ära teha? Siit saate teada, kuidas saate Teamsis produktiivseks jääda ja keskenduda.
Kui otsite, kuidas luua Facebookis küsitlust, et saada inimeste arvamust, siis meilt leiate kõik lahendused alates sündmustest, messengerist kuni looni; saate Facebookis küsitluse luua.
Kas soovite aegunud pääsmeid kustutada ja Apple Walleti korda teha? Järgige selles artiklis, kuidas Apple Walletist üksusi eemaldada.
Olenemata sellest, kas olete täiskasvanud või noor, võite proovida neid värvimisrakendusi, et vallandada oma loovus ja rahustada meelt.
See õpetus näitab, kuidas lahendada probleem, kuna Apple iPhone'i või iPadi seade kuvab vales asukohas.
Vaadake, kuidas saate režiimi Mitte segada iPadis lubada ja hallata, et saaksite keskenduda sellele, mida tuleb teha. Siin on juhised, mida järgida.
Vaadake erinevaid viise, kuidas saate oma iPadi klaviatuuri suuremaks muuta ilma kolmanda osapoole rakenduseta. Vaadake ka, kuidas klaviatuur rakendusega muutub.
Kas seisate silmitsi sellega, et iTunes ei tuvasta oma Windows 11 arvutis iPhone'i või iPadi viga? Proovige neid tõestatud meetodeid probleemi koheseks lahendamiseks!
Kas tunnete, et teie iPad ei anna tööd kiiresti? Kas te ei saa uusimale iPadOS-ile üle minna? Siit leiate märgid, mis näitavad, et peate iPadi uuendama!
Kas otsite juhiseid, kuidas Excelis automaatset salvestamist sisse lülitada? Lugege seda juhendit automaatse salvestamise sisselülitamise kohta Excelis Macis, Windows 11-s ja iPadis.
Vaadake, kuidas saate Microsoft Edge'i paroole kontrolli all hoida ja takistada brauserit tulevasi paroole salvestamast.



























