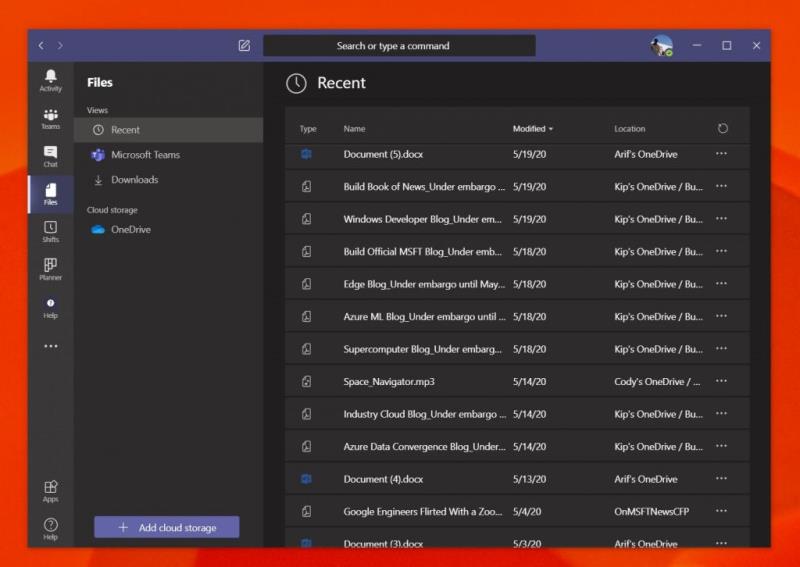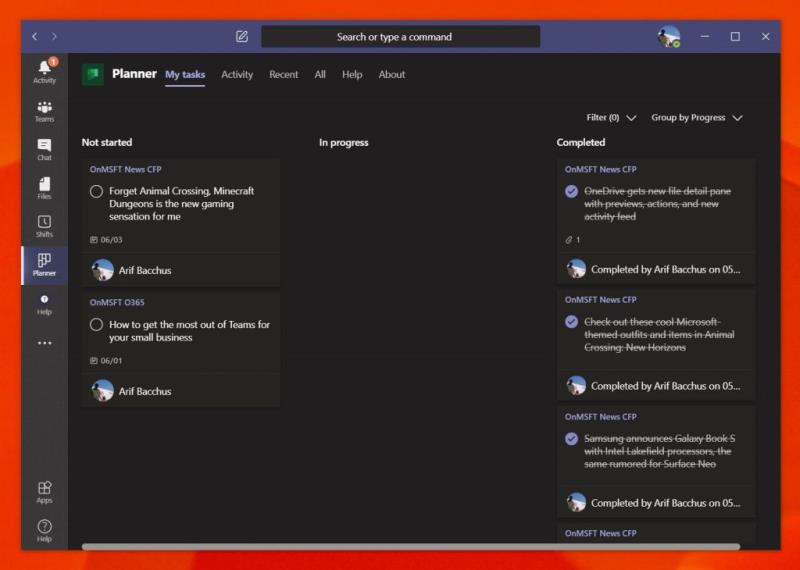Z jeho rozhraní založeného na chatu, integrace s dalšími aplikacemi Microsoftu nebo jinými službami zde jsou tři nejlepší způsoby, jak můžete z Teams pro svou malou firmu vytěžit maximum.
Ke správě souborů pomocí aplikace Files použijte Microsoft Teams. Do Teams můžete také připojit další aplikace a služby.
Použijte Microsoft Planner v Teams ke správě pracovních postupů a sledování toho, co se právě dělá
Použijte Směny v Teams ke správě mezd, volna, pracovní doby a dalších,
Komunikace je srdcem každé velké i malé obchodní operace. Ale pokud jste malá firma, která má zaměstnance z různých míst nebo nyní závisí na vzdálených pracovnících a provozu kvůli koronaviru, je to obzvláště důležité. Zde přichází na scénu Microsoft Teams.
Z jeho rozhraní založeného na chatu, integrací s jinými aplikacemi Microsoftu nebo jinými službami je zde pohled na to, jak můžete Teams pro svou malou firmu využít na maximum.
Spravujte své dokumenty pro malé firmy
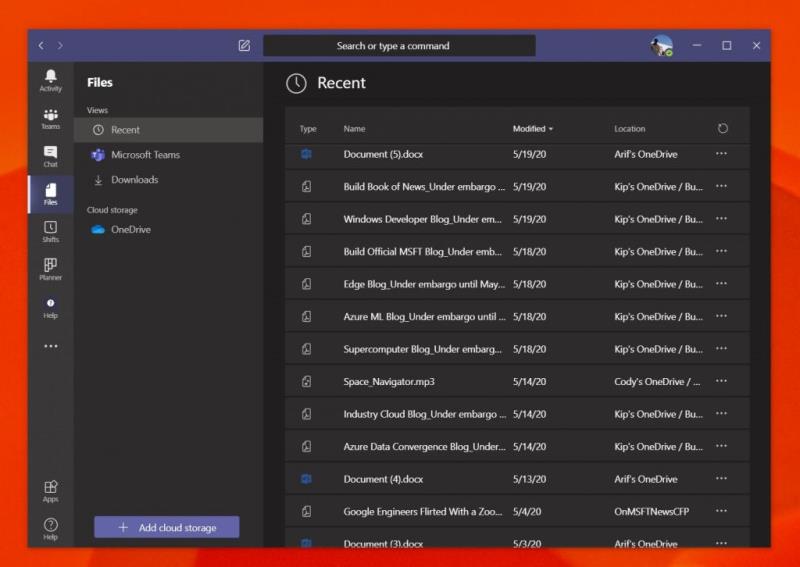
Prvním způsobem, jak můžete z Teams pro svou malou firmu vytěžit maximum, je používat je ke správě dokumentů. S Teams používá Microsoft svou službu SharePoint k vytváření webů Teams, které, jak jsme již dříve vysvětlili , jsou knihovny dokumentů pro všechny věci sdílené v Teams. Je to proto, že Teams je navržen pro skupiny a umožňuje komukoli vidět sdílené dokumenty a soubory.
Pro vás to znamená, že kdokoli, koho jste přidali do týmového kanálu, může nahrávat soubory a dokumenty do kanálu v Teams a poté k nim mít tým přístup přes kartu „Soubory“ na pravé straně aplikace. Díky tomu lze snadno najít soubory a dokumenty, aniž byste se museli starat o hledání odkazů nebo ruční navštěvování webové stránky, abyste soubory získali. I když dáváte přednost používání jiných úložných řešení od jiných výrobců než Microsoft, můžete také přidat další cloudové služby kliknutím na tlačítko Přidat cloudové úložiště ve spodní části postranního panelu.
Existují také další „aplikace“, které můžete přidat do Microsoft Teams. Mohou pocházet od společnosti mimo Microsoft a zahrnují YouTube, Zoom, Evernote, Adobe Creative Cloud a mnoho dalšího. Aplikace lze přidat kliknutím na ikonu Aplikace na postranním panelu. Po přidání se aplikace zobrazí buď na kartě v kanálu, v samotném postranním panelu. Proces jsme vysvětlili dříve , takže si jej přečtěte, abyste získali podrobnější vysvětlení. Pokud před přechodem na Microsoft 365 nebo Teams stále používáte jiné služby než Microsoft, tyto aplikace se do Teams pěkně zapojí.
Spravujte své úkoly z Teams pomocí Microsoft Planneru
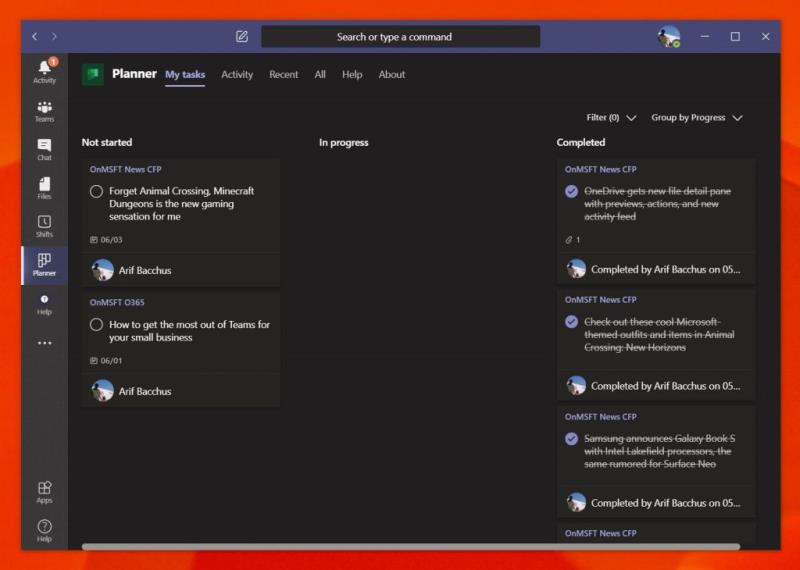
Kromě dokumentů je další klíčovou oblastí obchodní operace plánování a organizování. Pokud se jedná o věci, jako je manipulace s vyzvednutím, odvozem a dalšími, budete muset sledovat, kdo dělá jaký úkol a jak úkol postupuje. Podobně jako u správy dokumentů je to další oblast, kde vám Teams stojí zády díky integraci s Microsoft Planner .
V Microsoft Planneru je prostředí soustředěno kolem „plánů“, které jsou svázány se skupinami Office 365. Pokud tedy vytvoříte nový plán, získáte pro něj novou skupinu Office 365. Můžete také vytvářet plány založené na existujících skupinách. Plány budou mít také svůj vlastní web SharePoint a poznámkový blok OneNotu, který je pomůže odlišit a usnadní hledání určitých příloh.
Chcete-li začít, můžete se přihlásit do Planneru na adrese tasks.office.com a poté vytvořit nový plán. Zadejte název a poté budete přesměrováni do uživatelského rozhraní. Plánovač je uspořádán do svislých sloupců se seznamy segmentů. Do seznamu můžete přidávat položky a přiřazovat úkoly, vybírat rande, přidávat poznámky a další. K dispozici jsou dokonce metriky, které vám ukáží plán úkolů a další.
Jakmile nastavíte Microsoft Planner, můžete jej snadno najít v Microsoft Teams. Stačí na něj kliknout na postranním panelu aplikace nebo jej najít kliknutím na ... na postranním panelu a poté na Plánovač. Tím se otevře plánovač přímo v Teams, aniž byste museli otevírat novou kartu ve webovém prohlížeči.
Spravujte své pracovní síly z Teams pomocí Microsoft Shifts

Nakonec jsou v Microsoft Teams směny. Jako malá firma možná nemáte prostředky na investice do mzdových služeb, jako je ADP. Teams má však integraci se službou „Shifts“, službou od společnosti Microsoft navrženou pro manažery a pracovníky první linie, aby mohli sledovat pracovní dobu a další. Když je tato možnost povolena v řídicím panelu Microsoft 365 a jsou jim udělena správná oprávnění , budou moci vaši uživatelé Teams používat aplikaci Teams k nastavování směn a odcházení.
Manažeři mohou mezitím plánovat směny, přidávat podrobnosti, vyměňovat směny, udržovat věci organizované a dokonce si stahovat zprávy. Uživatelé Teams mají také možnost používat Směny k žádosti o volno. I když to není tak komplexní jako placené mzdové služby, dělá práci správně, když je potřeba.
Týmy toho dokážou mnohem víc
Toto jsou pouze tři hlavní způsoby, jak můžete z Microsoft Teams pro svou malou firmu vytěžit maximum. Týmům jsme se v posledních několika měsících rozsáhle věnovali. Ať už je to Yammer a mnoho dalšího, na Microsoft Teams je toho hodně, co se vám líbí. Pokud se chcete dozvědět více, naše zpravodajské centrum vám pomůže.