Office 365: Zapněte/Vypněte schránku Office

Ukazujeme vám, jak povolit nebo zakázat viditelné možnosti schránky v aplikacích Microsoft Office 365.
Zde je pohled na některé z nejběžnějších chybových kódů programu Microsoft Excel a jak je můžete opravit.
Excel nelze otevřít (název souboru).xlsx : Pokud se vám zobrazuje tato chyba, zkuste soubor otevřít pomocí Průzkumníka souborů ve Windows 10. Nebo jej vyhledejte ručně. Soubor mohl být přesunut nebo odstraněn a nebyl aktualizován v seznamu souborů aplikace Excel.
Tento soubor je poškozený a nelze jej otevřít: Při této chybě otevřete soubor jako obvykle prostřednictvím Excelu. Klikněte však na šipku vedle tlačítka Otevřít a klikněte na Otevřít a opravit. Budete moci obnovit data.
Tento dokument způsobil při posledním otevření vážnou chybu: Chcete-li tento problém vyřešit, společnost Microsoft doporučuje zakázat doplňky.
Při odesílání příkazů do programu došlo k chybě: Pokud se zobrazí tato chyba, je to pravděpodobně způsobeno nějakým procesem spuštěným v Excelu, který brání samotnému Excelu v ukončení.
Při používání aplikace Microsoft Excel můžete občas skončit s kódem chyby. To může být z různých důvodů. Váš soubor může chybět nebo může být poškozen. Není důvod se znepokojovat, držíme vám záda. Zde je pohled na některé z nejběžnějších chybových kódů programu Microsoft Excel a jak je můžete opravit.
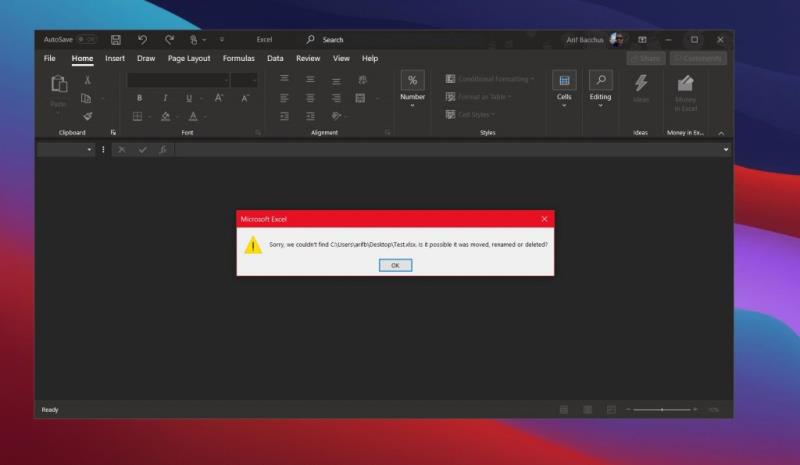
První na našem seznamu je běžná chyba související s tím, že Exel není otevřený pro otevření souboru. K tomu dochází, když je soubor, který otevíráte, poškozen, poškozen nebo přesunut z původního umístění. Může také nastat, když je přípona souboru neplatná. Pokud chcete tento problém vyřešit, doporučujeme vyhledat a otevřít soubor ručně z místa, kde jste si jej naposledy pamatovali uložení, tím, že naleznete soubor a dvakrát na něj kliknete. Neotevírejte jej přímo přes Excel nebo ze seznamu souborů v Excelu. Při ukládání souborů také doporučujeme zkontrolovat typy souborů a ujistit se, že jsou ve formátu .xlsx nebo ve formátu, se kterým je Excel kompatibilní .

Další na řadě je chyba o poškození souboru. Pokud se vám zobrazuje tato chyba, problém je pravděpodobně v souboru. Něco v souboru způsobuje nefunkčnost Excelu.
Chcete-li tento problém vyřešit, aplikace Excel se automaticky pokusí sešit opravit. Ale pokud to nefunguje, doporučujeme opravit to svépomocí. Chcete-li to provést, klikněte na Soubor a poté na Otevřít. Odtud klikněte na Procházet a přejděte do umístění a složky, ve které se sešit nachází.
Jakmile jej najdete, klikněte na šipku vedle tlačítka Otevřít a klikněte na Otevřít a opravit. Budete moci obnovit data, ale pokud to nebude fungovat, můžete Extrahovat data a extrahovat hodnoty a vzorce ze sešitu. Pokud vše ostatní selže, doporučujeme zkontrolovat řešení na webu podpory společnosti Microsoft zde .
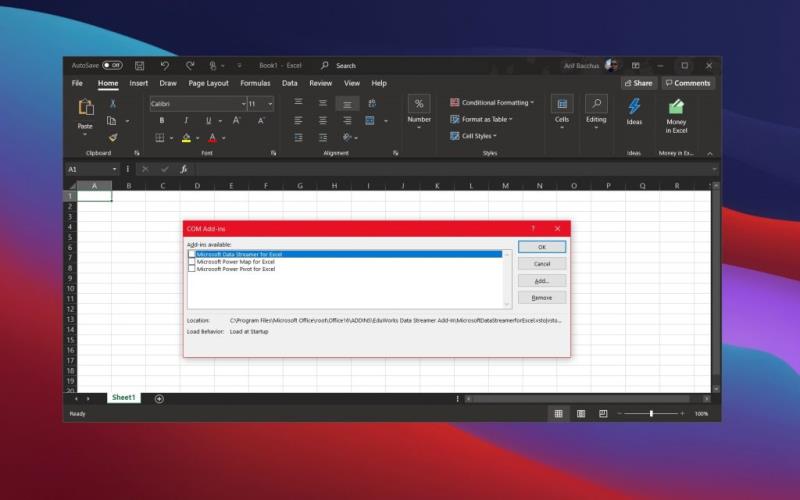
Náš třetí nejčastější chybový kód aplikace Excel je kód, který se poměrně často opakuje se staršími verzemi aplikace Excel (předcházející verzemi Microsoft 365.) Pokud se zobrazí chyba „tento dokument způsobil při posledním otevření vážnou chybu“, je to pravděpodobně souvisí s problémem nastavení v Excelu. Podle Microsoftu k tomu dojde, když bude soubor zařazen do seznamu zakázaných souborů pro Office. Program do tohoto seznamu přidá soubor, pokud soubor způsobí závažnou chybu.
Chcete-li tento problém vyřešit, společnost Microsoft doporučuje zakázat doplňky. Nejprve klikněte na Soubor, poté na Možnosti a poté klikněte na Doplňky. V seznamu Spravovat klepněte na položku Doplňky modelu COM a potom klepněte na tlačítko Přejít. V dialogovém okně Doplňky modelu COM zrušte zaškrtnutí políčka u libovolného z doplňků v seznamu, který je vybrán, a klepněte na tlačítko OK. Poté byste měli restartovat Excel a dokument by se měl znovu otevřít.
Pokud vše ostatní selže, doporučujeme pokusit se obnovit dokument Excel .
Konečně je zde další běžný problém se staršími verzemi Excelu. V tomto případě se zobrazí chybová zpráva, že „při odesílání příkazů do programu došlo k chybě“. Pokud se zobrazí tato chyba, je to pravděpodobně způsobeno nějakým procesem spuštěným v Excelu, který brání samotnému Excelu v ukončení.
Opět se nejedná o problém s moderními aplikacemi Microsoft 365 a pokrývá pouze starší verze Excelu. Jako řešení vyberte Soubor a poté Možnosti. Odtud vyberte Upřesnit a přejděte dolů do části Obecné a zrušte zaškrtnutí políčka Ignorovat ostatní aplikace, které používají Dynamic Data Exchange (DDE). Poté klepněte na OK. To by mělo problém vyřešit, ale pokud to nefunguje, doporučujeme vám zkontrolovat článek podpory společnosti Microsoft .
Jak se ponoříme hlouběji do aplikací Microsoft 365, toto je jen naše nejnovější pokrytí. Také jsme se podívali na některé z nejběžnějších chyb vzorců aplikace Excel a jak je opravit. A probrali jsme některé z našich 5 nejlepších tipů a triků pro Excel , a to jak pro nováčky, tak pro Excelové veterány. Můžete také sledovat naše centrum Microsoft 365 , kde najdete všechny nejnovější zprávy a informace o Office.
Ukazujeme vám, jak povolit nebo zakázat viditelné možnosti schránky v aplikacích Microsoft Office 365.
Návod, jak řešit problémy, kdy tabulky Microsoft Excel neprovádějí výpočty správně.
Naučte se, jak povolit nebo zakázat zobrazení vzorců v buňkách v Microsoft Excel.
Zjistěte o běžných chybách v Excelu, jako je #VALUE! a #NAME!, proč se objevují a jak je opravit.
Vaše kontingenční tabulka nefunguje? Zde je několik běžných oprav, které by vám měly rychle a snadno pomoci.
Pokud nemůžete otevřít soubor aplikace Excel v chráněném zobrazení, zakažte chráněné zobrazení pouze v případě, že jste si zcela jisti, že je soubor bezpečný.
Chtěli jste někdy vložit dokument Office 365 na svůj web? V této příručce se podívejte, jak to můžete udělat
Zapomněli jste uložit svůj sešit Excel? Zde je pohled na to, jak jej můžete obnovit.
V naší nejnovější příručce Office 365 se podívejte, jak chráníte soubory z Microsoft Office heslem.
Zde jsou některé z nejběžnějších chybových kódů programu Microsoft Excel a jak je můžete opravit.
Zde je pohled na některé běžné chyby vzorce Excel a jak je můžete opravit
Pokud jde o software pro produktivitu, jen málo věcí je tak univerzálních a užitečných jako Microsoft Office Suite… nebo Google Productivity Suite. Ačkoli
Zde je návod, jak můžete spolupracovat s Office 365 pro práci na dálku
Microsoft Teams je klíčovou platformou pro videokonference. Naučte se, jak <strong>zablokovat</strong> a <strong>odblokovat</strong> uživatele, aby byl váš chat čistý.
Všechny informace o tom, jak snadno a rychle odinstalovat aplikace nebo programy ve Windows 10. Uvolněte místo na vašem PC.
Když pracujete mimo svůj stůl, můžete získat přístup k počítači pomocí Připojení ke vzdálené ploše systému Windows. Naučte se, jak správně povolit připojení ke vzdálené ploše v systému Windows 10.
Naučte se, jak upravit profilový obrázek v Microsoft Teams a vylepšit svou online prezentaci. Získejte tipy na změnu a řešení problémů.
Zjistěte, jak zjistit, kolik hodin jste strávili hraním Fortnite. Návod krok za krokem a tipy na sledování herních statistik.
Objevilo se na obrazovce oznámení „Vaše organizace spravuje aktualizace na tomto počítači“? Zde je návod, jak se této zprávy zbavit se špičkovými řešeními.
Zjistěte, jak získat Crown Emote ve Fortnite a posuňte své herní dovednosti na vyšší úroveň. Vytvořte si strategii a získejte respekty ostatních hráčů!
Pokud se lišta nástrojů nezobrazuje v Dokumentech Google, vraťte ji zpět jejím skrytím nebo získáním oprávnění k úpravám. Pokud selžou, použijte doporučený prohlížeč.
Zjistěte, jak efektivně ukončit schůzku Google Meet jako hostitel nebo účastník, a co dělat, když chcete pokračovat ve schůzce bez hostitele.
Nechte výčitky odesílatele pryč a zjistěte, jak odstranit zprávy Slack. Zde také najdete podrobný návod pro hromadné mazání zpráv Slack.




















