Office 365: Zapněte/Vypněte schránku Office

Ukazujeme vám, jak povolit nebo zakázat viditelné možnosti schránky v aplikacích Microsoft Office 365.
Věděli jste, že dokument Office 365 můžete vložit na web nebo blog? V této příručce vám ukážeme, jak na to.
Nahrajte svůj dokument Office 365 na OneDrive.
Až budete hotovi, budete chtít kliknout pravým tlačítkem na ikonu souboru a vyhledat možnost, která říká Vložit.
Klikněte na modré tlačítko Generovat.
Poté budete chtít zkopírovat kód HTML a vložit jej tam, kam chcete, v příspěvku na blogu nebo na webu, nejlépe pomocí funkce textového editoru.
Vkládání je způsob internetu. Můžete to udělat pomocí tweetů, videí na YouTube, odkazů a mnoha dalších. Ale věděli jste, že dokument Office 365 můžete také vložit na web nebo blog? V této příručce vám ukážeme, jak to můžete udělat.
Chcete-li začít, musíte nejprve umístit dokument Office 365 na OneDrive. Můžete to udělat tak, že se přihlásíte a navštívíte OneDrive.com a kliknete na tlačítko Nahrát v horní části obrazovky. Až budete hotovi, budete chtít kliknout pravým tlačítkem na ikonu souboru a vyhledat možnost, která říká Vložit. Budete chtít kliknout na modré tlačítko Generovat . Můžete také hledat možnost Vložit v horní části lišty pod záhlavím OneDrive, bude to druhá ikona zleva vedle Historie verzí.
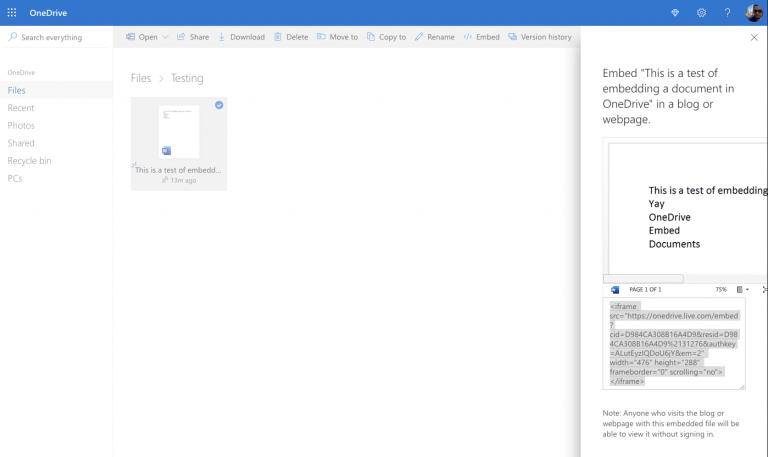
Mějte na paměti, že po vložení jej bude moci zobrazit každý, kdo navštíví váš blog nebo web, bez ohledu na to, zda má účet Office 365 nebo OneDrive. Po kliknutí na toto modré tlačítko Generovat obdržíte zprávu v postranním panelu na pravé straně obrazovky, jak je vidět výše. Uvidíte náhled dokumentu spolu s rámečkem s kódem HTML, který vám umožní vložit dokument.
Nakonec budete chtít tento kód zkopírovat a poté přejít na místo, kam jej chcete vložit. V našem případě dokument vkládáme do příspěvku na blogu WordPress. Můžete to udělat kliknutím na "Text" a vložením kódu. Nyní máte dokument Office přímo na svém blogu! Jakmile bude váš blogový příspěvek nebo webová stránka aktivní, měli byste vidět, že se dokument objeví ve widgetu podobně jako náhled tisku. Pro vaše potěšení z prohlížení máme výše ukázku. Budete mít ovládací prvky pro zobrazení dokumentu na celou obrazovku, změnu úrovně přiblížení nebo další možnosti pro stažení, uložení jako PDF a další.
Vkládání dokumentů Office, jako je tento, nejen šetří čas, ale je to docela pohodlné. Vaši čtenáři nebudou muset klikat na samostatný odkaz, aby viděli soubor na OneDrive, nebo nebudou muset mít na svých počítačích nainstalovaný Office. Dokument Office 365 bude přímo tam, v plném kontextu a bez nutnosti stahování přímo na vašem webu. Myslíte si, že to pro vás bude užitečné? Dejte nám vědět v komentářích níže.
Ukazujeme vám, jak povolit nebo zakázat viditelné možnosti schránky v aplikacích Microsoft Office 365.
Návod, jak řešit problémy, kdy tabulky Microsoft Excel neprovádějí výpočty správně.
Naučte se, jak povolit nebo zakázat zobrazení vzorců v buňkách v Microsoft Excel.
Zjistěte o běžných chybách v Excelu, jako je #VALUE! a #NAME!, proč se objevují a jak je opravit.
Vaše kontingenční tabulka nefunguje? Zde je několik běžných oprav, které by vám měly rychle a snadno pomoci.
Pokud nemůžete otevřít soubor aplikace Excel v chráněném zobrazení, zakažte chráněné zobrazení pouze v případě, že jste si zcela jisti, že je soubor bezpečný.
Chtěli jste někdy vložit dokument Office 365 na svůj web? V této příručce se podívejte, jak to můžete udělat
Zapomněli jste uložit svůj sešit Excel? Zde je pohled na to, jak jej můžete obnovit.
V naší nejnovější příručce Office 365 se podívejte, jak chráníte soubory z Microsoft Office heslem.
Zde jsou některé z nejběžnějších chybových kódů programu Microsoft Excel a jak je můžete opravit.
Zde je pohled na některé běžné chyby vzorce Excel a jak je můžete opravit
Pokud jde o software pro produktivitu, jen málo věcí je tak univerzálních a užitečných jako Microsoft Office Suite… nebo Google Productivity Suite. Ačkoli
Zde je návod, jak můžete spolupracovat s Office 365 pro práci na dálku
Microsoft Teams je klíčovou platformou pro videokonference. Naučte se, jak <strong>zablokovat</strong> a <strong>odblokovat</strong> uživatele, aby byl váš chat čistý.
Všechny informace o tom, jak snadno a rychle odinstalovat aplikace nebo programy ve Windows 10. Uvolněte místo na vašem PC.
Když pracujete mimo svůj stůl, můžete získat přístup k počítači pomocí Připojení ke vzdálené ploše systému Windows. Naučte se, jak správně povolit připojení ke vzdálené ploše v systému Windows 10.
Naučte se, jak upravit profilový obrázek v Microsoft Teams a vylepšit svou online prezentaci. Získejte tipy na změnu a řešení problémů.
Zjistěte, jak zjistit, kolik hodin jste strávili hraním Fortnite. Návod krok za krokem a tipy na sledování herních statistik.
Objevilo se na obrazovce oznámení „Vaše organizace spravuje aktualizace na tomto počítači“? Zde je návod, jak se této zprávy zbavit se špičkovými řešeními.
Zjistěte, jak získat Crown Emote ve Fortnite a posuňte své herní dovednosti na vyšší úroveň. Vytvořte si strategii a získejte respekty ostatních hráčů!
Pokud se lišta nástrojů nezobrazuje v Dokumentech Google, vraťte ji zpět jejím skrytím nebo získáním oprávnění k úpravám. Pokud selžou, použijte doporučený prohlížeč.
Zjistěte, jak efektivně ukončit schůzku Google Meet jako hostitel nebo účastník, a co dělat, když chcete pokračovat ve schůzce bez hostitele.
Nechte výčitky odesílatele pryč a zjistěte, jak odstranit zprávy Slack. Zde také najdete podrobný návod pro hromadné mazání zpráv Slack.




















