Office 365: Zapněte/Vypněte schránku Office

Ukazujeme vám, jak povolit nebo zakázat viditelné možnosti schránky v aplikacích Microsoft Office 365.
Věděli jste, že Excel dokáže obnovit neuložené nebo ztracené sešity? Zde je návod.
Pokud se aplikace Excel neočekávaně ukončí, zobrazí se při příštím opětovném otevření aplikace Excel speciální nadpis Obnoveno. Klikněte na Zobrazit obnovené soubory a poté se zobrazí podokno Obnovení dokumentu. Zde můžete obnovit svůj sešit
Vyhledejte dočasný soubor. Přejděte na kartu Soubor, poté na Informace a poté na Spravovat sešit. Měli byste vidět možnost Obnovit neuložený sešit.
Není nic horšího, než když vložíte veškerou svou tvrdou práci do poznámkového bloku aplikace Excel, jen abyste viděli, že se to neuložilo ani při zavření aplikace. Často si myslíte, že to znamená, že váš soubor je navždy pryč, ale věděli jste, že jej stále můžete obnovit? Zde je pohled na několik způsobů, jak můžete obnovit neuložené sešity Excel.
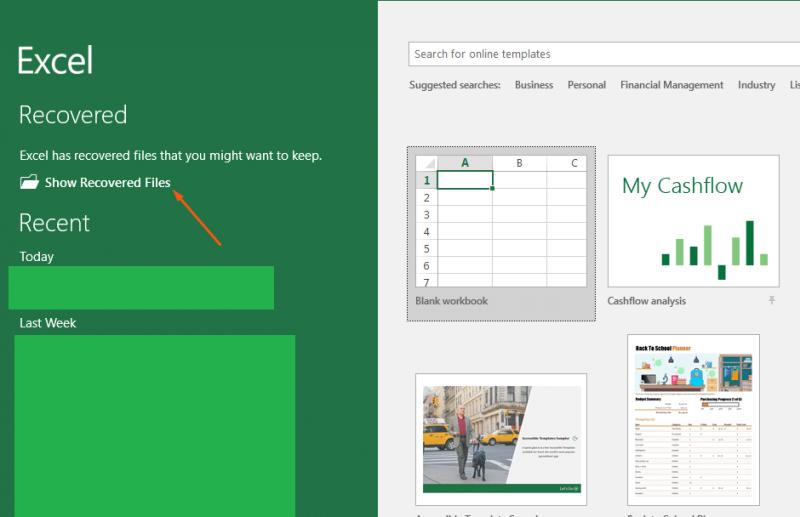
První je nejběžnější způsob, jak obnovit Excel Notebook. Excel obvykle automaticky ukládá váš poznámkový blok pravidelně, takže pokud se aplikace ukončí nebo pokud váš počítač selže, zobrazí se při příštím opětovném otevření aplikace Excel speciální nadpis Obnoveno. Klikněte na Zobrazit obnovené soubory a poté se zobrazí podokno Obnovení dokumentu. Budete moci kliknout na název souboru a obnovit jej a znovu otevřít, protože se nic nestalo.
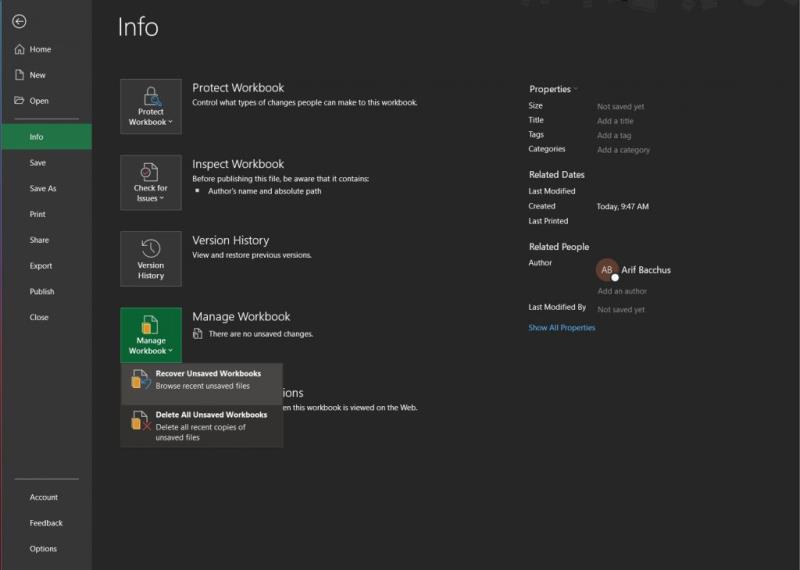
Druhým způsobem, jak obnovit neuložený nebo poškozený sešit aplikace Excel, je vyhledat dočasný soubor. Můžete to udělat tak, že otevřete příslušný soubor a poté přejdete na kartu Soubor, poté na Informace a poté na Spravovat sešit. Měli byste vidět možnost Obnovit neuložený sešit. Nezapomeňte na něj kliknout a poté v okně Průzkumník souborů, které se otevře, vyberte všechny neuložené sešity.
Případně můžete přeskočit tyto obruče a pokusit se obnovit soubor přímo z Průzkumníka souborů. Stiskněte klávesu Windows a R a poté zadejte následující text:
C:Users[vaše uživatelské jméno]AppDataLocalMicrosoftOfficeUnsavedFiles
Je pravděpodobné, že jste to nezměnili, ale můžete zkontrolovat umístění automatického ukládání souborů přímo z Excelu. Můžete to udělat kliknutím na Soubor, poté na Možnosti a poté na Uložit.
Přestože vám Excel může pomoci obnovit neuložené soubory, existuje skvělý způsob, jak se této situaci úplně vyhnout. Místo toho byste měli zkusit uložit soubory na OneDrive. Chcete-li to provést, klikněte na pás karet Soubor a poté na tlačítko Uložit. Odtud vyberte OneDrive. Nyní, když píšete, váš dokument se automaticky uloží na OneDrive, nikoli do vašeho PC. To vám umožní přístup ke svým souborům odkudkoli a navíc vám to poskytne další kus mysli.
Ukazujeme vám, jak povolit nebo zakázat viditelné možnosti schránky v aplikacích Microsoft Office 365.
Návod, jak řešit problémy, kdy tabulky Microsoft Excel neprovádějí výpočty správně.
Naučte se, jak povolit nebo zakázat zobrazení vzorců v buňkách v Microsoft Excel.
Zjistěte o běžných chybách v Excelu, jako je #VALUE! a #NAME!, proč se objevují a jak je opravit.
Vaše kontingenční tabulka nefunguje? Zde je několik běžných oprav, které by vám měly rychle a snadno pomoci.
Pokud nemůžete otevřít soubor aplikace Excel v chráněném zobrazení, zakažte chráněné zobrazení pouze v případě, že jste si zcela jisti, že je soubor bezpečný.
Chtěli jste někdy vložit dokument Office 365 na svůj web? V této příručce se podívejte, jak to můžete udělat
Zapomněli jste uložit svůj sešit Excel? Zde je pohled na to, jak jej můžete obnovit.
V naší nejnovější příručce Office 365 se podívejte, jak chráníte soubory z Microsoft Office heslem.
Zde jsou některé z nejběžnějších chybových kódů programu Microsoft Excel a jak je můžete opravit.
Zde je pohled na některé běžné chyby vzorce Excel a jak je můžete opravit
Pokud jde o software pro produktivitu, jen málo věcí je tak univerzálních a užitečných jako Microsoft Office Suite… nebo Google Productivity Suite. Ačkoli
Zde je návod, jak můžete spolupracovat s Office 365 pro práci na dálku
Microsoft Teams je klíčovou platformou pro videokonference. Naučte se, jak <strong>zablokovat</strong> a <strong>odblokovat</strong> uživatele, aby byl váš chat čistý.
Všechny informace o tom, jak snadno a rychle odinstalovat aplikace nebo programy ve Windows 10. Uvolněte místo na vašem PC.
Když pracujete mimo svůj stůl, můžete získat přístup k počítači pomocí Připojení ke vzdálené ploše systému Windows. Naučte se, jak správně povolit připojení ke vzdálené ploše v systému Windows 10.
Naučte se, jak upravit profilový obrázek v Microsoft Teams a vylepšit svou online prezentaci. Získejte tipy na změnu a řešení problémů.
Zjistěte, jak zjistit, kolik hodin jste strávili hraním Fortnite. Návod krok za krokem a tipy na sledování herních statistik.
Objevilo se na obrazovce oznámení „Vaše organizace spravuje aktualizace na tomto počítači“? Zde je návod, jak se této zprávy zbavit se špičkovými řešeními.
Zjistěte, jak získat Crown Emote ve Fortnite a posuňte své herní dovednosti na vyšší úroveň. Vytvořte si strategii a získejte respekty ostatních hráčů!
Pokud se lišta nástrojů nezobrazuje v Dokumentech Google, vraťte ji zpět jejím skrytím nebo získáním oprávnění k úpravám. Pokud selžou, použijte doporučený prohlížeč.
Zjistěte, jak efektivně ukončit schůzku Google Meet jako hostitel nebo účastník, a co dělat, když chcete pokračovat ve schůzce bez hostitele.
Nechte výčitky odesílatele pryč a zjistěte, jak odstranit zprávy Slack. Zde také najdete podrobný návod pro hromadné mazání zpráv Slack.




















