Android: Jak opravit nedostatek úložiště

Dochází vám místo na Androidu? Vyřešte problém s těmito jednoduchými tipy na jakémkoliv zařízení.
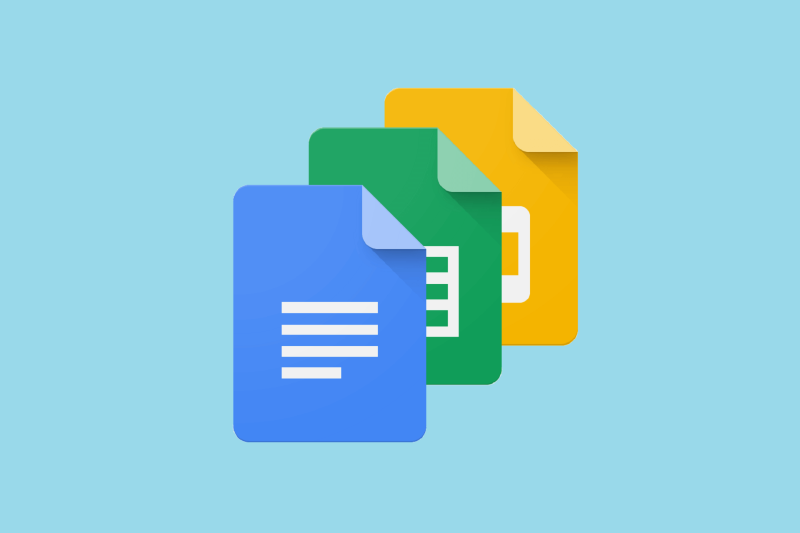
Při vytváření nebo úpravách dokumentů Google online si můžete všimnout, že se při pokusu o přístup k nástroji v Dokumentech Google nezobrazí panel nástrojů.
Chybějící panel nástrojů Dokumentů Google je naštěstí s největší pravděpodobností problém s nastavením, a proto by řešení tohoto problému mělo být snadné. Zde prozkoumáme několik řešení, která můžete použít k okamžitému obnovení chybějícího panelu nástrojů.
Dokumenty Google vám umožňují skrýt panel nástrojů pro méně přeplněnou pracovní plochu. Někdy se vám lišta nezobrazí, protože jste ji náhodou skryli.
Chcete-li panel nástrojů obnovit, otevřete soubor Dokumentů Google a stiskněte CTRL + SHIFT + F. Tato zkratka také skryje panel nástrojů Dokumentů Google, který používáte, když chcete panel nástrojů zobrazit.
Případně můžete také odkrýt panel nástrojů pomocí šipky v pravém horním rohu obrazovky.
Když je panel nástrojů skrytý, šipka směřuje dolů a když je zobrazena, šipka směřuje nahoru. Pokud tedy šipka směřuje dolů, kliknutím na ni odkryjete skrytý panel nástrojů. Další technikou pro zobrazení panelu nástrojů je stisknutí kombinace kláves Fn + ESC.
Někdy panel nástrojů nechybí, ale je zašedlý a deaktivovaný, což znamená, že vlastník souboru Dokumentů Google vám neudělil oprávnění k úpravám.
Dva důvody, proč se panel nástrojů nezobrazuje v Dokumentech Google, jsou, že jej buď skryjete, nebo nemáte oprávnění dokument upravovat. Abychom to vyřešili, ukázali jsme vám způsoby, jak odkrýt chybějící panel nástrojů Dokumentů Google a také jak získat povolení k jeho úpravám.
Google Docs je bezplatná webová služba, která funguje jako Google ekvivalent bezplatného klienta Word.
Ano, existují, dobrým příkladem je editor slov z LibreOffice.
K používání Dokumentů Google potřebujete pouze prohlížeč a připojení k internetu. Nicméně, některé prohlížeče se více hodí pro Google Docs než ostatní.
Dochází vám místo na Androidu? Vyřešte problém s těmito jednoduchými tipy na jakémkoliv zařízení.
Pokud se lišta nástrojů nezobrazuje v Dokumentech Google, vraťte ji zpět jejím skrytím nebo získáním oprávnění k úpravám. Pokud selžou, použijte doporučený prohlížeč.
Pokud se váš Xbox One nezapne, zkontrolujte tyto řešení, která vám pomohou opravit tento problém.
Jak opravit, že se PS4 nezapne? Zde je 6 efektivních metod, které vám pomohou zapnout vaše PS4 a užít si hraní.
Mnoho uživatelů systému Windows čelí chybovému kódu 0x8007000D. Chcete-li opravit kód chyby 0x8007000D v systému Windows 10, postupujte podle těchto kroků pro odstraňování problémů.
Zjistěte, jak opravit chybu „Nelze se připojit ke světu“ v Minecraftu a vraťte se k hraní se svými přáteli bez problémů.
Microsoft Teams je klíčovou platformou pro videokonference. Naučte se, jak <strong>zablokovat</strong> a <strong>odblokovat</strong> uživatele, aby byl váš chat čistý.
Všechny informace o tom, jak snadno a rychle odinstalovat aplikace nebo programy ve Windows 10. Uvolněte místo na vašem PC.
Když pracujete mimo svůj stůl, můžete získat přístup k počítači pomocí Připojení ke vzdálené ploše systému Windows. Naučte se, jak správně povolit připojení ke vzdálené ploše v systému Windows 10.
Naučte se, jak upravit profilový obrázek v Microsoft Teams a vylepšit svou online prezentaci. Získejte tipy na změnu a řešení problémů.
Zjistěte, jak zjistit, kolik hodin jste strávili hraním Fortnite. Návod krok za krokem a tipy na sledování herních statistik.
Objevilo se na obrazovce oznámení „Vaše organizace spravuje aktualizace na tomto počítači“? Zde je návod, jak se této zprávy zbavit se špičkovými řešeními.
Zjistěte, jak získat Crown Emote ve Fortnite a posuňte své herní dovednosti na vyšší úroveň. Vytvořte si strategii a získejte respekty ostatních hráčů!
Pokud se lišta nástrojů nezobrazuje v Dokumentech Google, vraťte ji zpět jejím skrytím nebo získáním oprávnění k úpravám. Pokud selžou, použijte doporučený prohlížeč.
Zjistěte, jak efektivně ukončit schůzku Google Meet jako hostitel nebo účastník, a co dělat, když chcete pokračovat ve schůzce bez hostitele.
Nechte výčitky odesílatele pryč a zjistěte, jak odstranit zprávy Slack. Zde také najdete podrobný návod pro hromadné mazání zpráv Slack.













